Hei der! Hvis du er her, så ser du sannsynligvis etter hvordan du installerer Windows på nytt på din Beelink mini-PC!
Vi i DroiX har satt sammen en guide sammen med noen få nedlastinger for å hjelpe deg i gang
Hvorfor trenger jeg fastvare?
Selv om det er sant at du faktisk kan installere generisk Windows på nytt på din gjennomsnittlige mini-PC. Generisk Windows kommer ikke med noen spesifikke drivere installert. Noen modeller – for eksempel de med fingeravtrykklesere – trenger disse driverne for å oppnå full funksjonalitet.
Mens Windows er ganske god til å finne diverse drivere automatisk, er det ganske enkelt noen den ikke kan finne.
Nyttige verktøy
For å følge denne veiledningen må du til slutt kunne utføre de tre følgende oppgavene:
- Formater en USB-stasjon (og muligens gi den nytt navn)
- «Bilde» USB-stasjonen
- Start opp i USB-stasjonen
Hvis du vet hva disse tre oppgavene innebærer utenat, kan du bare hente fastvaren fra delen nedenfor og være på god vei.
For de som er usikre på prosessen, vil vi imidlertid bruke følgende verktøy i denne veiledningen:
- MiniTool-partisjonsveiviser
- Dette hendige verktøyet lar deg enkelt formatere og gi nytt navn til USB-stasjoner med det enkle grensesnittet.
- Denne programvaren gjør ikke noe spesielt som du ikke allerede kan gjøre med operativsystemets innebygde partisjonsadministrasjonsverktøy. Men det er lettere å bruke.
- Rufus
- Dette er et gratis, lettvektsverktøy med åpen kildekode som brukes til å avbilde USB-stasjoner.
- Alternativer for andre operativsystemer finnes. For eksempel ApplePi Baker for Mac .
Som en sidenotat trenger du en separat PC for å klargjøre USB-stasjonen hvis din nåværende er ubrukelig.
Hva er Disk Imaging?
Enkelt sagt er diskbilde det å ta en harddisk, USB-stasjon eller annen lagringsenhet og lage en kopi av dens nåværende tilstand. Denne kopien kalles en «bildefil».
Du kan deretter bruke denne «bildefilen» til å lage et duplikat av den originale stasjonen på en helt ny lagringsenhet. Dette kan ganske enkelt refereres til som å «bilde» en stasjon.
Selv om det ligner på bare å kopiere og lime inn filer, inneholder bildefiler også informasjon om diskens partisjonsstørrelser, navn og formatering. Gjør dem utmerket når du trenger å duplisere en lagringsenhet i massevis.
(Her er et morsomt faktum: Visste du at du kan sette inn et SD-kort i en SD-kortleser, og bruke det på samme måte som du ville brukt en USB-stasjon?)
Last ned minisForum firmware
Hvis du bare ser etter driverne, sjekk ut samlingen vår av MinisForum mini PC-drivere .
| Modell | Firmware Link |
|---|---|
| UM250 DMAF5 UM700 | UM250, DMAF5, UM700 nedlasting av fastvare |
| X400 (Ryzen 3 og Ryzen 5) | Last ned fastvare for MinisForum X400 |
| X35G | Last ned fastvare for MinisForum X35G |
| GK41 | MinisForum GK41-fastvarenedlasting |
| H31 H31G | MinisForum H31, H31G nedlasting av fastvare |
Slik formaterer du USB-stasjonen
Ideelt sett bør du formatere USB-stasjonen før du utfører noen form for bildebehandling. Dette minimerer sjansen for feil.
For å formatere USB-stasjonen, åpne først MiniTool Partition Wizard.
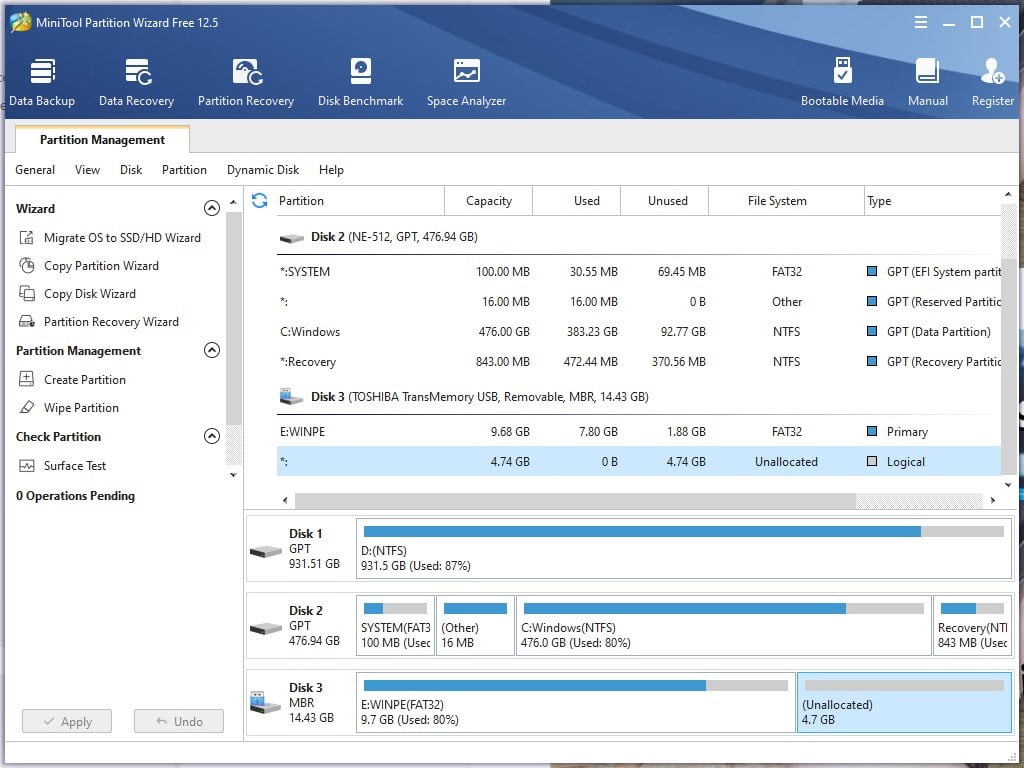
Du vil se en haug med forskjellige knapper, faner og tall. Men du trenger bare å samhandle med en håndfull alternativer.
Først, høyreklikk på disken i visualiseringsoversikten, og velg «Slett alle partisjoner».

Disken din skal nå vises som en enkelt, stor «ikke-allokert» partisjon. Dette betyr at det er plass der, men ingenting kan bruke det for øyeblikket (som en tomt uten hus!).
For å fikse dette, høyreklikk på den ikke-allokerte partisjonen og klikk deretter på «Opprett».

Et nytt, mindre vindu åpnes som ber deg spesifisere detaljer om den nye partisjonen du oppretter.
Bare klikk OK , og vinduet lukkes.
VALGFRITT: Hvis du skal kopiere og lime inn fastvarefilene direkte på USB-en i stedet for å bruke bildeprogramvare, sørg for at partisjonsetiketten er » WINPE «.

Du er nå omtrent klar til å begynne formateringsprosessen. Dobbeltsjekk at du formaterer riktig USB-stasjon, og klikk deretter «Bruk» for å faktisk utføre operasjonene for sletting og opprettelse av partisjonen.

USB-en din er nå klar for bildebehandling!
Slik avbilder du USB-stasjonen
Nå som du har formatert USB. Det neste trinnet er å faktisk avbilde det.
Åpne Rufus og du vil se en haug med forskjellige alternativer.

Først må du sørge for at enheten som er valgt samsvarer med USB-en din (sjekk stasjonsbokstaven, navnet osv.)
Klikk deretter på VELG og finn bildefilen du lastet ned tidligere .
Klikk til slutt på START nederst i vinduet.
Bildeoperasjonen vil da utføres. Tiden det tar vil avhenge av en rekke faktorer, inkludert størrelsen på bildefilen og hastigheten på USB-porten. Ikke koble fra USB-stasjonen eller lukk programmet under denne prosessen, ellers må du starte på nytt.
Din reinstaller USB er nå klar til bruk!
Starter opp i USB-en
Nå som du har klargjort USB-en, er det på tide å starte den opp og faktisk installere Windows.
Sett USB-en inn i en ledig USB-port på enheten. På bildet nedenfor vil vi bruke en MinisForum GK50 som eksempel.

Slå på enheten nå. Mens enheten slås på, trykk på ESC-tasten gjentatte ganger. Hvis det lykkes, starter du opp i BIOS relativt raskt. Hvis du mislykkes, vil enheten starte opp i Windows — slå den av og prøv igjen i så fall.
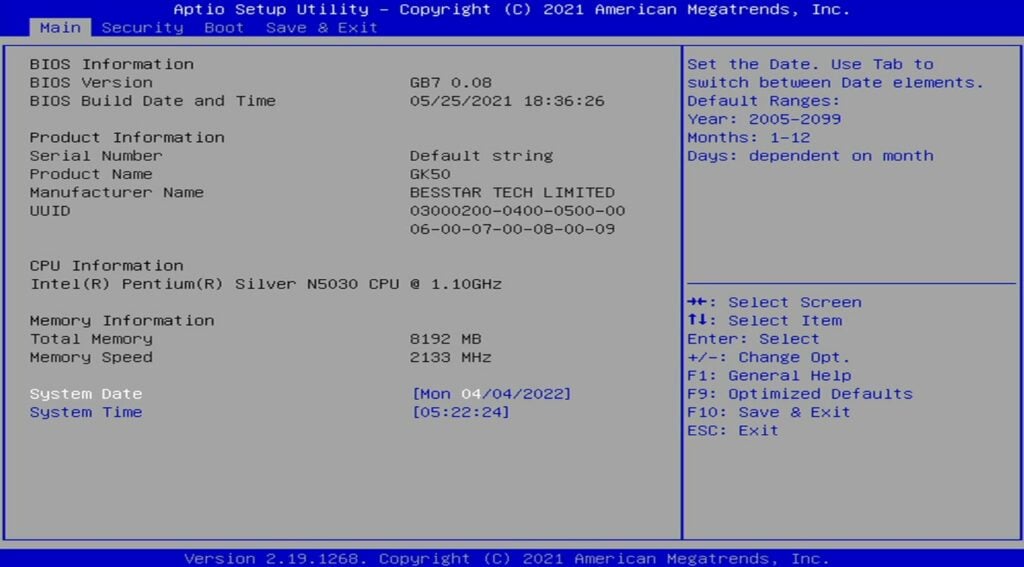
I BIOS vil du kun kunne bruke tastaturet til å navigere. BIOS kan se litt annerledes ut avhengig av hvilken enhetsmodell du bruker, men den skal fortsatt være veldig lik. Trykk på venstre og høyre piltast for å bytte mellom forskjellige faner til du trykker på «Lagre og avslutt»-fanen.
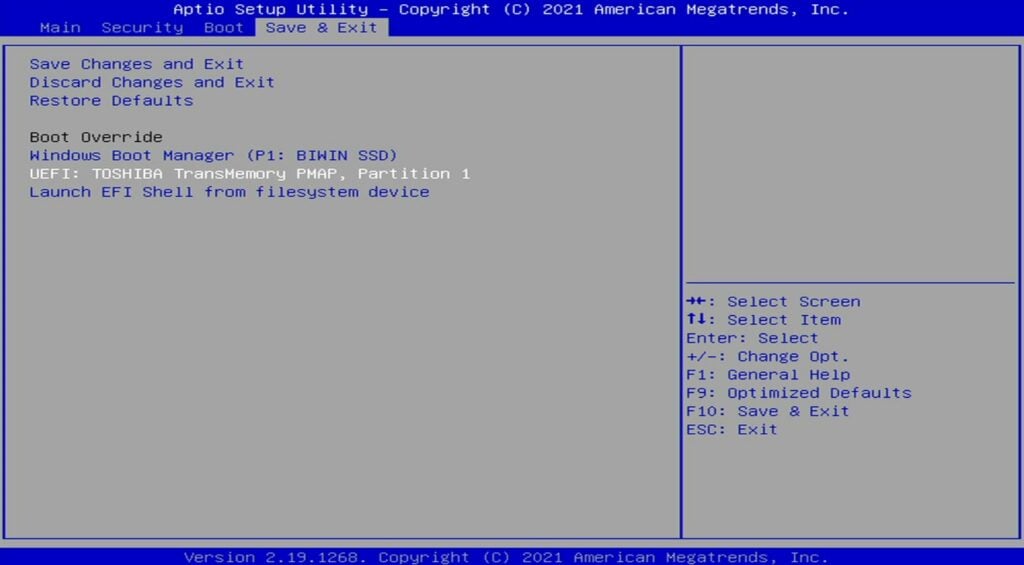
Hvis du har opprettet installasjons-USB, bør den vises i listen over oppstartbare enheter. Navnet vil variere avhengig av maskinvaren din (dvs. noen Kingston USB-er kan vises som «Kingston DataTraveller»). Bruk pil opp og pil ned for å markere alternativet som tilsvarer USB-stasjonen, og trykk deretter ENTER for å velge det.
Enheten din vil nå begynne å installere Windows automatisk. Noe fastvare krever enkle ja/nei-inndata under installasjonen for å fortsette, men for det meste bør det være hands-off. Ikke koble fra strømmen eller slå av enheten under denne prosessen.

Når du er ferdig, har du en helt ny installasjon av Windows klar til bruk!

