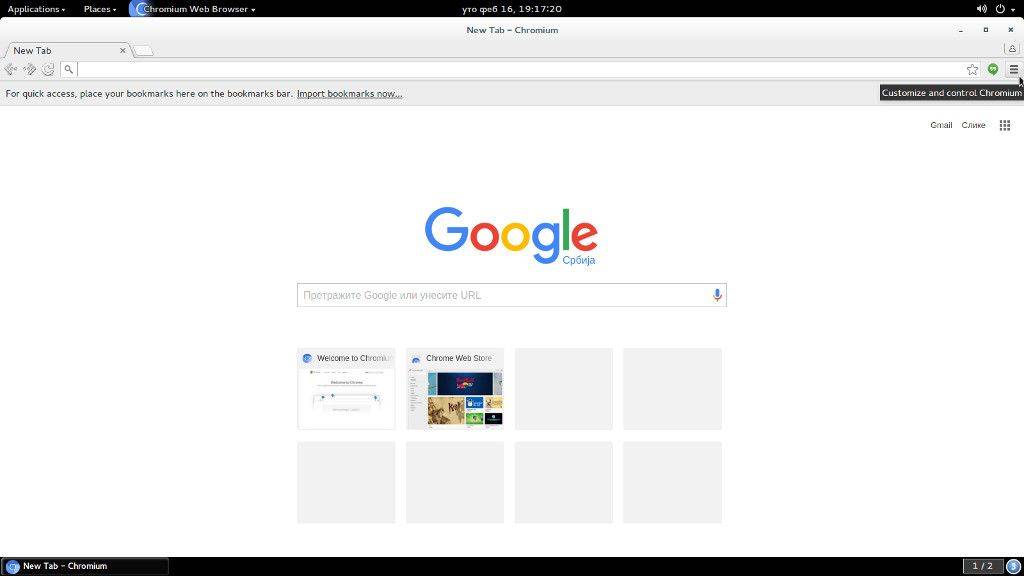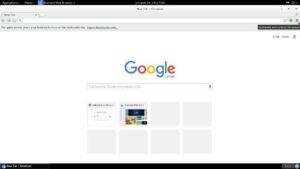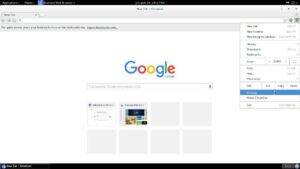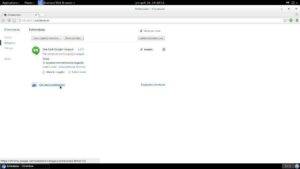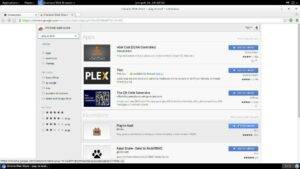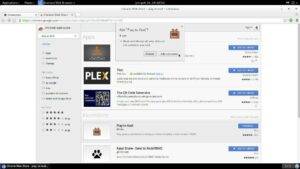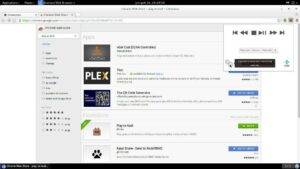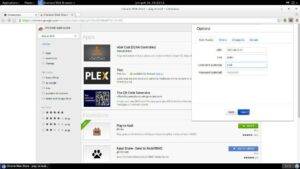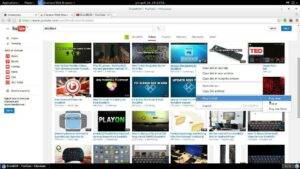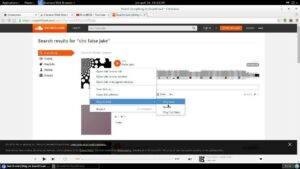Wiele osób używa swoich urządzeń do różnych rzeczy, a funkcja lustra jest jedną z nich.
Istnieje wiele sposobów udostępniania treści zewnętrznych za pomocą DroiX® , ale jednym z nich jest streaming za pomocą , rozszerzenia przeglądarki internetowej .
Z dowolnego systemu operacyjnego (Windows, Mac, GNU/linux-Ubuntu dla przykładu ), który obsługuje przeglądarkę internetową Chrome/Chromium, możemy z łatwością używać jej do strumieniowania określonych treści z najpopularniejszych serwisów streamingowych do naszego DroiX®.
Poniżej znajduje się przewodnik do tego celu i istnieje wiele przypadków, w których może to być pomocne. Jeśli jesteś DJ-em na imprezie, prowadzisz prezentację biznesową lub po prostu chcesz ustawić streaming dla swoich dzieci lub rodziny, DroiX® jest zawsze do Twojej dyspozycji!
W tym celu będziemy potrzebować dwóch konfiguracji urządzeń:
1-Główne urządzenie do przesyłania strumieniowego (nasz domowy komputer PC lub laptop)
2-Nasza konfiguracja urządzenia DroiX®
Uwaga: Urządzenia muszą być podłączone do tej samej sieci domowej (lub dowolnej innej), aby to działało!
Po nawiązaniu połączenia będziemy musieli wykonać kolejne kroki:
1-Użyj naszego głównego komputera PC lub laptopa, aby pobrać przeglądarkę Chrome lub Chromium i pobierz rozszerzenie PlayToKodi
2-Zainstaluj Kodi na naszym DroiX® (jest tam już domyślnie) i skonfiguruj serwer WWW oraz ustawienia zdalnego sterowania.
3-Wprowadź szczegóły z Kodi do naszej konfiguracji w rozszerzeniu przeglądarki internetowej
Oto samouczek wideo pokazujący, jak przesyłać filmy z YouTube odtwarzane na laptopie / komputerze stacjonarnym bezpośrednio do Kodi DroiX®:
https://www.youtube.com/watch?v=JzHRap46EvU
Najpierw włączymy nasze urządzenie
Następnie, otworzymy naszą aplikację Kodi
Gdy już się tam znajdziemy, przewijamy do S
System
i klikamy na zakładkę Informacje o systemie. Będziemy musieli zapisaćnasz adres IP do późniejszego wykorzystania!
Gdy to zrobimy, możemy wrócić do głównego menu ustawień i przejść do System>Ustawienia>Usługi
W tym miejscu, aby zobaczyć wszystkie opcje, będziemy musieli ustawić poziom ustawień na tryb eksperta, aby zobaczyć wszystkie wyświetlane opcje (możemy to zrobić, po prostu nawigując na pasku poziomu ustawień i klikając OK, aby przełączać się między poziomami ustawień). Gdy to zrobimy, w zakładce Serwer WWW musimy zezwolić na zdalne sterowanie przez HTTP, co możemy zrobić , naciskając przycisk OK na powyższej opcji. Gdy opcja jest aktywna, wyświetlone zostanie niebieskie kółko, jak na obrazku, a inne ustawienia poniżej mogą pozostać domyślne. Zapamiętaj numer portu i nazwę użytkownika do późniejszego wykorzystania!
Następnie przejdziemy do opcji poniżej, czyli Remote control i Allow remote control by programs on other systems.
Gdy to zrobimy, przejdziemy do naszego głównego komputera lub laptopa i otworzymy przeglądarkę Chrome lub Chromium
Następnie kliknij ikonę w prawym górnym rogu, aby wyświetlić menu ustawień!
Gdy to zrobimy, klikniemy na ustawienia!
Tam klikniemy naExtension Tab , a następnie na Get more extensions!
Teraz możemy zobaczyć stronę rozszerzenia, na której możemy wpisać w pasku wyszukiwania Play To Kodi i pobrać określone rozszerzenie, klikając Dodaj do chrome!
Następnie będziemy musieli potwierdzić, klikając Dodaj rozszerzenie!
Po wykonaniu tej czynności rozszerzenie zostanie zainstalowane i będzie dostępne w prawym górnym rogu naszej przeglądarki internetowej, a po kliknięciu na nie i ikonę ustawień zostanie wyświetlona opcja konfiguracji.
Tutaj możemy wpisać nasz adres IP, port i nazwę użytkownika, które są potrzebne do aktywacji przesyłania wideo z naszej przeglądarki internetowej do urządzenia DroiX®. Po zakończeniu kliknij przycisk Zapisz, aby potwierdzić zmiany!
Teraz możemy przejść do naszych ulubionych witryn streamingowych i nacisnąć prawy przycisk myszy na konkretnym nośniku, a opcja odtwarzania w kodi zostanie wyświetlona na stronie . Po przejściu do niej i kliknięciu przycisku Odtwórz teraz , w zasadzie odtwarzamy wideo na naszym urządzeniu!
Oto nasz ekran pudełka i to, co będzie widoczne w pudełku później
W przypadku stron internetowych, z których korzystamy, Kodi poprosi o zainstalowanie dodatku . Po potwierdzeniu i zainstalowaniu dodatku, Zostanie wyświetlony komunikat kreatora konfiguracji. Możemy po prostu kliknąć Nie, a media strumieniowe będą odtwarzane od razu, lub możemy skonfigurować konkretny dodatek do naszych potrzeb!
Uwaga
Odwiedź oficjalne informacje o rozszerzeniu, aby zobaczyć, które witryny streamingowe są obsługiwane!
Jeśli zainstalowałeś jakiś zewnętrzny kreator dodatków, zazwyczaj wszystkie te opcje są łatwo dostępne i możesz je skonfigurować ze skórki innej firmy lub po prostu zmienić skórkę na domyślną i postępować zgodnie z konfiguracją!
Miłej zabawy