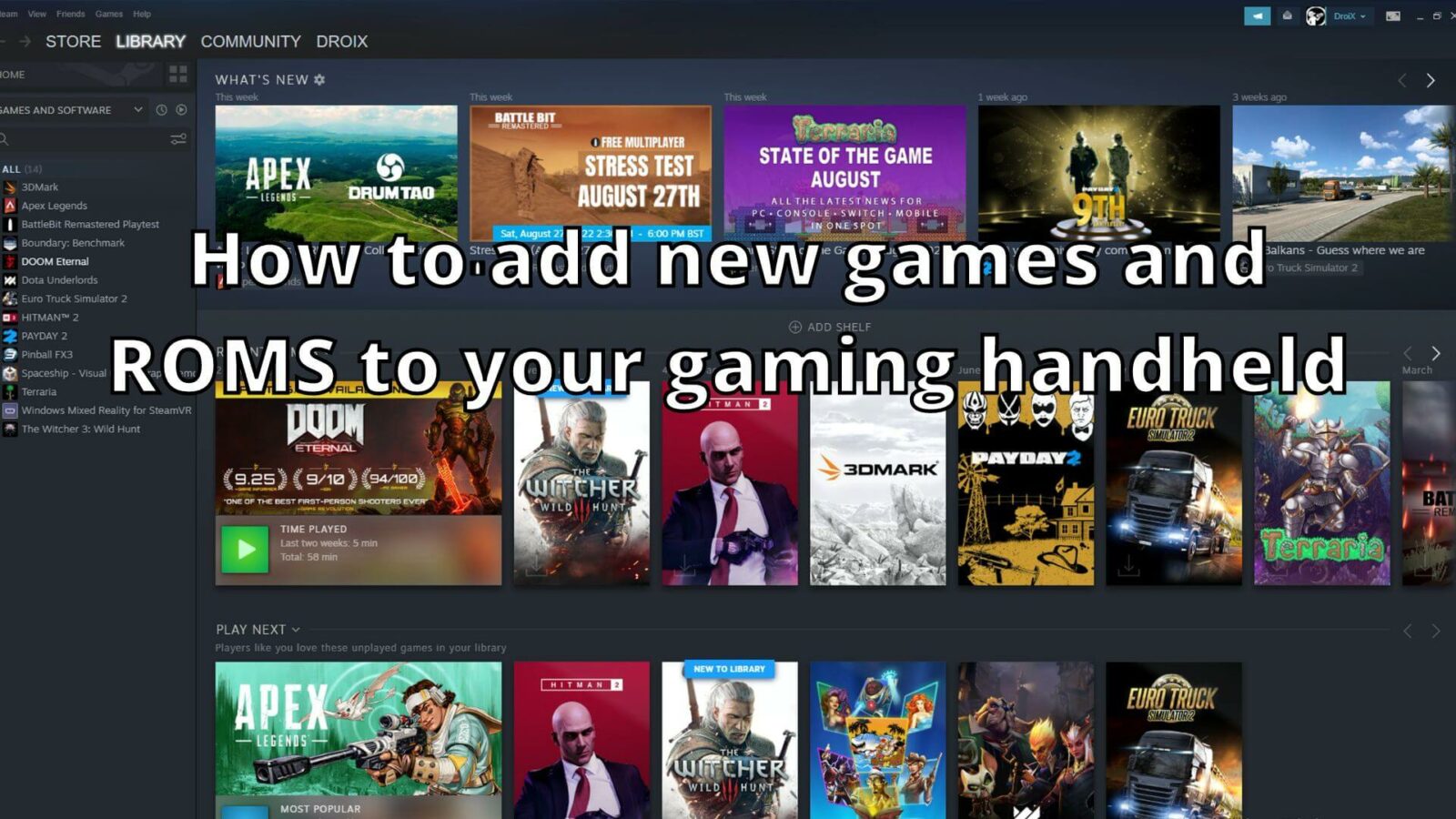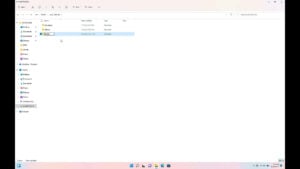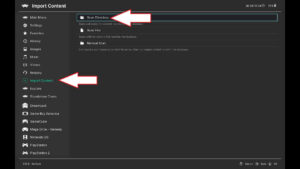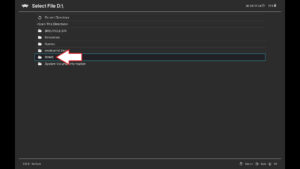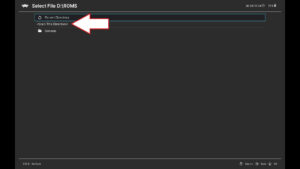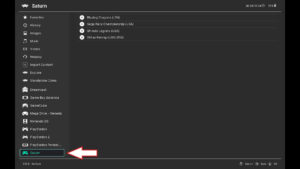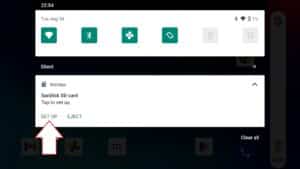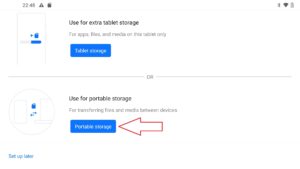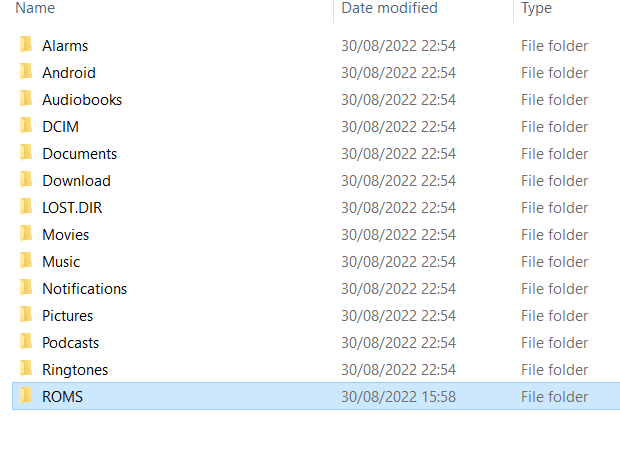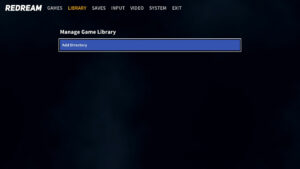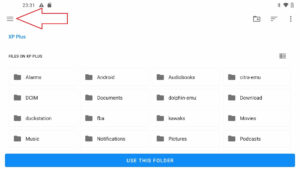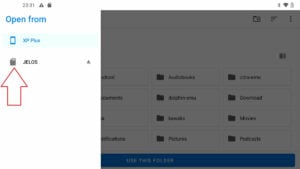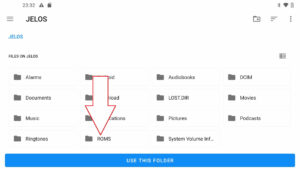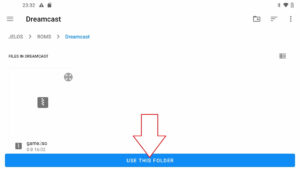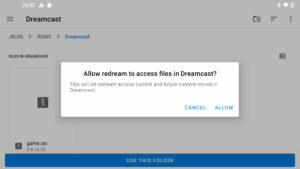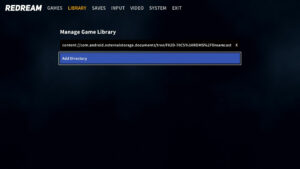Więc kupiłeś zupełnie nowy Retro Gaming Handheld lub Windows Gaming Hand held i potrzebujesz gier do grania? Nasz przewodnik pokaże, jak pozyskać gry, a także jak zainstalować je na urządzeniu przenośnym z systemem Windows, Android lub Linux.
Gdzie znaleźć gry na Windows?
Obecnie istnieje wiele platform, z których można pobrać darmowe gry Windows, jak również za nie zapłacić. Oto niektóre z bardziej popularnych platform.
Steam - https://store.steampowered.com/ - Najpopularniejsze źródło darmowych i płatnych gier.
Epic Games - https://www.epicgames.com/ - oferują cotygodniowe DARMOWE gry, które normalnie są płatne.
Good Old Games (GOG) - https://www.gog.com/ - gry bez zabezpieczeń DRM
Xbox Game Pass - https://www.xbox.com/en-GB/xbox-game-pass - Miesięczna subskrypcja wielu komercyjnych gier, w które można grać bez dodatkowych kosztów. Możesz także przesyłać gry w chmurze do swojego handhelda.
Humble Bundle - https://www.humblebundle.com/ - Pakiety gier są zwykle sprzedawane znacznie taniej niż zwykle, a część pieniędzy przeznaczana jest na cele charytatywne!
Gdzie znaleźć ROMy do gier?
Nie możemy linkować do stron, które zawierają komercyjne ROMy gier. Możesz jednak bardzo łatwo znaleźć je w Google, a następnie pobrać, pod warunkiem, że posiadasz oryginalną grę. Oto kilka innych sposobów na granie w gry retro na urządzeniach przenośnych:
PDROMS - https://pdroms.de/ - Największe źródło gier homebrew na wiele konsol i komputerów. Nie jest ona już aktualizowana, ale wciąż można na niej znaleźć wiele gier homebrew.
Retro Veteran - https://www.retroveteran.com/ - Kolejna bardzo przydatna strona z linkami do wielu gier homebrew na wiele konsol.
Antstream - https://www.antstream.com/ - Streaming gier retro w chmurze. Oprogramowanie jest dostępne między innymi dla systemów Windows i Android. Dostępna jest darmowa wersja, a także opcja miesięcznej subskrypcji zapewniająca więcej funkcji.
Jak zainstalować ROM na urządzeniu przenośnym z systemem Windows?
RetroArch is a fast way to easily set up multiple emulators and scan your ROM files. You can read our guide here on how to set up RetroArch.
Utwórz nowy folder w pamięci przenośnego komputera do gier o nazwie „ROMS”. Następnie wejdź do tego folderu i utwórz nowe foldery dla każdej konsoli, na którą masz gry. Na przykład folder o nazwie „Genesis” dla gier Mega Drive / Genesis.
Załaduj RetroArch i wybierz Importuj zawartość, a następnie opcje menu Skanuj katalog.
Przejdź do utworzonego folderu ROMS.
Jeśli chcesz przeskanować pojedynczy folder konsoli, wprowadź ten folder i wybierz opcję Scan This Directory. Jeśli chcesz przeskanować wszystkie foldery gier jednocześnie, wybierz tę opcję tutaj, ale pamiętaj, że zajmie to więcej czasu, jeśli masz dużą kolekcję.
Po przeskanowaniu wszystkich folderów wróć do menu głównego, a zobaczysz, że dodane konsole zostały przeskanowane i dostępne są teraz opcje menu umożliwiające szybki dostęp do konsol i gier.
Jak instalować ROM-y na retro handheldach?
W zależności od modelu urządzenia przenośnego, może ono korzystać z systemu operacyjnego Android i/lub Linux. W naszym przewodniku omówimy oba systemy operacyjne, zaczynając od Linuksa.
System operacyjny Linux
Większość handheldów z systemem Linux posiada kartę micro SD z już utworzonymi folderami dla obsługiwanych konsol do gier. Niektóre handheldy mają połączony system operacyjny i pamięć masową, a inne mogą mieć drugą kartę, która jest przeznaczona do przechowywania danych. Jeśli masz pustą kartę Micro SD, pokażemy również, jak wypełnić ją odpowiednimi folderami dla twoich gier.
Gdy urządzenie przenośne jest wyłączone, wyjmij kartę pamięci micro SD i podłącz ją do komputera. Jeśli otrzymasz jakiekolwiek ostrzeżenia o niezgodnych partycjach, zamknij je i zignoruj, nie akceptuj żadnych monitów o ich naprawie lub sformatowaniu.
Otwórz Menedżera plików, a zobaczysz nowy dysk.

Jeśli dysk nie jest widoczny, może być konieczne przypisanie do niego litery dysku. Aby to naprawić, należy przypisać literę dysku do partycji. Wpisz „menedżer dysków” w pasku wyszukiwania systemu Windows 10, a następnie wybierz „Utwórz i sformatuj partycje dysku twardego”.

Teraz znajdź pozycję karty micro SD, kliknij prawym przyciskiem myszy partycję GAMES i wybierz opcję Zmień literę dysku i ścieżki….

Kliknij Dodaj, wybierz literę dysku, a następnie kliknij OK w obu oknach.

Dostępne litery dysków będą zależeć od tego, co już znajduje się w urządzeniu. Nie ma znaczenia, który z nich wybierzesz. Teraz będziesz mógł zobaczyć pustą partycję.
Wysuń kartę Micro SD z komputera, włóż ją do urządzenia przenośnego i włącz je. Proces uruchamiania potrwa dłużej niż zwykle, ponieważ oprogramowanie utworzy wymagane foldery do skopiowania gier. Pozwól mu uruchomić się do menu głównego, a następnie możesz wyłączyć handhelda, wyjąć kartę i ponownie włożyć ją do komputera.
Pojawi się lista folderów ze znanymi nazwami opartymi na konsolach i komputerach, podobna do tej pokazanej na poniższym obrazku.

Następnie można skopiować pobrane pliki ROM do odpowiednich folderów. Na przykład, gra na Dreamcast trafi do folderu „dreamcast”, a gra na Game Gear do folderu „gamegear”.
Po skopiowaniu plików wysuń kartę micro SD, a następnie włóż ją ponownie do urządzenia przenośnego retro i włącz je.
Podczas uruchamiania, karta micro SD powinna zostać przeskanowana w poszukiwaniu nowo dodanych gier. Po dodaniu nowych gier proces rozruchu potrwa dłużej niż zwykle, ponieważ zostaną one przeskanowane. Czasami gra może nie zostać zidentyfikowana, ale nadal powinieneś być w stanie znaleźć ją na liście gier na dole.
If the game(s) are still not found then you may need to 'scrape’ the game data, follow our guide here on how to do this.
System operacyjny Android
Karta Micro SD
Jeśli masz gniazdo karty micro SD, możesz po prostu skopiować pliki gry z komputera na kartę micro SD. Najpierw jednak należy prawidłowo przygotować kartę.
Po włożeniu karty micro SD do urządzenia przenośnego retro może zostać wyświetlony komunikat o wykryciu karty i konieczności jej skonfigurowania. Kliknij powiadomienie, aby kontynuować,
Dostępne będą dwie opcje: stworzenie dodatkowego lub przenośnego magazynu. Wybierz opcje pamięci przenośnej, ponieważ będziemy kopiować pliki z komputera.
Postępuj zgodnie z instrukcjami, aby sformatować i przygotować kartę micro SD.
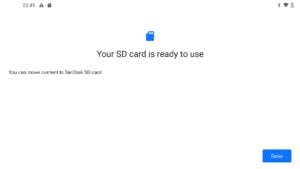
Po zakończeniu tego procesu można wyjąć kartę micro SD i włożyć ją do komputera. Zignoruj wszelkie powiadomienia o problemie z dyskiem, który wymaga naprawy lub sformatowania.
Zlokalizuj napęd karty micro SD w menedżerze plików. Zobaczysz listę folderów, takich jak Alarmy, Android, Audiobook itp.
Kliknij prawym przyciskiem myszy na liście i utwórz nowy folder o nazwie ROMS, wejdź do tego folderu, a następnie utwórz folder dla swojej konsoli do gier. Na przykład, jeśli była to gra Dreamcast, nazwij folder Dreamcast. Powtórz tę czynność dla wszystkich dodatkowych konsol do gier.
Możesz teraz skopiować pliki gry z komputera do odpowiednich folderów na karcie micro SD.
Po zakończeniu kopiowania plików na kartę micro SD można wysunąć ją z komputera i ponownie włożyć do urządzenia przenośnego. Pliki można przechowywać na karcie micro SD lub skopiować je do pamięci wewnętrznej, zalecamy przechowywanie ich na karcie, ponieważ oszczędza to miejsce w pamięci wewnętrznej na więcej aplikacji.
Czytaj dalej, aby dowiedzieć się, jak ustawić foldery gier emulatorów.
Pobieranie plików przez przeglądarkę
Urządzenia przenośne z systemem Android mają zainstalowaną przeglądarkę internetową, której można użyć do odwiedzenia preferowanej witryny w celu pobrania gier. Domyślnie będą one zazwyczaj pobierane do folderu Pobrane w pamięci wewnętrznej,
Następnie można użyć menedżera plików, aby przenieść pliki do łatwiejszej w zarządzaniu lokalizacji w pamięci masowej. Na przykład możesz utworzyć folder ROMS, a następnie w tym folderze utworzyć foldery dla każdej konsoli do gier, na którą masz gry.
Lokalizowanie folderów ROM na emulatorach Androida
Depending on the emulator you are using, the process of locating the game(s) you have copied varies. You can use RetroArch frontend for using many emulators in one, read our guide here for how to set up RetroArch. For individual console emulators, you will usually need to go into their settings and specify the game folder there.
Nawigacja po folderach może być początkowo trudna. Użyjemy więc emulatora Dreamcast Redream jako przykładu do zlokalizowania plików gry.
W opcji menu Zarządzaj biblioteką gier wybierz Dodaj katalog.
W lewym górnym rogu znajdują się trzy poziome linie, które należy kliknąć.
Zobaczysz dwie opcje, jedna to pamięć wewnętrzna handhelda, a druga to karta micro SD, w tym przypadku nasza nosi nazwę „JELOS”. Wybierz kartę micro SD.
Wyświetli się lista folderów z utworzonym folderem „ROMS”.
Wybierz ten folder, a następnie folder „Dreamcast”. Zobaczysz listę skopiowanych gier. Po wybraniu opcji UŻYJ TEGO FOLDERU nastąpi powrót do menu i skanowanie folderu w poszukiwaniu nowo dodanych gier.
Możesz zostać poproszony o zezwolenie emulatorowi na dostęp do folderu, kliknij Zezwól.
Każdy emulator ma inny proces dodawania plików, ale nawigacja po folderach powinna być zawsze bardzo podobna.