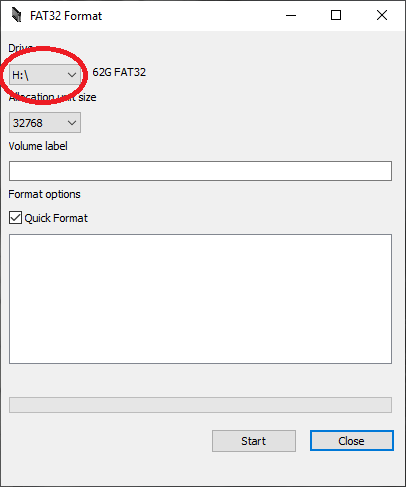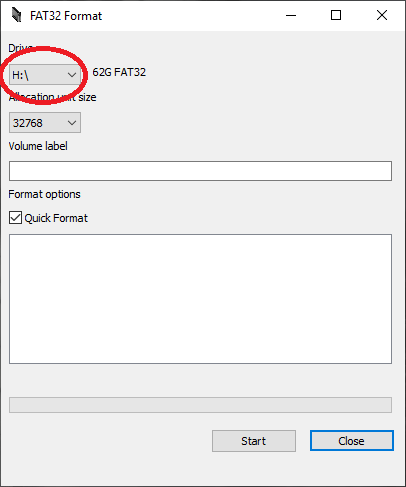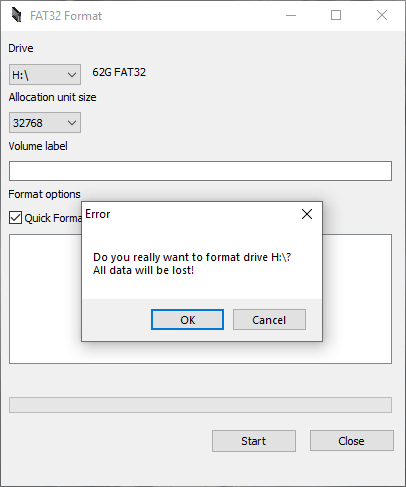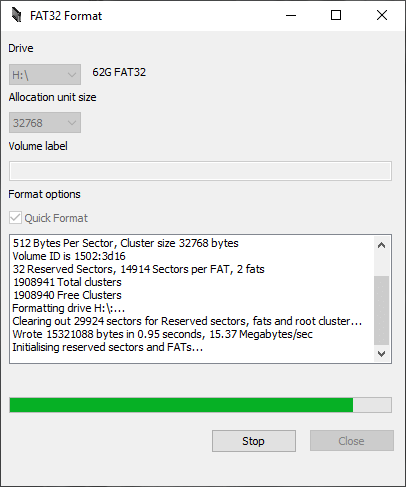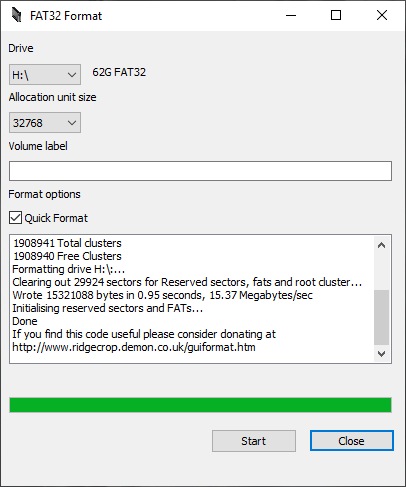Niektóre urządzenia wymagają kart sformatowanych w systemie FAT32 do zadań takich jak aktualizacja oprogramowania sprzętowego, ale jeśli masz kartę SD o pojemności 64 GB lub większej lub sterownik USB, nie będziesz w stanie sformatować jej do FAT32 przy użyciu standardowego formatu systemu Windows. Na szczęście jest to problem Microsoftu i aby go rozwiązać, wystarczy pobrać oprogramowanie, aby móc go sformatować.
Istnieje wiele programów, które umożliwiają sformatowanie dużej karty Micro SD do formatu FAT32, oto trzy popularne z nich.
GUI formatu FAT32 –
http://www.ridgecrop.demon.co.uk/index.htm?guiformat.htm
Kreator partycji Mini Tool –
https://www.partitionwizard.com/
DiskGenius –
https://www.diskgenius.com/
Najszybszym i najłatwiejszym w obsłudze programem jest FAT32 Format GUI. Program można pobrać i uruchomić z powyższej strony.
Najpierw sprawdź i upewnij się, że litera dysku odpowiada karcie SD lub napędowi USB. Jeśli nie pasuje, wybierz ją z rozwijanego menu. Ustawienie Rozmiar alokacji można pozostawić jako domyślne. Wybierz opcję Szybkie formatowanie, aby zaoszczędzić dużo czasu podczas formatowania.
Po ich sprawdzeniu można nacisnąć przycisk Start, aby kontynuować. Sprawdź dwukrotnie, czy wybrana została właściwa litera dysku, a następnie naciśnij przycisk OK, aby kontynuować.
Rozpocznie się formatowanie karty SD/dysku USB do formatu FAT32. Może to zająć trochę czasu w zależności od rozmiaru karty.
Po zakończeniu formatowania karty możesz wybrać przycisk Zamknij, aby wyjść z programu.
Karta SD/dysk USB zostanie teraz sformatowana do formatu FAT32 i będzie gotowa do użycia na urządzeniach.