Cześć! Jeśli tu jesteś, to prawdopodobnie szukasz sposobu na ponowną instalację systemu Windows na komputerze Beelink mini PC!
W DroiX przygotowaliśmy przewodnik wraz z kilkoma plikami do pobrania, aby pomóc Ci zacząć
Dlaczego potrzebuję oprogramowania układowego?
Chociaż prawdą jest, że można ponownie zainstalować ogólny system Windows na przeciętnym mini PC. Ogólny system Windows nie jest dostarczany z zainstalowanymi sterownikami. Niektóre modele - takie jak te z czytnikami linii papilarnych - wymagają tych sterowników do uzyskania pełnej funkcjonalności.
Podczas gdy system Windows całkiem dobrze radzi sobie z automatycznym wyszukiwaniem różnych sterowników, są po prostu takie, których nie jest w stanie znaleźć.
Przydatne narzędzia
Aby postępować zgodnie z tym przewodnikiem, musisz być w stanie wykonać trzy poniższe zadania:
- Sformatuj dysk USB (i ewentualnie zmień jego nazwę)
- „Obraz” napędu USB
- Uruchom komputer z dysku USB
Jeśli wiesz, na czym polegają te trzy zadania, możesz po prostu pobrać oprogramowanie układowe z poniższej sekcji i ruszyć w drogę.
Jednak dla tych, którzy nie są pewni tego procesu, w tym przewodniku wykorzystamy następujące narzędzia:
- Kreator partycji MiniTool
- To poręczne narzędzie umożliwia łatwe formatowanie i zmianę nazwy dysków USB za pomocą prostego interfejsu.
- Oprogramowanie to nie robi nic specjalnego, czego nie można już zrobić za pomocą wbudowanych w system operacyjny narzędzi do zarządzania partycjami. Ale jest łatwiejszy w użyciu.
- Rufus
- Jest to darmowe, lekkie narzędzie typu open source służące do tworzenia obrazów dysków USB.
- Istnieją alternatywy dla innych systemów operacyjnych. Na przykład ApplePi Baker dla komputerów Mac.
Na marginesie, do przygotowania dysku USB potrzebny będzie osobny komputer, jeśli obecny nie nadaje się do użytku.
Czym jest obrazowanie dysków?
Mówiąc najprościej, obrazowanie dysku to czynność polegająca na pobraniu dysku twardego, dysku USB lub innego urządzenia pamięci masowej i utworzeniu kopii jego bieżącego stanu. Kopia ta nazywana jest „plikiem obrazu”.
Następnie można użyć tego „pliku obrazu” do utworzenia duplikatu oryginalnego dysku na zupełnie nowym urządzeniu pamięci masowej. Można to po prostu nazwać „obrazowaniem” dysku.
Podobnie jak w przypadku zwykłego kopiowania i wklejania plików, pliki obrazów zawierają również informacje o rozmiarach partycji dysku, nazwach i formatowaniu. Dzięki temu doskonale nadają się do masowego powielania urządzeń pamięci masowej.
(Ciekawostka: czy wiesz, że możesz włożyć kartę SD do czytnika kart SD i korzystać z niej w taki sam sposób, jak z dysku USB).
MinisForum Firmware Download
Jeśli szukasz tylko sterowników, sprawdź naszą kolekcję sterowników MinisForum mini PC.
| Model | Łącze oprogramowania sprzętowego |
|---|---|
| UM250 DMAF5 UM700 | Pobieranie oprogramowania sprzętowego UM250, DMAF5, UM700 |
| X400 (Ryzen 3 i Ryzen 5) | MinisForum X400 Firmware Download |
| X35G | MinisForum X35G Firmware Download |
| GK41 | MinisForum GK41 Firmware Download |
| H31 H31G | MinisForum H31, H31G Firmware Download |
Jak sformatować dysk USB
Najlepiej sformatować dysk USB przed wykonaniem jakiegokolwiek obrazowania. Minimalizuje to ryzyko wystąpienia błędów.
Aby sformatować dysk USB, najpierw otwórz Kreator partycji MiniTool.
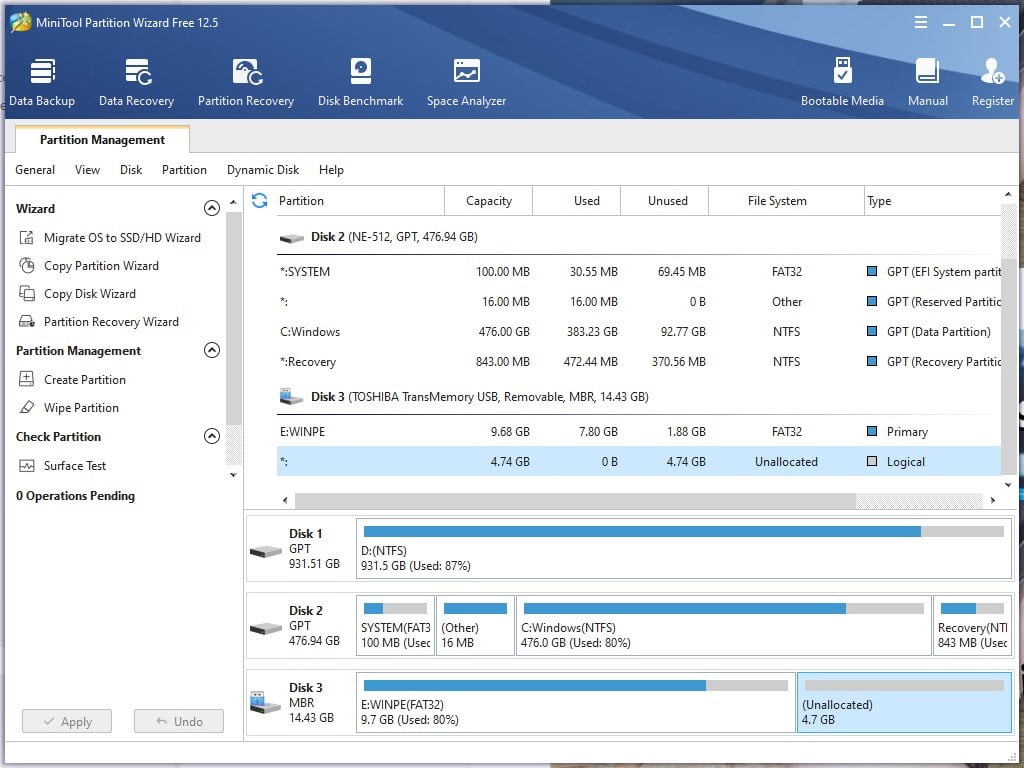
Zobaczysz kilka różnych przycisków, zakładek i liczb. Ale będziesz musiał skorzystać tylko z kilku opcji.
Najpierw kliknij prawym przyciskiem myszy dysk w przeglądzie wizualizacji i wybierz „Usuń wszystkie partycje”.

Dysk powinien być teraz wyświetlany jako pojedyncza, duża „nieprzydzielona” partycja. Oznacza to, że jest tam miejsce, ale nic nie może z niego korzystać (jak działka bez domu!).
Aby to naprawić, kliknij prawym przyciskiem myszy nieprzydzieloną partycję, a następnie kliknij „Utwórz”.

Otworzy się nowe, mniejsze okno z prośbą o podanie szczegółów dotyczących tworzonej partycji.
Wystarczy kliknąć OK, a okno zostanie zamknięte.
OPCJONALNIE: Jeśli zamierzasz skopiować i wkleić pliki oprogramowania sprzętowego bezpośrednio na USB zamiast używać oprogramowania do przetwarzania obrazu, upewnij się, że etykieta partycji to„WINPE„.

Jesteś teraz prawie gotowy do rozpoczęcia procesu formatowania. Sprawdź dwukrotnie, czy formatujesz prawidłowy dysk USB, a następnie kliknij „Zastosuj”, aby faktycznie wykonać operacje usuwania i tworzenia partycji.

USB będzie teraz gotowe do obrazowania!
Jak wykonać obraz dysku USB
Po sformatowaniu urządzenia USB. Następnym krokiem jest stworzenie obrazu.
Otwórz Rufusa, a zobaczysz kilka różnych opcji.

Najpierw upewnij się, że wybrane urządzenie odpowiada USB (sprawdź literę dysku, nazwę itp.).
Po drugie, kliknij SELECT, a następnie znajdź pobrany wcześniej plik obrazu.
Na koniec kliknij START w dolnej części okna.
Następnie zostanie przeprowadzona operacja obrazowania. Czas ten zależy od wielu czynników, w tym od rozmiaru pliku obrazu i szybkości portu USB. Nie odłączaj napędu USB ani nie zamykaj aplikacji podczas tego procesu, w przeciwnym razie będziesz musiał zacząć od nowa.
Ponowna instalacja USB jest teraz gotowa do użycia!
Uruchamianie z USB
Teraz, gdy masz już przygotowane USB, nadszedł czas, aby uruchomić komputer i zainstalować system Windows.
Podłącz USB do dowolnego wolnego portu USB urządzenia. Na poniższym obrazku użyjemy MinisForum GK50 jako przykładu.

Teraz włącz urządzenie. Podczas włączania urządzenia naciśnij kilkakrotnie przycisk ESC. Jeśli się powiedzie, system BIOS uruchomi się stosunkowo szybko. Jeśli to się nie powiedzie, urządzenie uruchomi system Windows - wyłącz je i spróbuj ponownie.
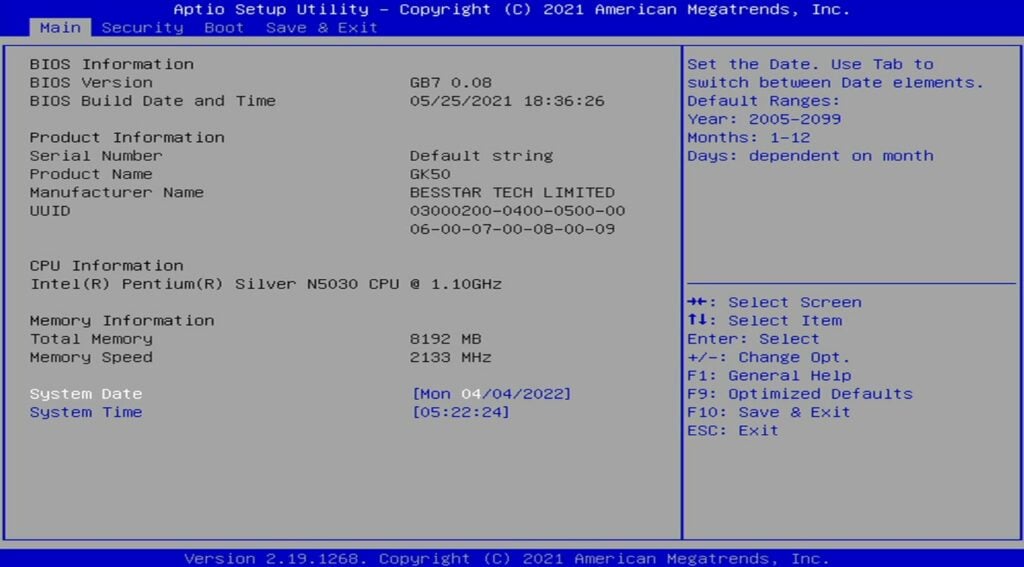
W systemie BIOS do nawigacji można używać wyłącznie klawiatury. BIOS może wyglądać nieco inaczej w zależności od konkretnego modelu używanego urządzenia, ale nadal powinien być bardzo podobny. Naciskaj klawisze strzałek w lewo i w prawo, aby przełączać się między różnymi zakładkami, aż trafisz na zakładkę „Zapisz i wyjdź”.
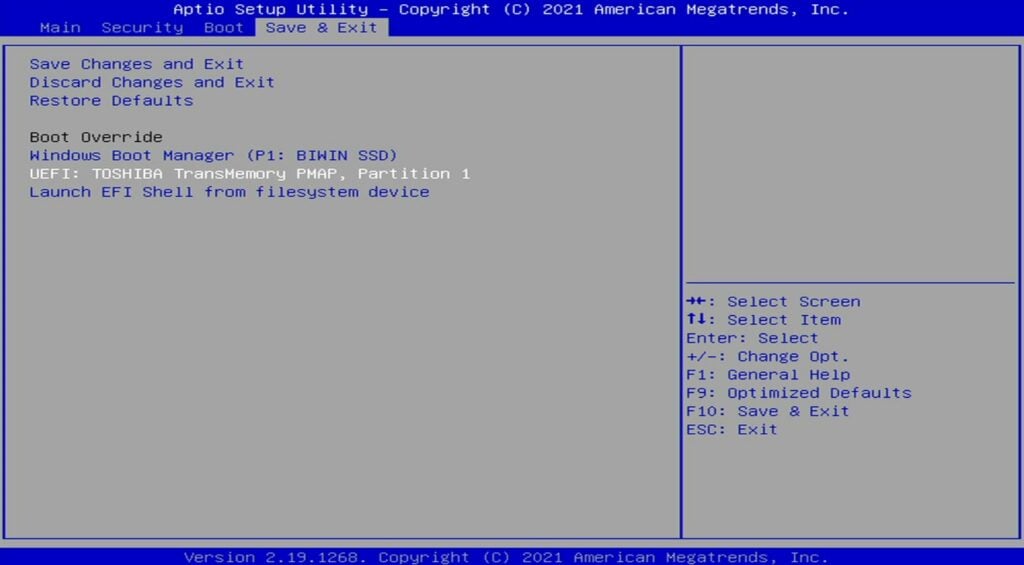
Po pomyślnym utworzeniu instalacyjnego dysku USB powinien on pojawić się na liście urządzeń rozruchowych. Nazwa będzie się różnić w zależności od posiadanego sprzętu (np. niektóre pamięci USB firmy Kingston mogą być wyświetlane jako „Kingston DataTraveller”). Za pomocą przycisków strzałek w górę i w dół podświetl opcję odpowiadającą napędowi USB, a następnie naciśnij przycisk ENTER, aby ją wybrać.
Urządzenie rozpocznie teraz automatyczną instalację systemu Windows. Niektóre oprogramowanie sprzętowe wymaga prostego wprowadzenia tak / nie podczas instalacji, aby kontynuować, ale w większości powinno to być bezobsługowe. Nie odłączaj zasilania ani nie wyłączaj urządzenia podczas tego procesu.

Gdy skończysz, będziesz mieć zupełnie nową instalację systemu Windows gotową do pracy!

