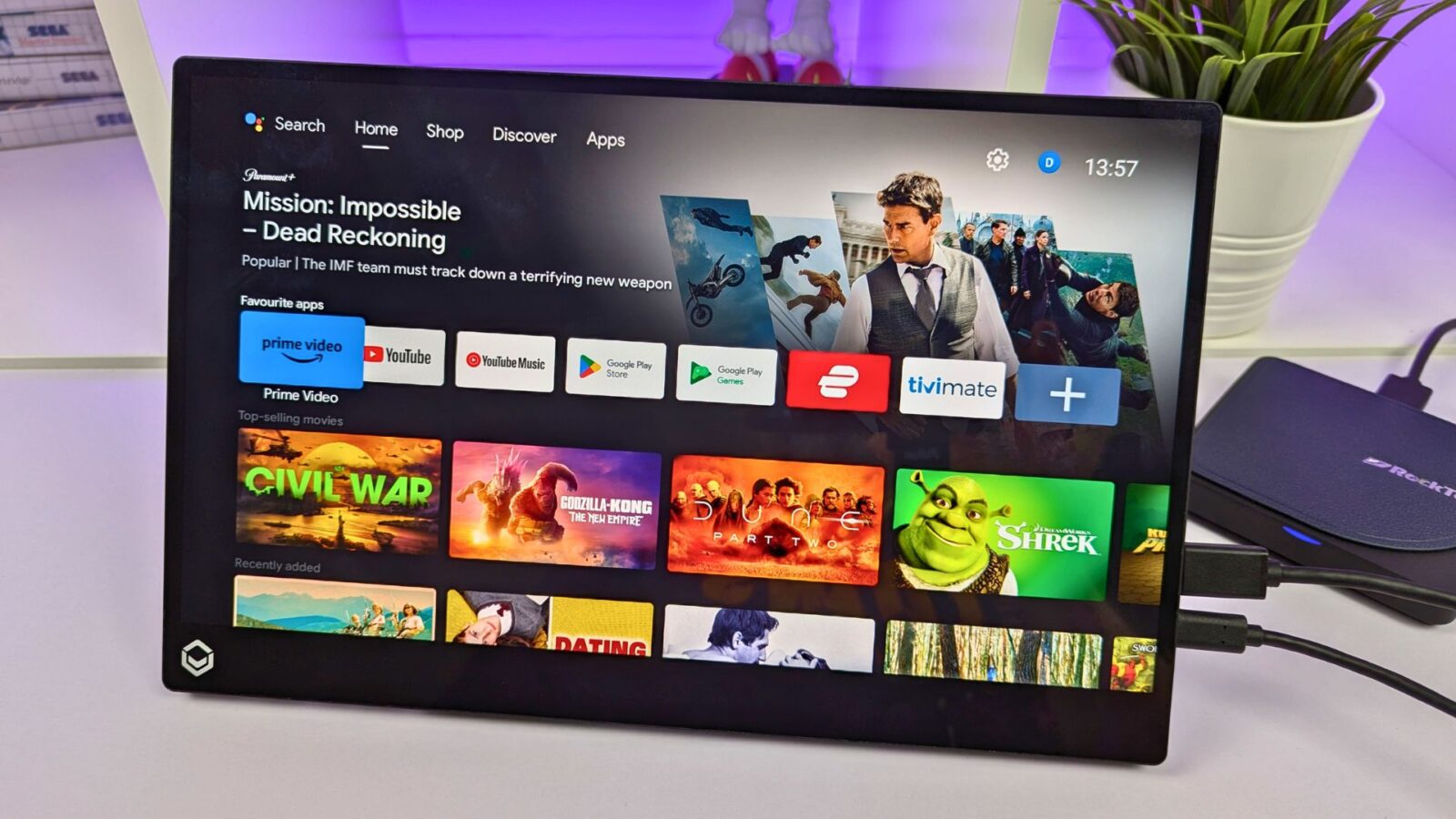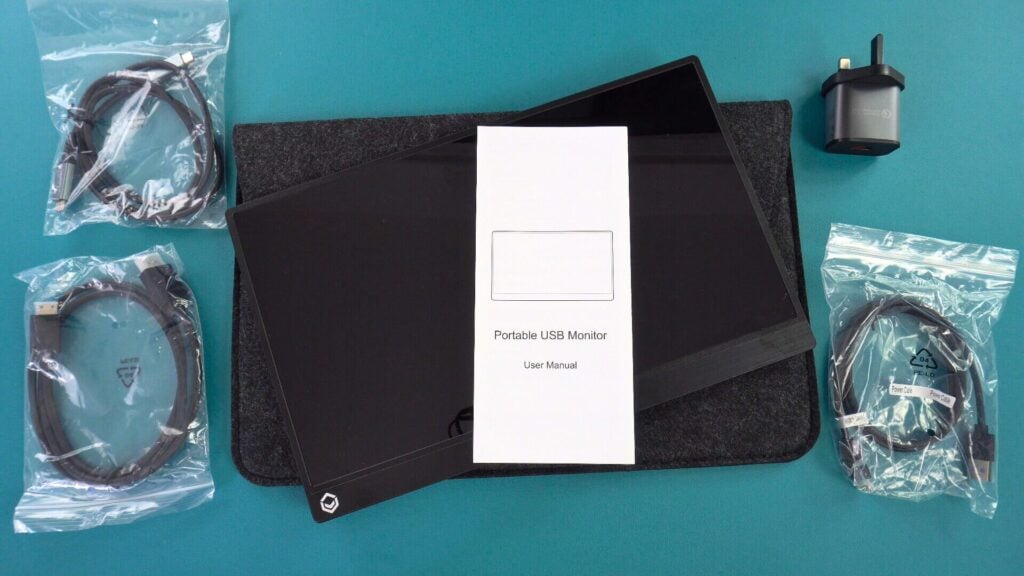Gratulujemy posiadania przenośnego monitora DroiX PM14 4K! Przygotowaliśmy niniejszy przewodnik dla początkujących, aby nie tylko pokazać, jak korzystać z monitora, ale także różne funkcje i opcje łączności, o których możesz nie wiedzieć. Zamieściliśmy również kilka wskazówek, a także kroki rozwiązywania problemów, jeśli napotkasz jakiekolwiek problemy.
W przypadku jakichkolwiek problemów lub pytań dotyczących monitora przenośnego
W DroiX jesteśmy dumni z naszego wysokiego poziomu obsługi klienta przed i po sprzedaży. W przypadku jakichkolwiek pytań lub problemów związanych z zakupem u nas, prosimy o kontakt. Jesteśmy tutaj i z przyjemnością odpowiemy na wszelkie pytania i rozwiążemy wszelkie problemy tak szybko, jak to możliwe.
Sprawdzanie zawartości pudełka
Przed użyciem przenośnego monitora należy sprawdzić, czy znajduje się w nim cała zawartość, która powinna być w nim dostarczona.
Model DroiX PM14 z ekranem dotykowym
Kabel HDMI na Mini HDMI, kabel USB Type-C na Type-C oraz kabel zasilający USB-A na Type-C. Model z ekranem dotykowym jest dostarczany z dodatkowym kablem USB-A do Type-C.
DroiX PM14 Model bez ekranu dotykowego
W zestawie znajduje się kabel HDMI na Mini HDMI, kabel USB Type-C na Type-C oraz kabel zasilający USB-A na Type-C.
Podłączanie DroiX PM14 do urządzenia
Jeśli chcesz po prostu od razu rozpocząć pracę, podłącz dostarczony kabel HDMI do DroiX PM14 i swojego urządzenia, a następnie podłącz dostarczony zasilacz i kabel USB do jednego z portów USB-C w monitorze. Po włączeniu urządzenia i monitora powinieneś być gotowy do pracy.
Oprócz HDMI do przesyłania obrazu, można użyć dołączonego kabla USB-C do USB-C na kompatybilnych urządzeniach, takich jak mini PC lub laptop. W wielu przypadkach zapewni to monitorowi zasilanie, obraz i dane. Jednak niektóre urządzenia mogą nie zapewniać wystarczającej mocy i nie włączać się lub mieć przerywane przerwy, dlatego zalecamy korzystanie z dostarczonego zasilacza, jeśli to możliwe.
Przygotowaliśmy przewodnik wideo na temat najlepszych sposobów podłączenia przenośnego monitora DroiX PM14 do urządzenia.
| Mini PC | HDMI i ładowarka HDMI i USB-A do USB-C (do zasilania) USB-C (dla wideo i zasilania) |
| Laptopy | HDMI i ładowarka HDMI i USB-A do USB-C (do zasilania) USB-C (dla wideo i zasilania) |
| MacBook | HDMI i ładowarka USB-C |
| Chromebook | HDMI i ładowarka USB-C |
| Samsung DEX | Zalecane USB-C i ładowarka |
| iPad (port Lightning) | HDMI z konwerterem Lightning na HDMI (brak w zestawie) i ładowarką |
| iPad (port USB-C) | USB-C i ładowarka |
| iPhone (port Lightning) | HDMI z konwerterem Lightning na HDMI (brak w zestawie) i ładowarką |
| iPhone (port USB-C) | USB-C i ładowarka |
| Gaming Handheld | HDMI i ładowarka Zalecane USB-C i ładowarka |
Poruszanie się po menu DroiX PM14
Naciśnięcie pokrętła jog aktywuje menu przenośnych monitorów. Naciśnięcie pokrętła w górę i w dół spowoduje przesunięcie opcji menu w górę i w dół, naciśnięcie pokrętła spowoduje wybór, a naciśnięcie przycisku zasilania spowoduje cofnięcie się o jedną opcję menu.
Dostępnych jest wiele opcji, od zmiany ustawień obrazu, kolorów i dźwięku, języka, HDR i źródła sygnału wejściowego.
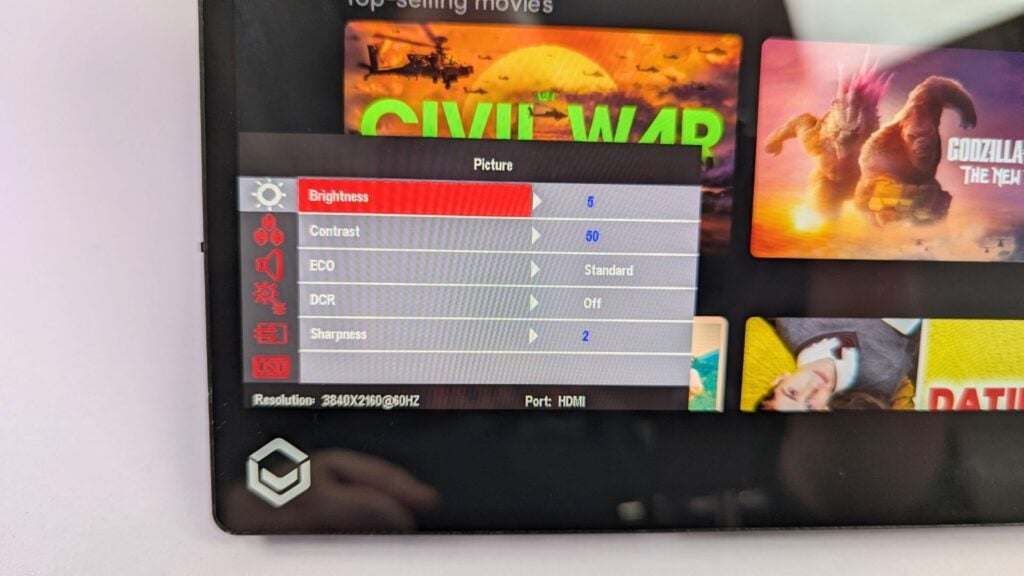
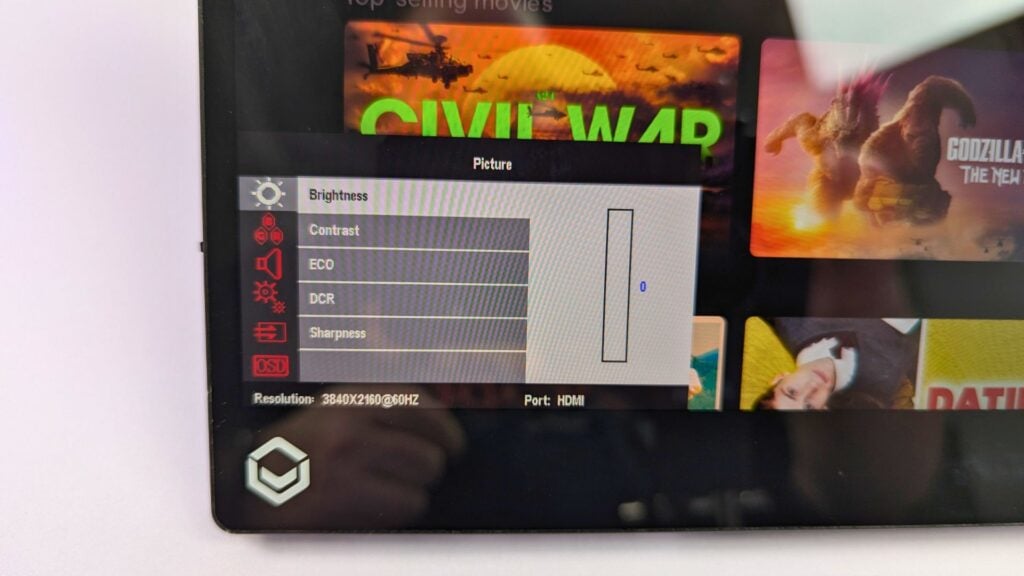
Gdy jesteś zadowolony z wybranych ustawień, dotknij przycisku zasilania, aby powrócić do opcji menu i jeszcze raz, aby je zamknąć.
Ustawienia wyświetlania systemu Windows
Częstym pytaniem, które otrzymujemy, jest to, że wyświetlacz wygląda na gorszej jakości niż oczekiwano. Jest to prawie zawsze spowodowane niewłaściwą rozdzielczością ekranu. Przenośne monitory obsługują rozdzielczość do 4K, więc na przykład korzystanie z rozdzielczości 720P nie zapewni wysokiej jakości obrazu.
Aby zmienić rozdzielczość wyświetlania, na pasku wyszukiwania systemu Windows wpisz Ustawienia wyświetlania i wybierz je z wyników.
Jeśli ustawienia monitorów są wyświetlane jako „Duplikuj te wyświetlacze”, zalecamy zmianę tej opcji na Rozszerz wyświetlacze (podziel pulpit na dwa monitory) lub Pokaż tylko na monitorze przenośnym (zwykle wyświetlacz 2), aby uzyskać najlepsze rozdzielczości.
Po wybraniu sposobu wyświetlania monitor może przez krótki czas wyświetlać czarny ekran podczas przełączania rozdzielczości. Następnie wyświetli albo zwykły pulpit, jeśli jest wyświetlany tylko na monitorze przenośnym, albo pusty pulpit, jeśli rozszerza wyświetlacze.
Ponieważ DroiX PM14 jest monitorem 4K, można teraz zmienić rozdzielczość ekranu do najwyższej obsługiwanej przez urządzenie.
W przypadku jakichkolwiek problemów z wyświetlaniem zalecamy sprawdzenie częstotliwości odświeżania, jeśli nie jest ustawiona na 30 lub 60 Hz. Można to zrobić za pomocą opcji menu Zaawansowane wyświetlanie, a następnie zmienić częstotliwość odświeżania na przykład na 60,00 Hz.
Rozwiązywanie problemów z wyświetlaczem
Monitor miga lub nie włącza się
Jeśli monitor miga na czarno lub jest w trybie gotowości, typowym problemem jest brak zasilania monitora. Należy upewnić się, że do monitora dostarczana jest wystarczająca ilość energii z ładowarki lub urządzenia, jeśli jest ono używane do zasilania. Jeśli problem nie ustąpi, zalecamy skontaktowanie się z działem obsługi klienta DroiX w celu uzyskania szybkiej i łatwej pomocy.
W przypadku połączenia z telefonem należy upewnić się, że monitor przenośny jest podłączony do dostarczonego zasilacza.
Jasność ekranu
Początkowa jasność wyświetlacza jest ustawiona na 30%. Jasność można zwiększyć w menu ustawień.