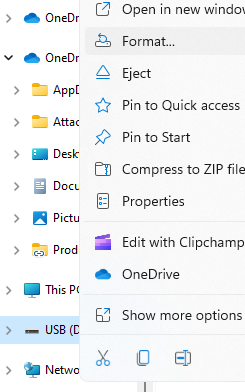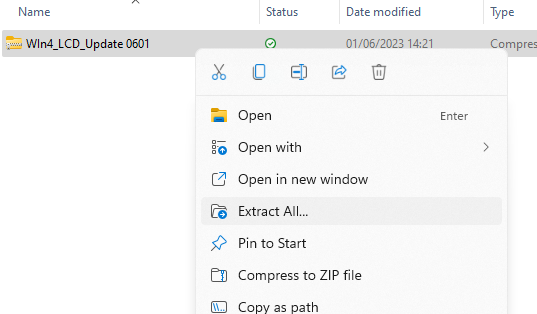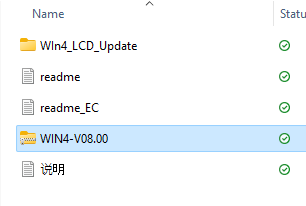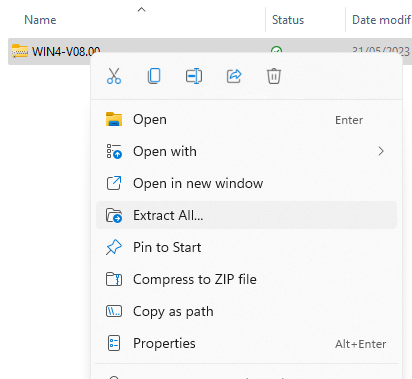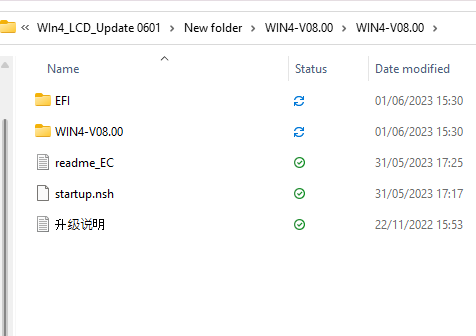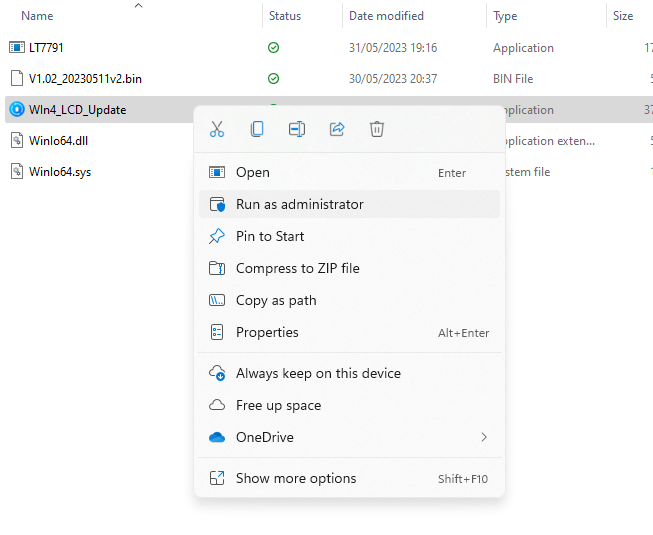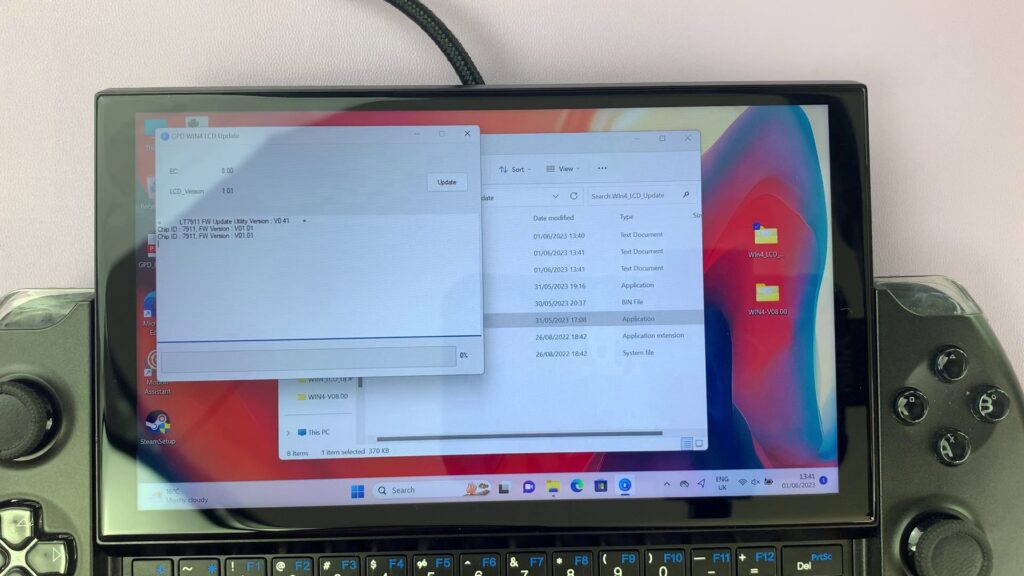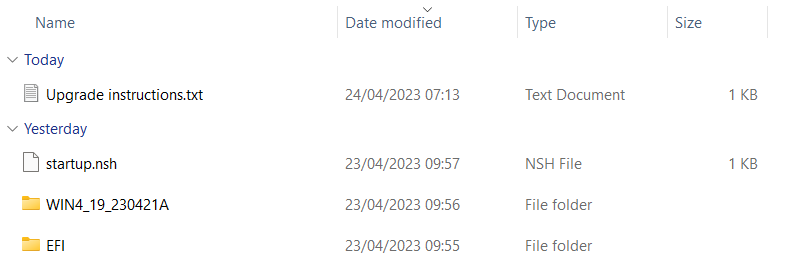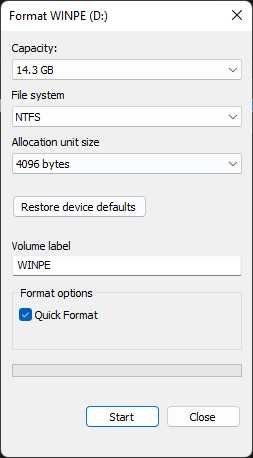- 1. Aktualizacja oprogramowania sprzętowego gamepada WIN 4
- 2. Aktualizacja firmware'u LCD GPD WIN 4 naprawia zacinanie się - koniec z błędem odświeżania 60 Hz
- 3. Jak zainstalować aktualizację BIOS-u GPD WIN 4
- 4. Jak skalibrować joysticki GPD
- 5. Jak ponownie zainstalować system Windows na urządzeniach GPD WIN
Bardzo ważne jest, aby urządzenie działało płynnie. Dużą rolę odgrywa zapewnienie najnowszych aktualizacji i oprogramowania układowego, aby zapewnić najlepsze zabezpieczenia, wyeliminować najnowsze błędy i sprawić, by urządzenie działało tak płynnie, jak to tylko możliwe. Zamierzamy przejść przez kilka różnych poprawek błędów, które pojawiły się w GPD WIN 4.
| Problem | Rozdzielczość |
| Aktualizacja oprogramowania sprzętowego WIN 4 Gamepad v4.05 | Link |
| Aktualizacja firmware’u LCD GPD WIN 4 naprawia zacinanie się – koniec z błędem odświeżania 60 Hz | Link |
| Jak zainstalować aktualizację BIOS-u GPD WIN 4 | Link |
| Jak skalibrować joysticki GPD | Link |
| Jak ponownie zainstalować system Windows na urządzeniach GPD WIN | Link |
Aktualizacja oprogramowania sprzętowego gamepada WIN 4
Obejmuje to GPD WIN 4, o którym wiemy, że ma pewne problemy z gamepadem. GPD wydało oprogramowanie instalacyjne dla wersji 4.05 oprogramowania sprzętowego gamepada, a my przejdziemy przez proces instalacji.
W przypadku GPD WIN 4, przejdź do linku tutaj , aby pobrać aktualizację oprogramowania sprzętowego. Zawiera on plik ZIP o nazwie „GPD Gamepad WIN4 X405K405.zip”. Znajdź miejsce pobrania na swoim urządzeniu, kliknij prawym przyciskiem myszy i naciśnij „Wyodrębnij wszystko”.
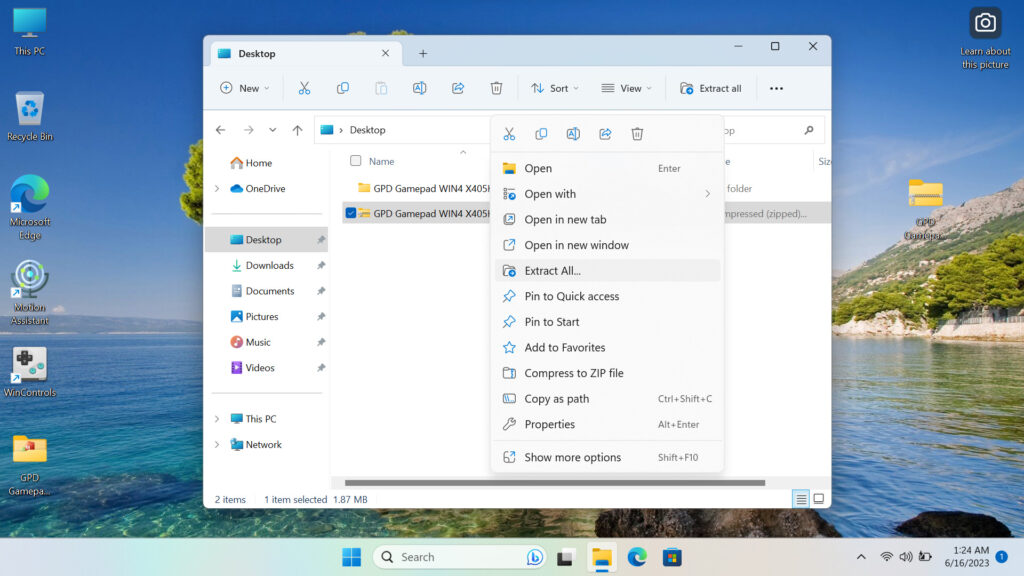
W rozpakowanym folderze znajdziesz program o nazwie „GPD Gamepad WIN4 X405K405”. Kliknij prawym przyciskiem myszy i naciśnij „Uruchom jako administrator”.
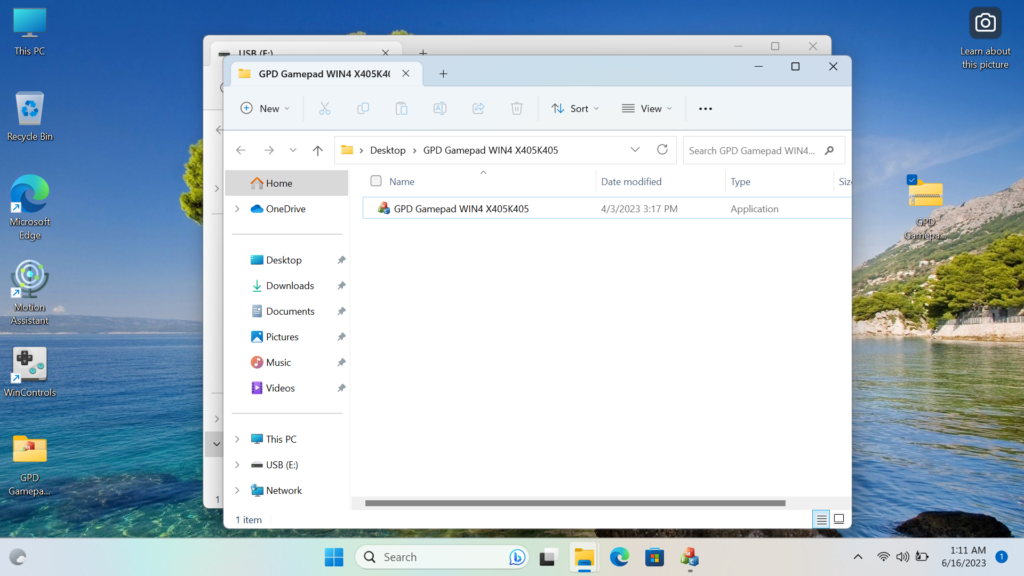
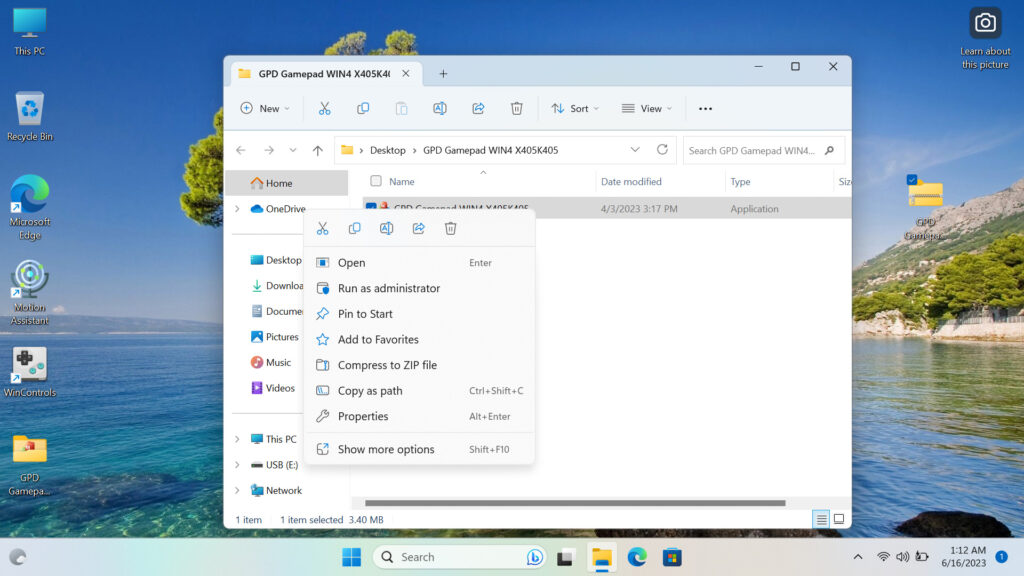
Zaakceptuj jako administrator, jeśli nie jesteś administratorem, poproś osobę, która jest administratorem, aby zaakceptowała, a program się otworzy. Urządzenie będzie wibrować, określając aktualną wersję oprogramowania sprzętowego i najnowszą wersję dostępną w programie.
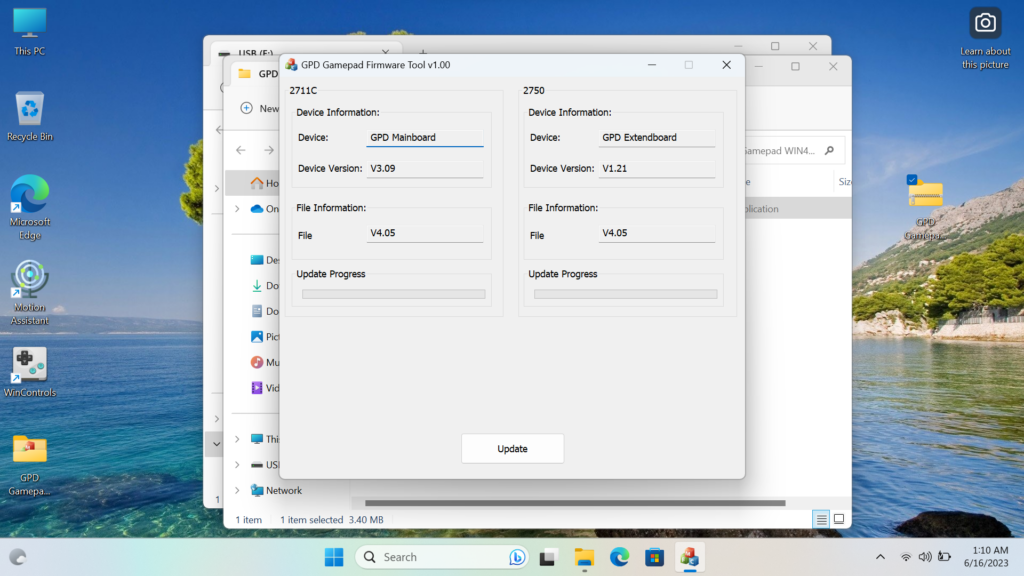
Jeśli Twoja wersja (Wersja urządzenia) jest niższa niż wersja programu (Informacje o pliku), kliknij „Aktualizuj”, a program zostanie zainstalowany. Jeśli nie, to nie musisz tego robić, ponieważ masz już najnowszą lub nowszą wersję.
Po kliknięciu przycisku aktualizacji zainstalowane zostaną dwa oprogramowania sprzętowe i pojawi się komunikat o powodzeniu.
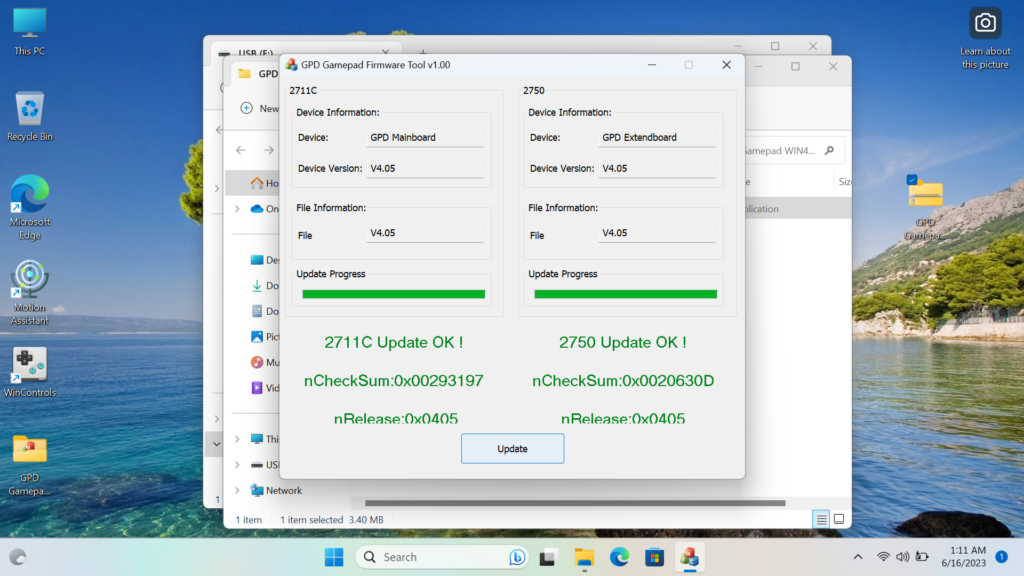
Gdy to zobaczysz, oznacza to, że zainstalowałeś oprogramowanie sprzętowe v4.05 Gamepada na GPD WIN 4.
Aktualizacja firmware’u LCD GPD WIN 4 naprawia zacinanie się – koniec z błędem odświeżania 60 Hz
Poniżej znajduje się przewodnik krok po kroku, jak zainstalować poprawkę do problemu zacinania się 60 Hz na GPD WIN 4.
Pliki potrzebne do naprawy zacinania się GPD WIN 4 można pobrać poniżej.
Jeśli ten link nie działa, skontaktuj się z działem obsługi klienta DroiX.
Do tego przewodnika będziesz potrzebować
- GPD WIN 4
- Napęd USB
- Ładowarka
Niniejszy poradnik zostanie podzielony na dwie części, z których pierwsza dotyczy sprawdzenia, czy należy zaktualizować BIOS w urządzeniu, a druga instalacji poprawki.
Sprawdź BIOS
Aby to sprawdzić, kliknij Win+R, aby otworzyć Run i wpisz „msinfo32”.
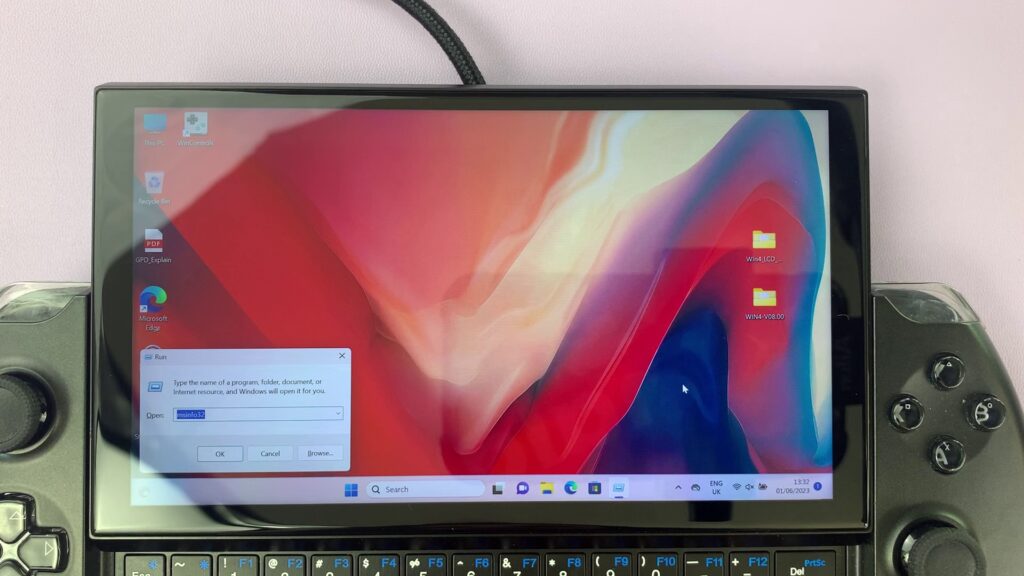
Po wejściu do msinfo sprawdź wersję kontrolera Enabled. Jeśli jest to wersja 8.0 lub nowsza. Jeśli tak, możesz przejść do tego miejsca. Jeśli nie i jest to wersja 7 lub niższa, będziesz musiał zaktualizować BIOS, którego instrukcje znajdują się poniżej.
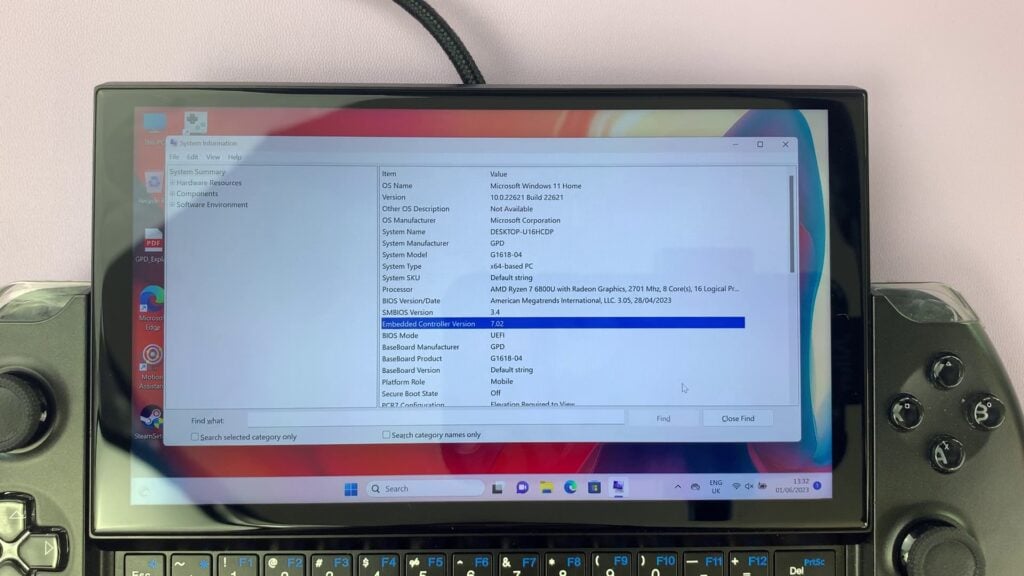
Aktualizacja systemu BIOS
Gdy dysk USB jest podłączony i widoczny, kliknij go prawym przyciskiem myszy na tym komputerze i kliknij „Formatuj”. Sformatowanie dysku spowoduje usunięcie jego zawartości, więc wykonaj kopię zapasową wszystkiego, co chcesz zachować. Upewnij się, że wybrany jest typ pliku „FAT32”, a gdy będziesz gotowy, sformatuj dysk.
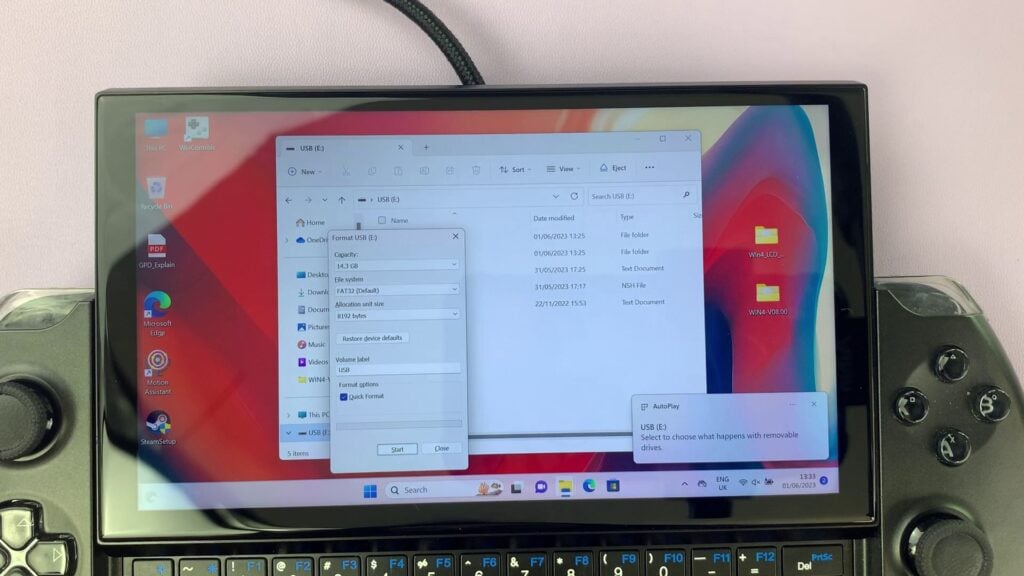
Link spowoduje pobranie jednego pliku ZIP o nazwie „WIN4_LCD_Update 0601.zip”.
Pobierz plik ZIP i rozpakuj jego zawartość. Wewnątrz znajduje się folder o nazwie WIN4_LCD_Update.
W tym folderze znajduje się kolejny plik ZIP o nazwie WIN4-V08.00.zip.
Przenieś ten plik ZIP do innej lokalizacji i rozpakuj jego zawartość. Wewnątrz znajduje się folder o nazwie „WIN4-V08.00”.
Wewnątrz tego folderu znajdują się pliki aktualizacji systemu BIOS. Na dysk USB należy skopiować ZAWARTOŚĆ folderu, a nie sam folder.
Następnie uruchom ponownie urządzenie, a gdy tylko zacznie się uruchamiać, naciśnij Fn + 7 (F7), aby wejść do menu rozruchowego. Uruchom komputer z dysku USB i pozwól skryptowi na aktualizację systemu operacyjnego.
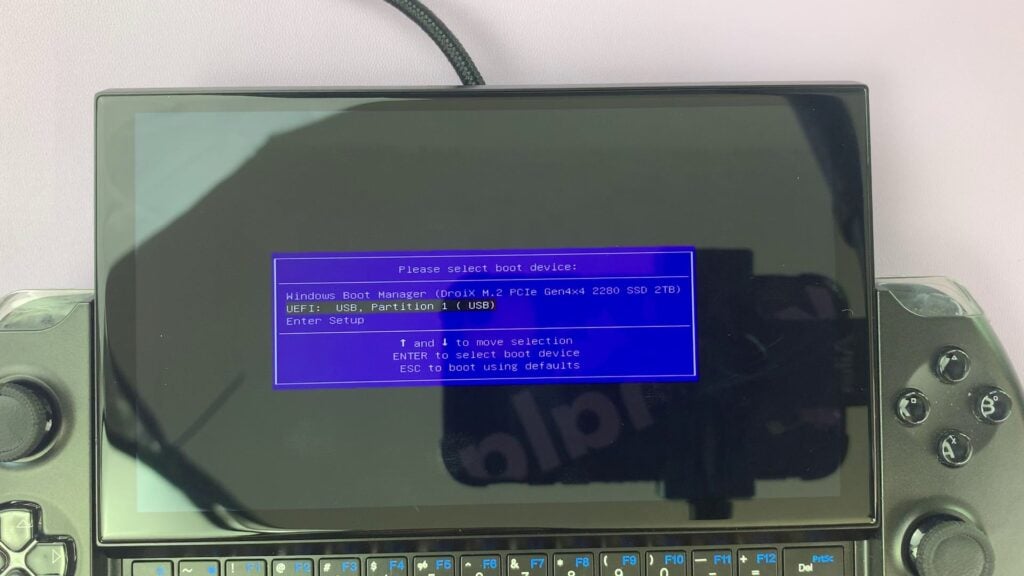
Naciśnij dowolny przycisk, gdy zostaniesz o to poproszony, aby rozpocząć
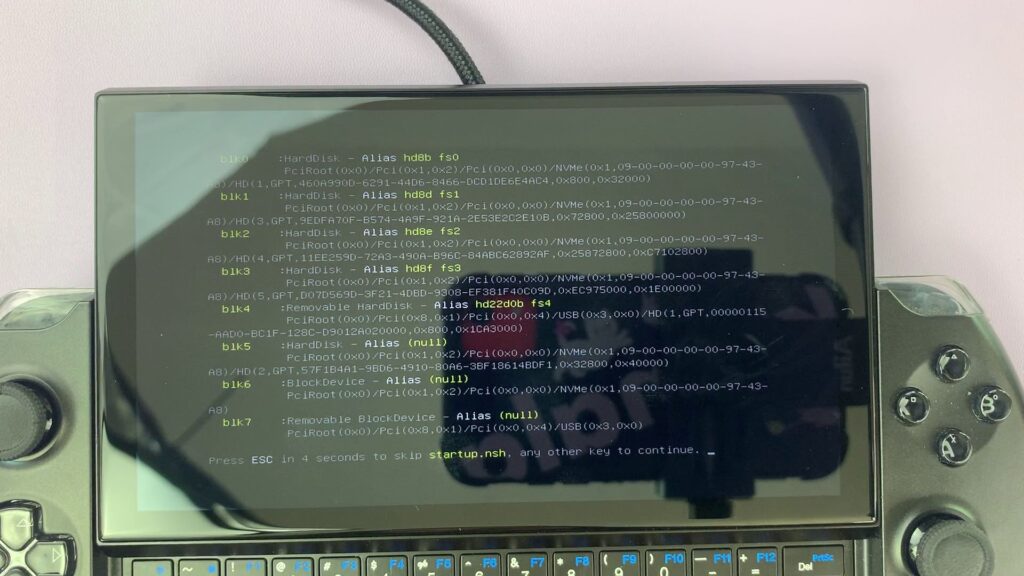
Uruchom instalację, zajmie to około minuty.
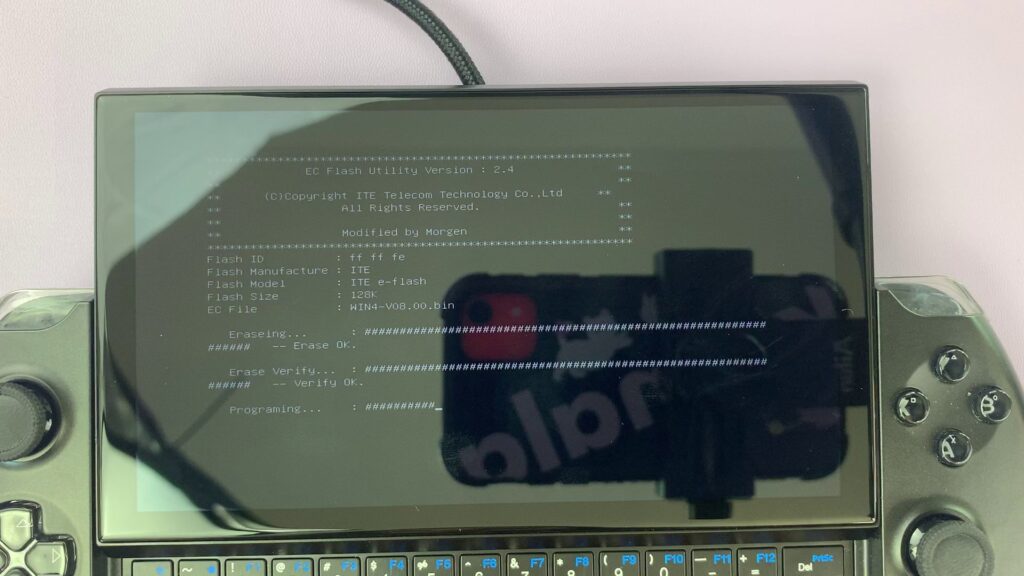
Po zainstalowaniu urządzenie wyłączy się. Po kilku chwilach naciśnij przycisk zasilania, aby włączyć urządzenie. Po ponownym uruchomieniu systemu Windows wróć do MSInfo32 i sprawdź Enabled Controller Version. Jeśli wyświetla się 8.0, możesz kontynuować, jeśli nie, przejdź ponownie przez kolejne kroki.
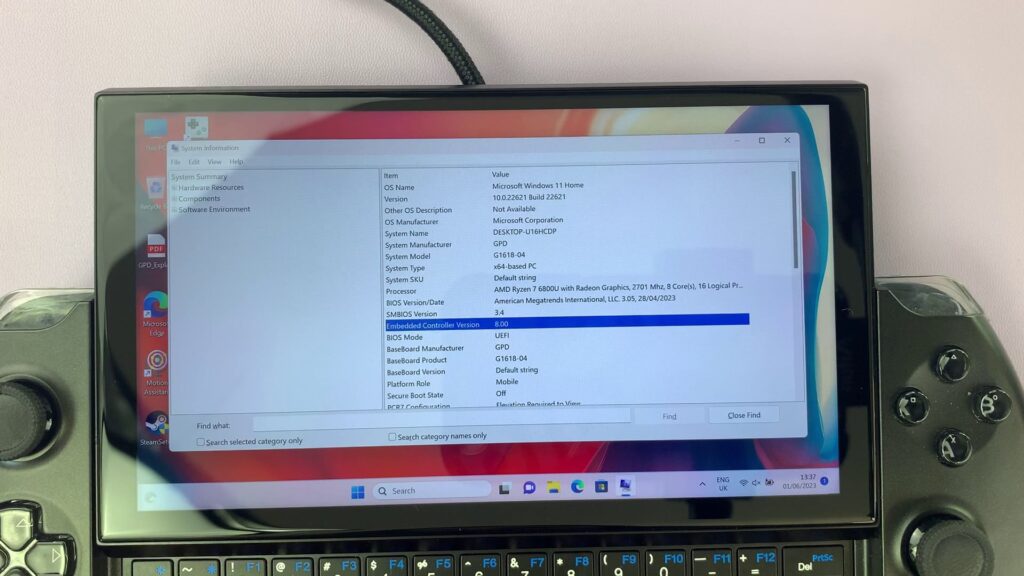
Instalacja poprawki
Przed kontynuowaniem upewnij się, że oprogramowanie Motion Assist nie jest załadowane. Jeśli tak, zamknij go, w przeciwnym razie aktualizacja oprogramowania sprzętowego LCD nie będzie działać.
Po zaktualizowaniu systemu BIOS można przejść do zawartości oryginalnego folderu WIN4_LCD_Update, w którym znajduje się aplikacja o nazwie WIN4_LCD_Update.
Kliknij aplikację prawym przyciskiem myszy i naciśnij „Uruchom jako administrator”. Wprowadź dane administratora, a jeśli ich nie znasz, poproś administratora urządzenia o ich wprowadzenie i kliknij przycisk Tak.
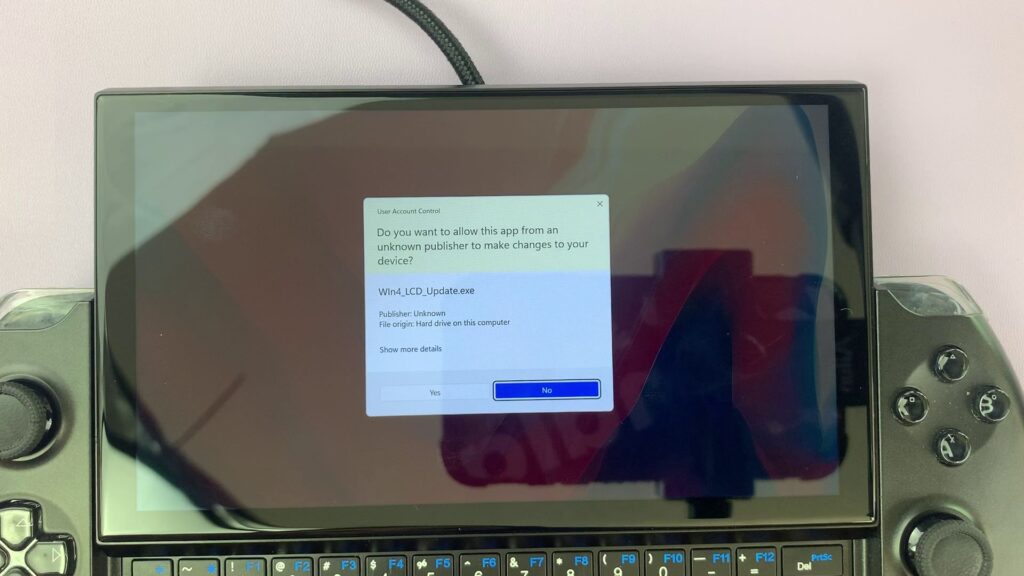
Program zostanie otwarty. Po kliknięciu przycisku „Aktualizuj” rozpocznie się instalacja.
Poczekaj na postęp, co zajmie kilka minut. Po zakończeniu uruchom ponownie urządzenie, a proces zostanie zakończony i poprawka zostanie zainstalowana.
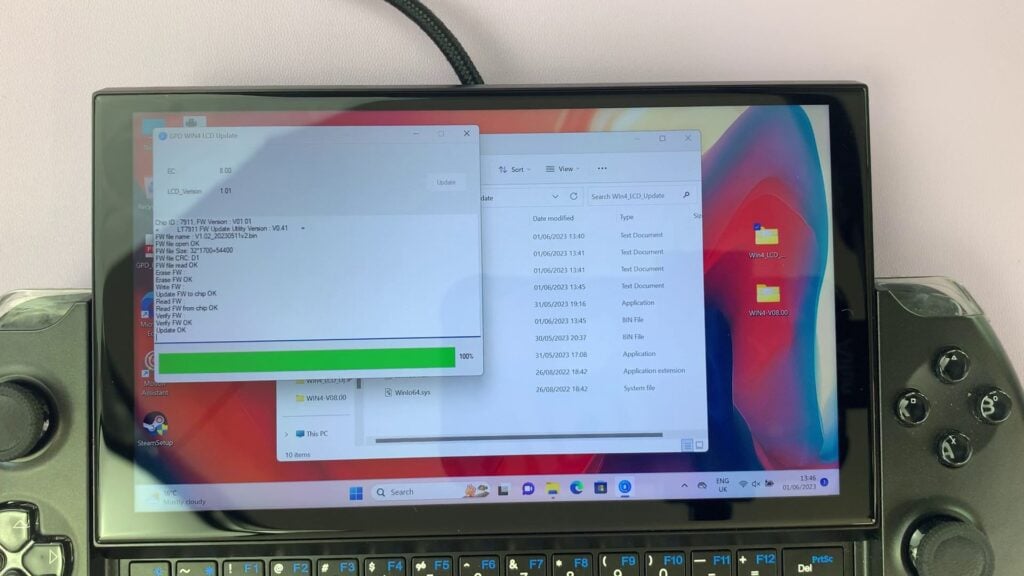
Jak zainstalować aktualizację BIOS-u GPD WIN 4
Będziemy aktualizować tę stronę, gdy pojawią się nowsze wersje BIOS-u dla GPD WIN 4. Poniższy proces pokazuje, jak przygotować i zaktualizować GPD WIN 4 do najnowszego oprogramowania sprzętowego.
Wideo z aktualizacji BIOS-u GPD WIN 4
Pobierz i wyodrębnij aktualizację systemu BIOS
Aby uzyskać poprawkę GPD WIN 4 Stuttering, zapoznaj się z naszym przewodnikiem tutaj, aby dowiedzieć się, jak zaktualizować i zainstalować poprawkę.
Plik aktualizacji systemu BIOS można pobrać tutaj. Po pobraniu rozpakuj jego zawartość na swój komputer. Powinny tam znajdować się pliki Upgrade_instructions.txt i startup.nsh oraz dwa foldery: EFI i WIN4_18_0428(lub podobnie nazwane w zależności od wersji oprogramowania sprzętowego).
Teraz można skopiować pliki i foldery na pamięć USB sformatowaną w systemie FAT32.
Możesz teraz bezpiecznie wysunąć pamięć USB i podłączyć ją do GPD Win 4. Podłącz zasilanie do GPD WIN 4.
Instalacja aktualizacji systemu BIOS
Włącz zasilanie GPD WIN 4 i natychmiast naciśnij i przytrzymaj klawisz FN, a następnie naciśnij klawisz F7 podczas uruchamiania. Może być konieczne kilkukrotne naciśnięcie klawisza F7, aby wyświetlić menu rozruchowe. Po wyświetleniu menu wybierz napęd USB jako urządzenie rozruchowe.
Aktualizacja BIOS-u rozpocznie się i potrwa kilka chwil. W tym czasie nie należy odłączać pamięci USB ani wyłączać urządzenia GPD WIN 4.
Po zakończeniu aktualizacji GPD WIN 4 wyłączy się.
Pierwsze uruchomienie potrwa nieco dłużej niż zwykle
Teraz możesz włączyć GPD WIN 4, gdy będziesz gotowy do jego użycia.
Należy pamiętać, że ze względu na to, że aktualizacja BIOS-u powoduje jego zresetowanie, pierwsze uruchomienie może potrwać kilka minut, a podczas aktualizacji może pojawić się czarny ekran. Nie wyłączaj go podczas tego procesu. Kolejne uruchomienia będą odbywać się z normalną szybkością, do której jesteś przyzwyczajony.
Jak skalibrować joysticki GPD
Czasami joysticki w urządzeniach takich jak kontrolery lub komputery przenośne mogą utracić kalibrację i mieć nieprawidłowe lub niedokładne dane wejściowe. Niniejszy przewodnik przeprowadzi Cię krok po kroku przez proces instalacji niezbędnego oprogramowania i kalibracji GPD WIN 4 i wszystkich innych urządzeń ręcznych GPD, a także przez proces pobierania najnowszego oprogramowania sprzętowego. Najpierw jednak musimy zainstalować oprogramowanie, które będzie nam potrzebne po drodze.
Ten przewodnik będzie działać z:
- GPD WIN 4
- GPD WIN Max 2
- GPD WIN 3
- GPD WIN Max
- Wszystkie inne konsole przenośne GPD
Pobieranie narzędzia kalibracyjnego + WinRAR
Musimy zacząć od pobrania WinRAR, oprogramowania, które może kompresować i dekompresować pliki, w szczególności pliki RAR. Można ją pobrać z linku tutaj. Nie musisz za nią płacić, po prostu pobierz darmową wersję.
Po zainstalowaniu wszystkiego możemy pobrać oprogramowanie kalibracyjne z GPD. Można ją pobrać bezpośrednio od nich, chociaż zauważyliśmy, że ich strona internetowa jest czasami nieco zawodna, więc dołączyliśmy własny link do pobrania, który można znaleźć poniżej. W chwili pisania tego artykułu oba zawierają najnowszą wersję oprogramowania, zalecamy jednak wypróbowanie najpierw wersji GPD i będziemy mieć instrukcje, jak to zrobić.
- GPD: www.gpd.hk/filedownload/89292
- DroiX: Produkty – GamePad+Test+Kalibracja+Narzędzie+V1.02.rar – Wszystkie dokumenty (sharepoint.com)
Aby pobrać oprogramowanie kalibracyjne z GPD, po kliknięciu linku zostaniesz przeniesiony na stronę weryfikacji, na której zostaniesz poproszony o wprowadzenie pokazanych liczb. Będzie to wyglądać następująco:

Po naciśnięciu przycisku „OK” zostaniesz przeniesiony na stronę, która automatycznie pobierze plik. Niektóre przeglądarki błędnie oznaczają plik jako niebezpieczny. Po wyświetleniu pytania kontynuuj pobieranie. Jest to różne dla każdej przeglądarki, my używaliśmy Edge.


Po pobraniu pliku, czy to z GPD, czy DroiX, znajdź miejsce, z którego go pobrałeś i kliknij dwukrotnie, aby otworzyć w WinRAR. W pliku znajdziesz oprogramowanie do kalibracji, kliknij je dwukrotnie, aby je uruchomić.
Kalibracja GPD
Otworzą się dwa okna, które będą wyglądać następująco.

Oprogramowanie jest w języku chińskim. Przetłumaczyliśmy poniższe zrzuty ekranu szczegółowo opisujące ten dwuetapowy proces. Aplikacja otworzy się w następujący sposób:

Naciśnij biały przycisk na dole, aby rozpocząć kalibrację.
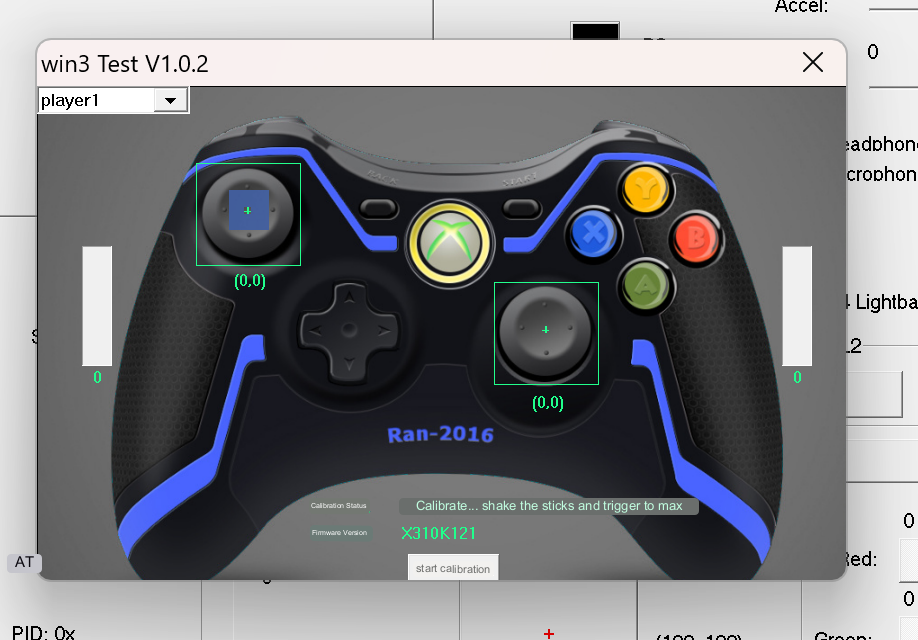
Gdy zmieni się tekst stanu kalibracji, zostaniesz poinstruowany, aby przesunąć joysticki do krawędzi i stale nimi obracać, jednocześnie naciskając i zwalniając dwa spusty z tyłu. Po naciśnięciu spustu urządzenie może wibrować. Wszystkie działania zostaną odzwierciedlone na ekranie.
Wykonuj tę czynność do momentu zmiany komunikatu. Zostanie on odczytany tak jak poprzednio.

Teraz z powodzeniem skalibrowałeś swój kontroler i możesz zacząć grać!
Kalibracja systemu Windows
Jeśli powyższa metoda nie zadziała, istnieje metoda kalibracji wbudowana w system Windows, która została opisana poniżej.
Aby skalibrować w systemie Windows, musimy najpierw otworzyć Windows Run, jeśli masz podłączoną klawiaturę, możesz to zrobić, naciskając Windows + R, jeśli nie, otwórz menu Start i wyszukaj „Uruchom”.

Po otwarciu wpisz joy.cpl i kliknij „OK”.

Otworzy się to okno, Windows zobaczy kontroler jako kontroler XBOX 360, to w porządku.

Kliknij „Właściwości”. Otworzy się ten ekran.

Można to wykorzystać do przetestowania kontrolera.
- Oś Z to przyciski wyzwalacza
- Obrót X to poziomy ruch prawego joysticka.
- Obrót Y to pionowy ruch prawego joysticka.
- Oś X / Oś Y to ruch lewego joysticka.
- Point of Video Hat to D-Pad
- Przyciski to wszystkie przyciski na urządzeniu: A, B, X, Y, LB, RB, LS, RS, LC i RC. Po naciśnięciu zaświecą się.
Jeśli wszystkie działają prawidłowo, prawdopodobnie nie trzeba kalibrować urządzenia. Jeśli jednak to zrobisz, kliknij „Ustawienia”, a zobaczysz ten ekran.

Kliknij „Kalibruj”, aby przejść przez proces kalibracji.

Postępuj zgodnie z instrukcjami, aby skalibrować kontroler. Gdy skończysz, zostaniesz przeniesiony z powrotem na stronę ustawień, możesz przejść do strony testowej, aby zobaczyć, jak przebiegła twoja praca. Jeśli nie jesteś zadowolony, wróć do Ustawień i kliknij „Przywróć domyślne”. Jeśli tak, możesz kontynuować i korzystać z nowo skalibrowanego kontrolera.
Gamepad-Tester.com
Gamepad Tester to dobrze znana w społeczności strona internetowa, która oferuje łatwy i przystępny sposób testowania kontrolerów gamepadów. Oferuje nawet dodatkowe i bardziej szczegółowe informacje niż Windows. Przejdź na stronę. Pojawi się następujący ekran.

Naciśnij dowolny przycisk, aby rozpocząć, a załaduje się interfejs testowy.
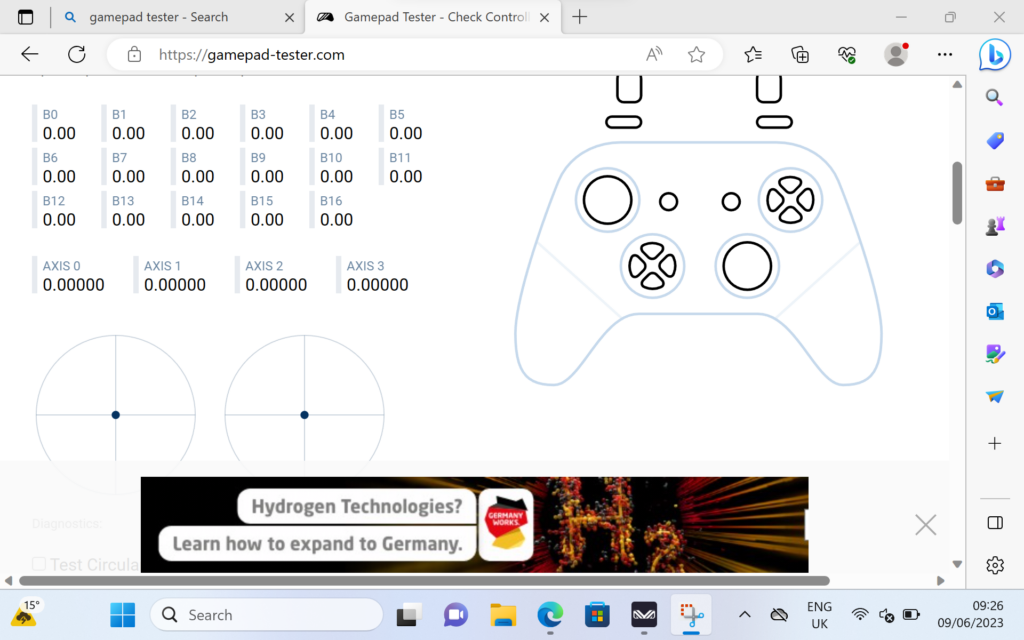
Z tego miejsca można dokładnie zobaczyć kąt i siłę, z jaką rejestrowane są joysticki, spusty i przyciski. Dzięki tym informacjom można znaleźć usterki i prawidłowo skalibrować urządzenie.
Narzędzie do aktualizacji oprogramowania sprzętowego
Aby zaktualizować oprogramowanie sprzętowe GPD, pobierz narzędzie do aktualizacji oprogramowania sprzętowego tutaj. Może on zostać zarejestrowany jako niebezpieczny, ale nie ma problemu z kontynuowaniem pobierania, a po jego zakończeniu otwórz plik .exe.
Po otwarciu urządzenie może wibrować, sprawdzając oprogramowanie sprzętowe i pobierając najnowsze z serwera. Pojawi się następujący ekran:
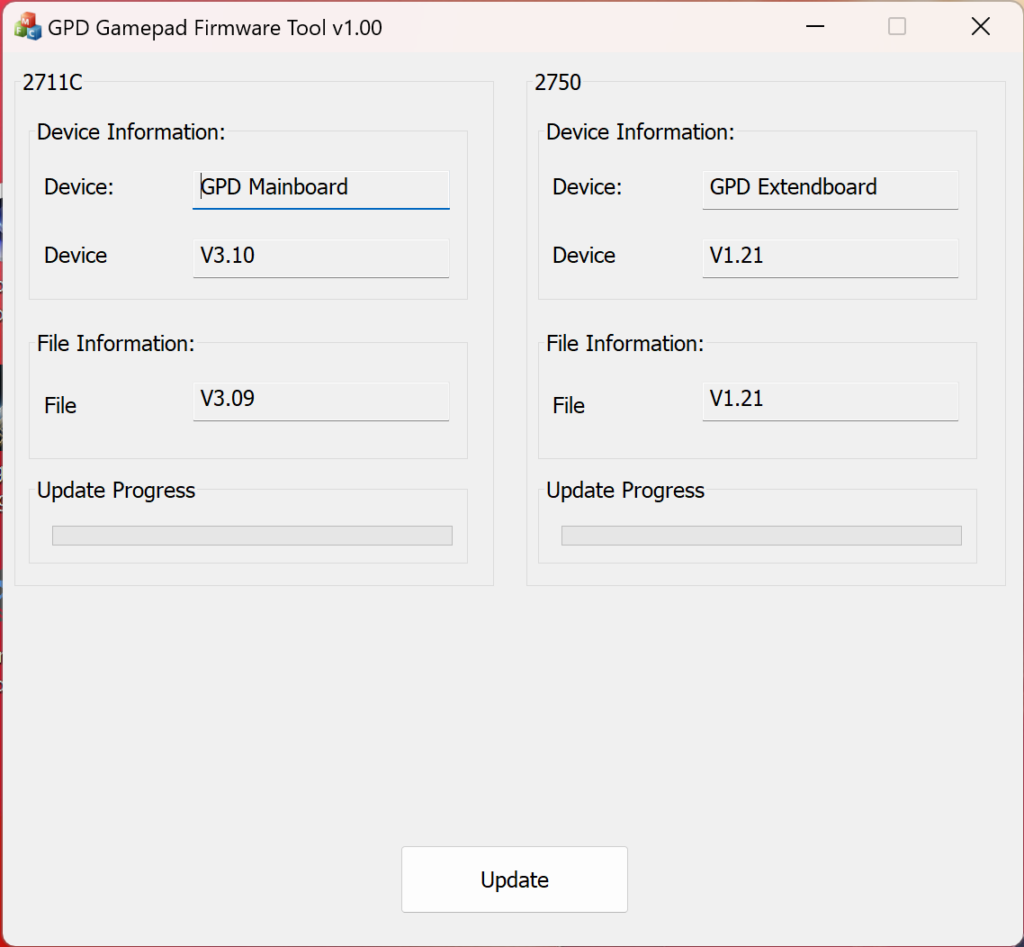
Jeśli oprogramowanie sprzętowe w sekcji „Informacje o pliku” jest wyższe niż w sekcji „Informacje o urządzeniu”, kliknij przycisk Aktualizuj, aby dokonać aktualizacji. Jeśli nie, to prawdopodobnie nie musisz tego robić, ponieważ masz już najnowszą wersję. To naprawdę takie proste.
Aby dowiedzieć się więcej o urządzeniach ręcznych GPD, odwiedź naszą stronę tutaj.
Aby dowiedzieć się więcej o innych naszych ofertach i produktach, zapoznaj się z innymi artykułami w Bazie wiedzy tutaj
Jak ponownie zainstalować system Windows na urządzeniach GPD WIN
Ponowna instalacja systemu operacyjnego może być przeprowadzona z wielu powodów. Niezależnie od tego, czy coś poszło nie tak, czy po prostu chcesz odświeżyć swój komputer lub GPD WIN, ten przewodnik pokaże ci, jak przeprowadzić czystą instalację.
Niniejsza instrukcja może być stosowana do wszystkich urządzeń GPD firmy DroiX. W tej demonstracji będziemy używać GPD Win 4.
Będziesz potrzebować:
- Pamięć USB 16 GB lub większa
- Oddzielny komputer, jeśli nie można uzyskać dostępu do urządzenia GPD
- Ładowarka
Konfiguracja pamięci USB
Pierwszy krok jest najtrudniejszy, więc pamiętaj, aby postępować zgodnie z instrukcjami i dokładnie sprawdzać, co robisz. Można to zrobić na urządzeniu GPD, ale jeśli nie jest to możliwe, należy użyć innego komputera. Można to zrobić na macOS lub Linux, ale my będziemy używać Windows 11.
Formatowanie pamięci USB
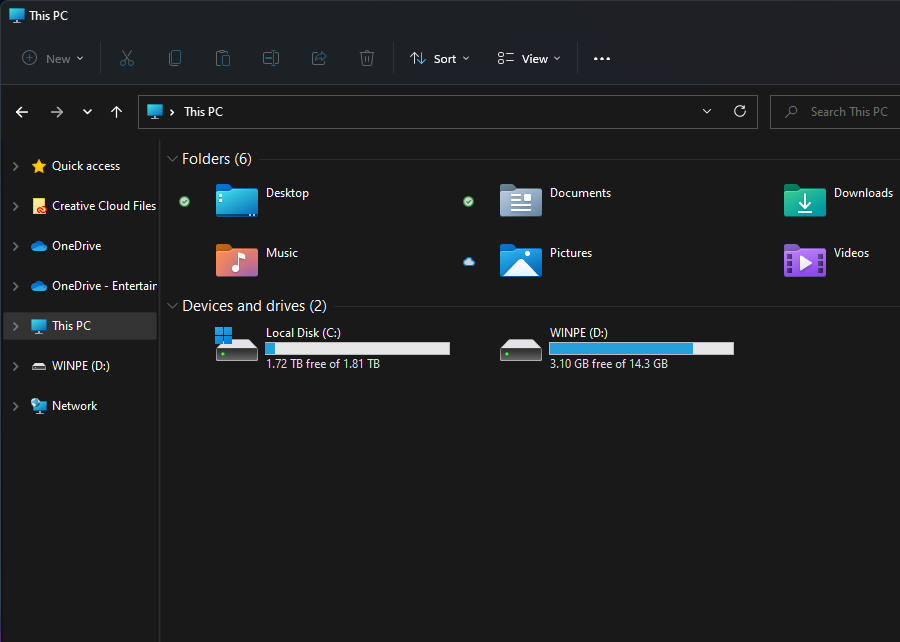
Pierwszą rzeczą, którą musimy zrobić, jest sformatowanie pamięci USB, co spowoduje usunięcie całego dysku, więc upewnij się, że wykonałeś kopię zapasową wszystkiego, co chcesz zachować. Pamięć USB można znaleźć w sekcji „Ten komputer”, jak pokazano powyżej.
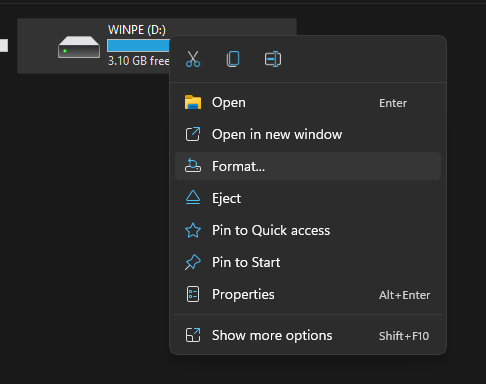
Gdy będziesz gotowy, kliknij prawym przyciskiem myszy pamięć USB i kliknij „Formatuj”. Spowoduje to otwarcie nowego okna.
W tym miejscu można sformatować pamięć USB. Pojemność i rozmiar jednostki alokacji można pozostawić bez zmian. Upewnij się, że system plików jest ustawiony na „NTFS”, a etykieta woluminu to „WINPE„. Tutaj wystarczy szybki format. Po kliknięciu „Start” pojawi się ostrzeżenie, kliknij „OK”.

Po zakończeniu formatowania pojawi się okno informujące o tym.
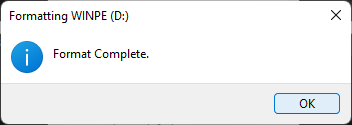
Przygotowanie plików instalacyjnych
Teraz, gdy USB jest gotowe, możemy pobrać i skonfigurować pliki potrzebne do instalacji systemu Windows. Pliki instalacyjne dla swojego urządzenia można pobrać ze strony GPD, korzystając z poniższego łącza.
GPD Win 4:
GPD WIN 4 Firmware & Driver & BIOS – Shenzhen GPD Technology Co, Ltd._01051328_827
GPD Win Max 2:
GPD WIN Max 2 2023 Firmware & Driver & BIOS – Shenzhen GPD Technology Co., Ltd.
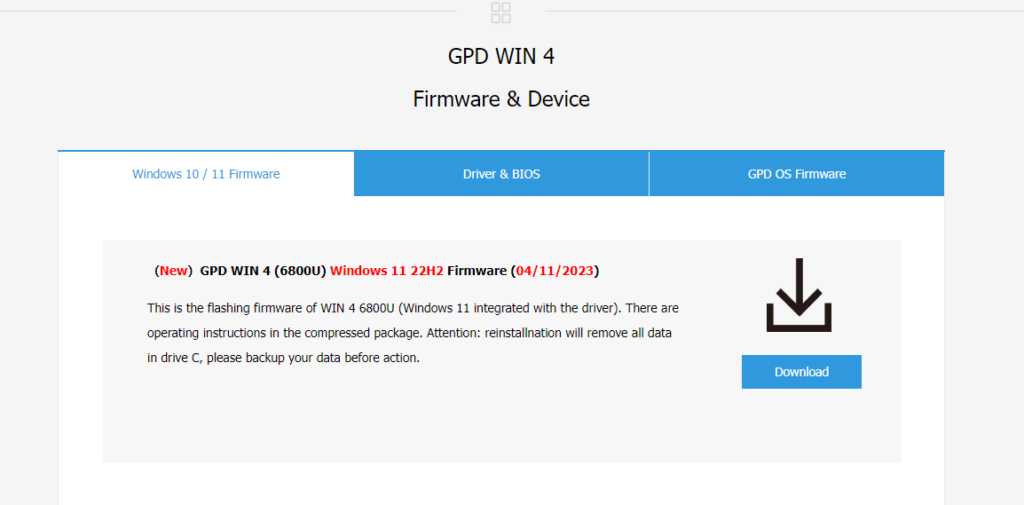
Po znalezieniu instalacji dla swojego urządzenia kliknij „Pobierz”. Zostaniesz przeniesiony do strony pobierania na Dysku Google.

Kliknij ponownie „Pobierz”, a zostaniesz przeniesiony na stronę, aby potwierdzić.
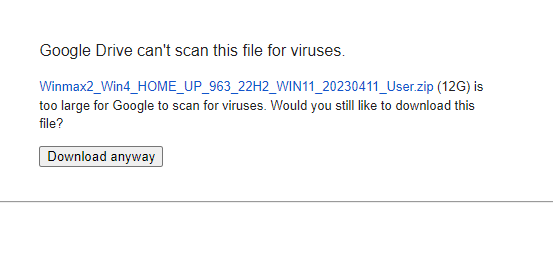
Kliknij „Pobierz mimo to”, aby pobrać plik. Spowoduje to pobranie pliku ZIP na komputer.
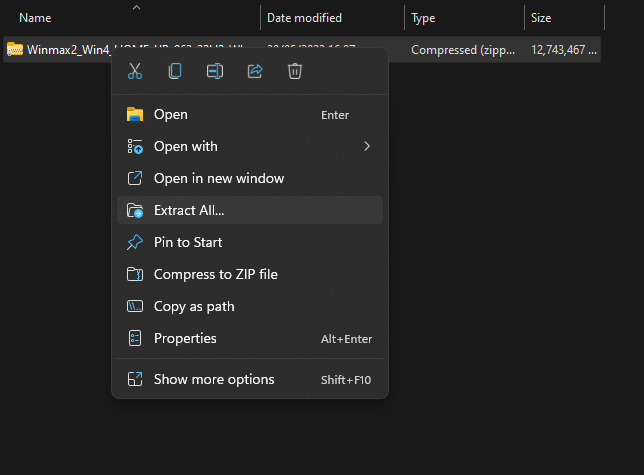
Zlokalizuj pobrany plik ZIP, kliknij prawym przyciskiem myszy i wybierz „Wyodrębnij wszystko…”. Spowoduje to otwarcie nowego okna.
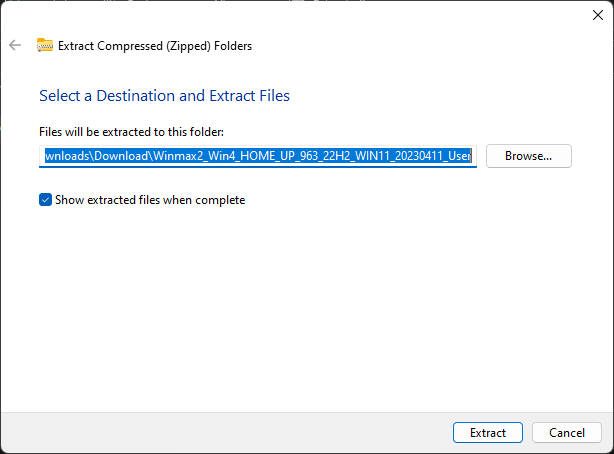
Po otwarciu okna wyodrębniania kliknij przycisk „Wyodrębnij” . Pojawi się pasek postępu informujący o czasie trwania procesu.
Po wyodrębnieniu plików otwórz nowy folder, a także zawarty w nim folder, aż znajdziesz pliki instalacyjne, jak widać na poniższym zdjęciu. Wybierz wszystkie pliki i skopiuj je na nowo sformatowaną pamięć USB. Można to zrobić, otwierając pamięć USB w nowym oknie. Kliknięcie Ctrl+A w celu zaznaczenia wszystkich plików i przeciągnięcie ich na pamięć USB. Pojawi się kolejne okno postępu, aby pokazać, jak długo potrwa kopiowanie.
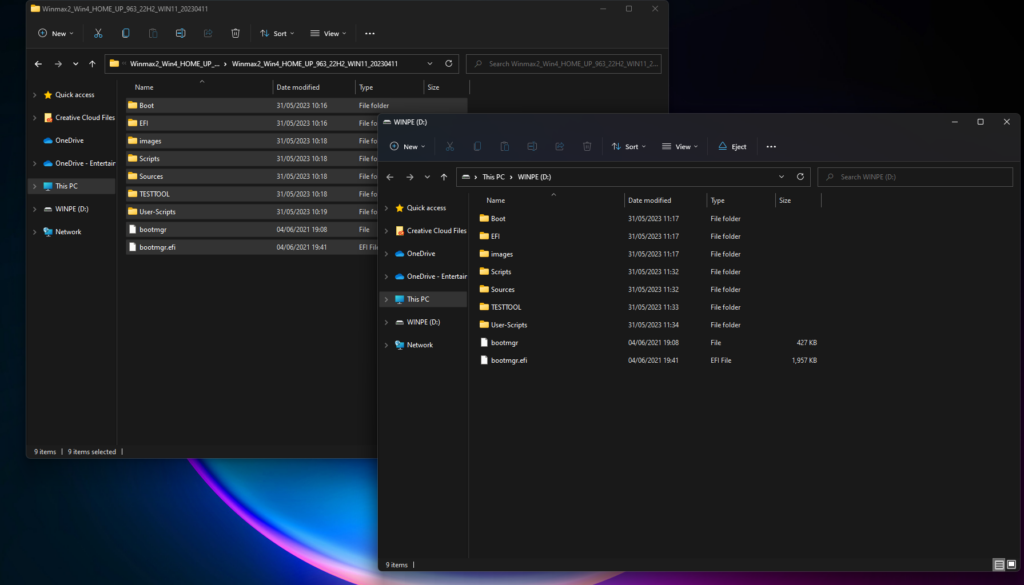
Instalacja systemu Windows na urządzeniu GPD Win
Teraz możesz zainstalować system Windows na urządzeniu GPD.


Upewnij się, że pamięć USB jest podłączona do portu USB w górnej części urządzenia. Następnie można nacisnąć przycisk zasilania w górnej części urządzenia. Będziesz potrzebować klawiatury do następnej sekcji, przesuń ekran w górę.
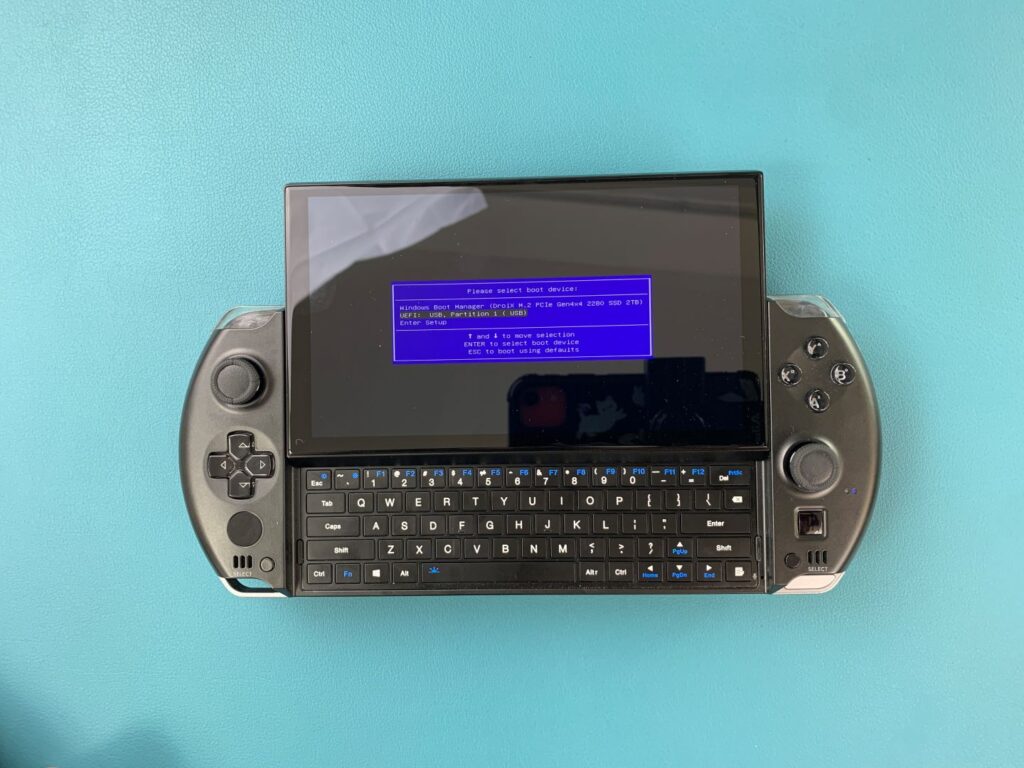
Przytrzymaj klawisz Fn i klawisz 7 (F7), aż dojdziesz do menu rozruchowego, jak pokazano powyżej. Kliknij przycisk strzałki w dół , aby podświetlić pamięć USB i kliknij Enter, aby ją wybrać i uruchomić z niej komputer.

Zostaniesz powitany ekranem ładowania GPD, gdy urządzenie będzie gotowe.

Urządzenie uruchomi się z dysku USB i automatycznie załaduje i uruchomi skrypt, aby zainstalować nową kopię systemu Windows. Po prostu pozwól mu działać, gdy tak się dzieje.
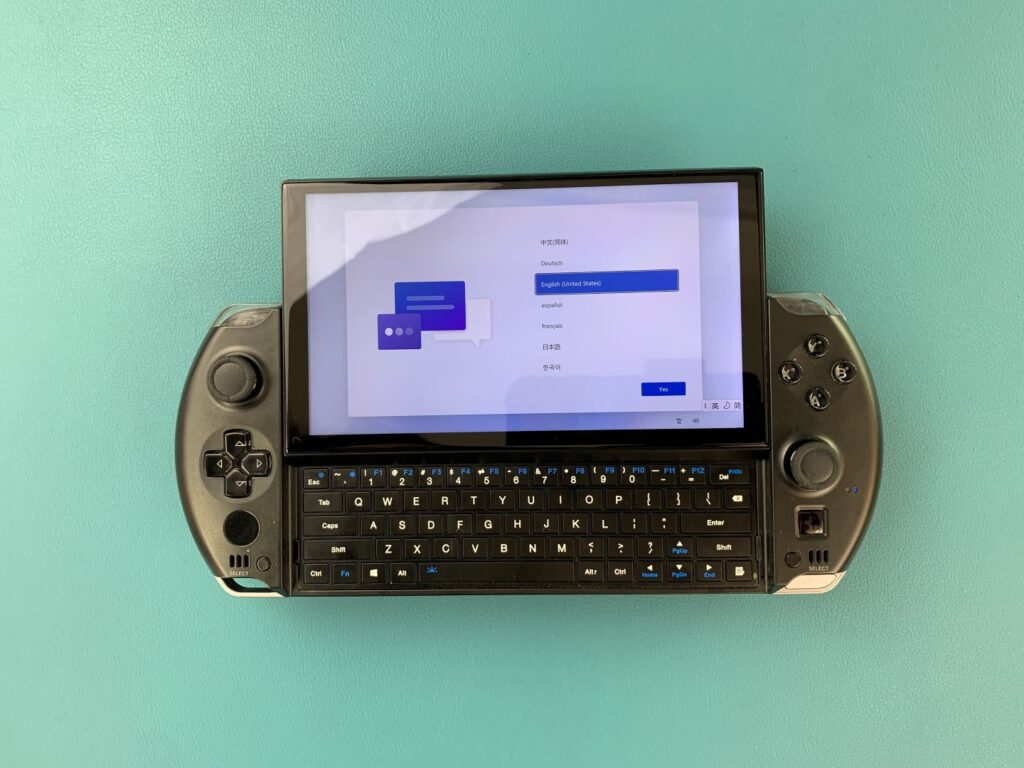

Po zakończeniu zostaniesz przeniesiony do procesu instalacji systemu Windows. Przejdź przez to z preferowanymi ustawieniami, tak jak na każdym komputerze.

Instalacja zostanie zakończona, poczekaj kilka minut.
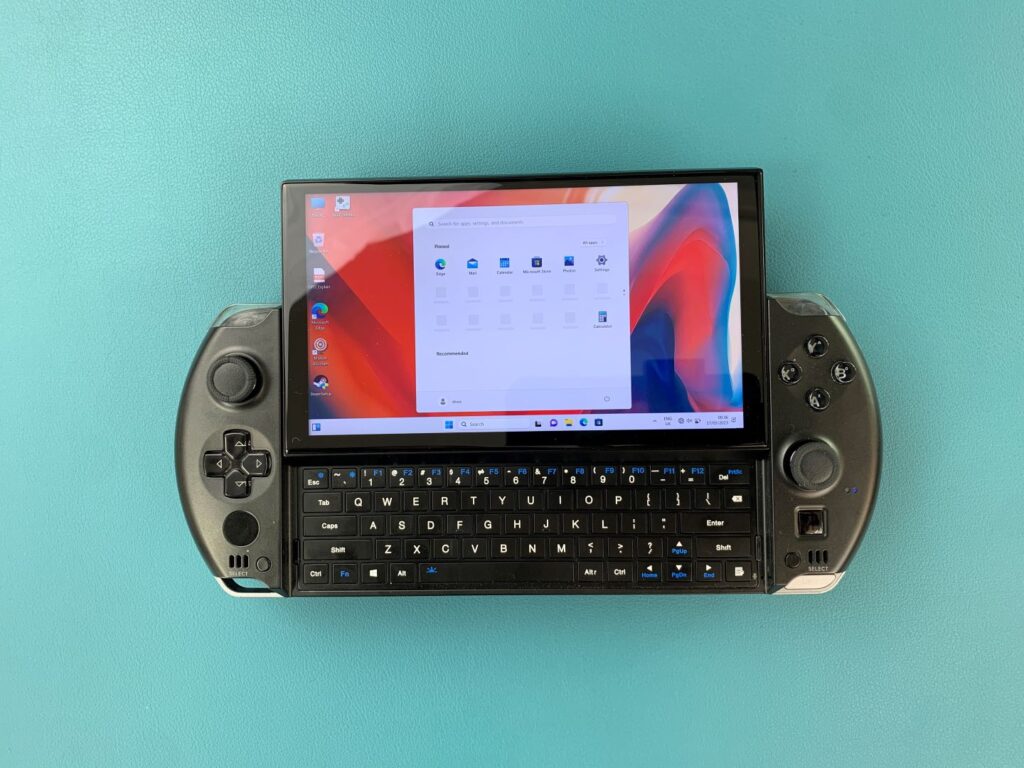
Nastąpi przejście do ekranu głównego systemu Windows. Gratulacje, system Windows został pomyślnie ponownie zainstalowany na urządzeniu GPD. Możesz odłączyć pamięć USB i zacząć grać!
Aby dowiedzieć się więcej o swoim urządzeniu, odwiedź stronę produktu tutaj.
Aby dowiedzieć się więcej o innych naszych ofertach i produktach, zapoznaj się z innymi artykułami w Bazie wiedzy tutaj