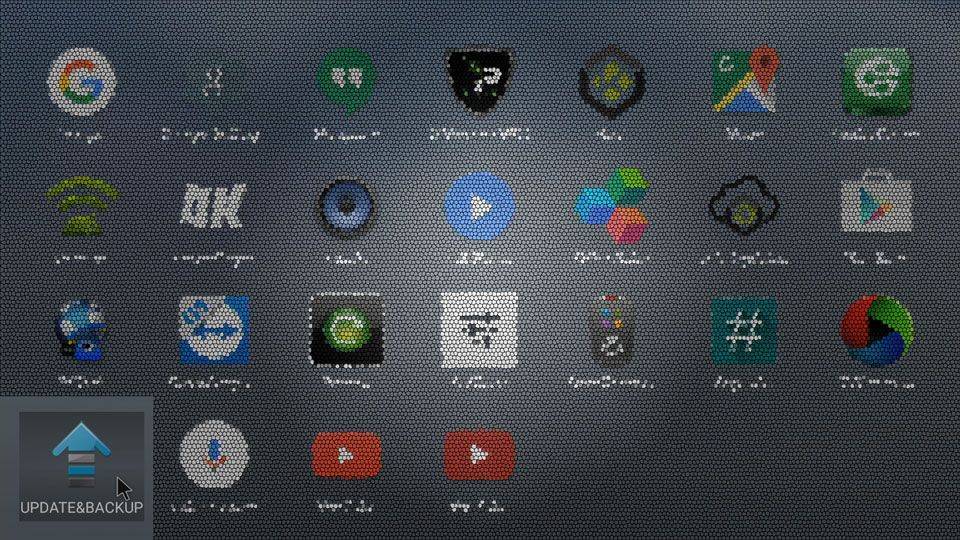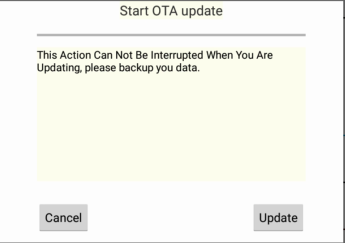Vamos dividir este post em duas secções;
primeiro
iremos abordar a atualização do firmware através da aplicação Atualizar e fazer cópias de segurança a partir do Android,
depois
depois, iremos atualizar o firmware utilizando o menu Recuperação do Android.
Como atualizar o firmware utilizando a aplicação Atualização e cópia de segurança (em Android)
Antes de continuar, por favor copie o ficheiro T8SPlusHDD-ota-XXXXXXXXXX.zip transferido (os Xs apresentados serão substituídos por números) para um cartão SD.
Certifique-se de que o cartão SD já foi devidamente preparado utilizando um formatador de cartões SD (pode obter um aqui -
https://www.sdcard.org/downloads/formatter_4/
). Insira o cartão SD no seu DroiX®.
Abra o aplicativo Update & Backup no seu DroiX® (você pode encontrá-lo clicando no círculo com seis pontos na sua tela inicial e, em seguida, rolando para o final da lista).
Clique no botão “Selecionar”.
Na janela seguinte, clique no ficheiro T8SPlusHDD-ota-XXXXXXXXXX.zip que copiou anteriormente para o seu cartão SD:
Se pretender uma nova instalação, assinale as opções “Wipe Data” e “Wipe Media” e, em seguida, prima “Update” (Atualizar)
Prima “Atualizar” na janela de contexto:
O sistema será reiniciado no modo de recuperação.
Se tudo correr bem, receberá uma mensagem a indicar que o sistema está a ser atualizado:
Uma vez instalado o firmware, o sistema reiniciará e arrancará para o Android. Uma vez terminado este arranque, retire o cartão SD, deixe o dispositivo em paz durante 20 minutos e, em seguida, desligue e ligue o dispositivo.
Atualizar o firmware utilizando o menu Recuperação
Desligue o seu T8-S/T8-S Plus como habitualmente. Insira o cartão SD para o qual copiou anteriormente a imagem do firmware.
Localize o botão Restaurar no lado direito do seu T8-S/T8-S Plus:
Prima e mantenha premido o botão Restaurar. É necessário algo resistente e mais fino do que a maioria das pontas de caneta hidrográfica. Pessoalmente, limei um palito de fósforo (prefiro-o aos palitos de cocktail porque são um pouco mais resistentes, mas um clipe de papel também serve). Enquanto mantém premido o botão Restaurar, ligue o dispositivo através do botão de alimentação na parte da frente da caixa. Após seis segundos pode soltar o botão Restore.
O menu do Android Recovery deve ser carregado (se não for, desligue e repita o procedimento):
Seleccione “Apply update FROM EXT” e depois “Update from sdcard” e ser-lhe-á apresentada uma lista de ficheiros no seu cartão SD. Seleccione o ficheiro zip que copiou recentemente para o seu cartão SD e prima OK.
O procedimento de atualização é iniciado:
Uma vez concluído, receberá uma mensagem sobre o sucesso do script:
Agora, desligue o seu dispositivo e retire o cartão SD. Mantenha premido o botão Recovery novamente e ligue o dispositivo. Mais seis segundos e pode voltar a soltar o botão Recuperar.
Volta a ver o mesmo menu de recuperação. Desta vez, seleccione “wipe data/factory reset” e confirme a sua seleção clicando na opção “YES”.
Quando este processo estiver concluído, seleccione “wipe cache partition”
Em seguida, seleccione “iniciar Android”.
Quando a próxima inicialização estiver concluída, deixe o dispositivo sozinho por 20 minutos e, em seguida, desligue e ligue o dispositivo.
Se tiver alguma dificuldade em seguir este guia, contacte-nos através de
support@DroidBOX.co.uk
. Inclua um link para esta publicação, o método que tentou e exatamente o que foi mostrado no ecrã que diferia. Inclua também a identificação original da encomenda.