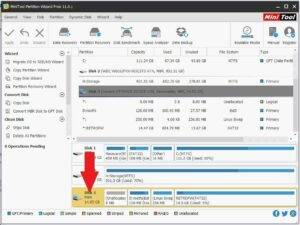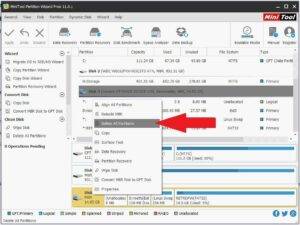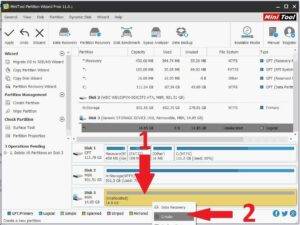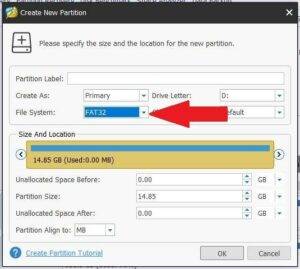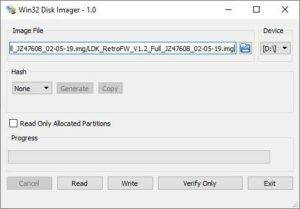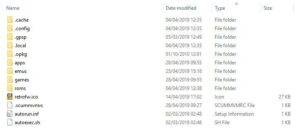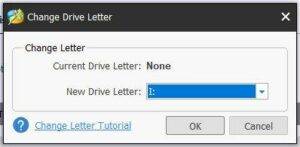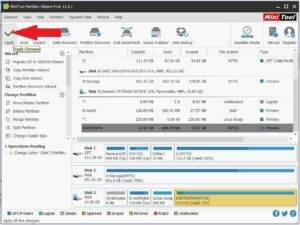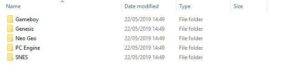Pode comprar o LDK nas cores Amarelo e Transparente em
https://droidbox.co.uk/droix-ldk-console-retro-gaming-emulator-handheld-jz4760-transparent-yellow-latest-hw-version.html
Necessita de
MiniTool Partition Wizard Free Edition de
https://www.minitool.com/download-center/
Win32 DiskImager programa de
https://sourceforge.net/projects/win32diskimager/
ou Etcher em
https://www.balena.io/etcher/
Firmware personalizado com software instalado – Descarregar
aqui
.
Remover o cartão Micro SD
Na parte de trás do LDK, retire a tampa da bateria.
Pode agora retirar a bateria para revelar o cartão Micro SD.
Pode agora retirar cuidadosamente o cartão Micro SD da ranhura.
Preparar o cartão Micro SD
Insira o seu cartão Micro SD no seu PC e carregue o Mini Tool Partition Wizard.
Identifique e verifique novamente se consegue ver o cartão Micro SD e, em seguida, seleccione-o clicando no texto do cartão para selecionar todo o cartão.
Clique com o botão direito do rato na mesma área e seleccione Eliminar todas as partições
Clique com o botão direito do rato na área Espaço não atribuído e seleccione Criar no menu.
Seleccione o menu pendente para Sistema de ficheiros e escolha FAT32 e, em seguida, clique em OK.
Clique em Apply (Aplicar ) para começar a apagar as partições e formatar o cartão Micro SD.
Quando estiver concluído, está pronto para escrever o firmware personalizado.
Escrever o Firmware Personalizado
Insira o cartão Micro SD no leitor de cartões do seu PC, se ainda não o tiver feito.
Extraia o ficheiro de arquivo do firmware personalizado. Deverá obter um ficheiro com a extensão de nome de ficheiro .img. Por exemplo, LDK_RetroFW_V1.2_Full_JZ4760B_02-05-19.img
Carregue o programa Win32 DiskImager e escolha a primeira unidade (Dispositivo) para o seu leitor de cartões SD.
Clique no pequeno ícone de pasta azul e seleccione o ficheiro .img que extraiu
Verifique duas e três vezes se seleccionou a unidade correcta para o cartão Micro SD e se preparou e escolheu o ficheiro de imagem correto. Uma vez selecionada, prima Escrever para começar a escrever o ficheiro de imagem.
O processo deve demorar cerca de 15 minutos, dependendo da velocidade do cartão Micro SD e do seu PC.
Uma vez concluído, pode clicar em Sair para fechar o programa.
Aumentar o espaço disponível na unidade para jogos
Carregue o software Mini Tool Partition Wizard. Verá agora que existem cinco partições no cartão MicroSD.
Nota: Se a partição denominada “principal” não tiver uma letra de unidade, clique com o botão direito do rato na mesma e seleccione Alterar letra e, em seguida, atribua-lhe uma.
Agora queremos expandir a partição chamada ‘main‘ para utilizar o espaço disponível restante. Clique com o botão direito do rato na partição “principal” e seleccione Estender
Arraste a barra deslizante totalmente para a direita para atribuir todo o espaço à partição ‘principal’. Clique em OK.
Clique em Apply (Aplicar) no canto superior esquerdo para começar a atribuir o espaço livre à partição ‘main’ (principal). Isto pode demorar algum tempo, dependendo do tamanho do seu cartão MicroSD
Uma vez concluído, pode agora sair do software Mini Tool Partition Wizard.
Adicionar os seus próprios jogos
Pode utilizar o cartão Micro SD interno ou externo para adicionar os seus próprios jogos. Recomendamos a utilização de um cartão Micro SD externo, uma vez que é mais rápido e fácil de atualizar se pretender adicionar ou eliminar jogos no futuro.
Apenas cartão SD interno
Se estiver a utilizar o cartão Micro SD interno, terá de copiar os ficheiros para uma localização específica. Primeiro, insira o cartão no seu PC. Poderá receber algumas notificações de que as novas unidades não estão formatadas, seleccione Cancelar para todas elas.
Seleccione o último dispositivo USB da sua lista, que deverá ter um ícone retrofw. Deverá ver o seu conteúdo semelhante ao que se segue. Pode copiar quaisquer ficheiros para a pasta roms.
Se não conseguir ver esta unidade, carregue o Mini Tool Partition Wizard, clique com o botão direito do rato na área RETROFW e escolha Change Letter no menu.
Pode escolher qualquer letra de unidade disponível no menu pendente. Clique em OK depois de escolhido.
Clique em Aplicar.
Apenas cartão Micro SD externo
Se ainda não o fez, formate o seu cartão Micro SD para FAT32. Insira o cartão Micro SD no seu PC. No Explorer, clique com o botão direito do rato na unidade do cartão Micro SD e seleccione Formatar.
Copiar ficheiros
Recomendamos que mantenha uma estrutura de pastas organizada se estiver a planear adicionar muitos jogos. Ao criar pastas para cada sistema, permite encontrar mais facilmente os jogos e também acelerar os tempos de carregamento. Crie uma pasta para cada um dos sistemas para os quais tenciona adicionar jogos.
Se tiver um grande número de jogos para um sistema, pode organizá-lo em subpastas como A-F, G-L, M-S, T-Z. Isto torna mais rápido o carregamento da lista de jogos e também poupa tempo ao percorrer o ecrã para chegar a um jogo que comece por R, por exemplo.
Acabamento
Quando terminar de copiar os seus ficheiros, pode inserir o cartão Micro SD na ranhura interna ou externa do cartão Micro SD.
Volte a inserir a pilha no compartimento da pilha e volte a colocar a tampa do compartimento da pilha no sítio.
Ligue o seu LDK e, após alguns instantes, ele deverá arrancar para o firmware personalizado.