Hej på er! Om du är här eller har skickats hit är det troligt att du har problem med din GPD Win Max och vill antingen fabriksåterställa din GPD Win Max eller installera om Windows 10 på din GPD Win Max som en del av en felsökningsprocess.
Ibland börjar saker och ting bara gå fel. Kanske har en misslyckad Windows-uppdatering eller ett inkompatibelt program startat en kedjereaktion av inkonsekvenser, beroendefel, och så vidare och så vidare. En fullständig återställning av systemet i någon form är därför kanske det bästa sättet att felsöka problemet.
Hur man återställer Win Max
En fabriksåterställning är snabbare än en ominstallation av Windows. För att göra detta måste du dock ha GPD:s version av Windows-installationen på din enhet. Om du har installerat ett alternativt operativsystem eller en generisk version av Windows 10 går det inte att använda den här metoden
Med det i åtanke, för att initiera återställningen, tryck helt enkelt på F7 när enheten slås på. Du kommer till startmenyn på följande sätt:

Välj ”UEFI OS (Biwin SSD)”.
Tryck på den stora blå startknappen – så kommer enheten att återställas och startas om automatiskt.

(Vi rekommenderar starkt att du ser till att enheten är ansluten till laddningen medan återställningen pågår, eftersom det kan orsaka problem om enheten stängs av under denna process)
Hur man installerar om Windows 10
För att installera om Windows 10 på din GPD Win Max måste du förbereda ett startbart installations-USB-minne. Detta kan göras på ett av två sätt.
Förberedelse av USB
Metod 1: Kopiera/klistra in nödvändiga filer
Ladda ner den senaste firmware-filen från GPD:s webbplats: https://www.gpd.hk/gpdwinmaxfirmware
När du har laddat ner zip-filen extraherar du den med hjälp av valfritt verktyg. WinZip och 7zip är två bra exempel. Om ditt operativsystem stöder det kan du också bara använda det inbyggda komprimeringsverktyget (dvs. högerklicka och ”Extrahera alla…” i Windows 10)
Därefter behöver du:
- Formatera USB-minnet som en NTFS-enhet
- Kontrollera att partitionen heter ”WINPE”.
Detta kan göras inbyggt i Windows 10, men också genom en mängd andra gratisverktyg som MiniTool Partition Wizard.
När enheten är formaterad kopierar du innehållet i den extraherade zip-filen till roten på USB-minnet. Det bör se ut ungefär så här:
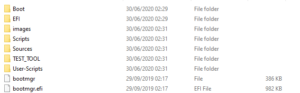
Nu är ditt USB-minne klart för användning!
Metod 2: Skriv en färdig bild
Den här metoden är något enklare för dem som är osäkra på vilka filer som ska placeras var eller hur man formaterar hårddisken.
Ladda ner den här bildfilen som vi på DroiX har förberett – den har veckats med den firmware som var tillgänglig vid tiden för den kommersiella lanseringen av Win Max (slutet av september/början av oktober), daterad 18/06/2020.
[Click here to download!] (Om länken inte fungerar kan du kopiera och klistra in den här: https://go.droix.net/WIN-MAX-FW)
Du måste också ladda ner Win32DiskImager, som du kan göra här: https://sourceforge.net/projects/win32diskimager/.
När nedladdningen är klar sätter du in det USB-minne du tänker använda i datorn och startar Win32DiskImager. Du kommer att se ett fönster som detta.
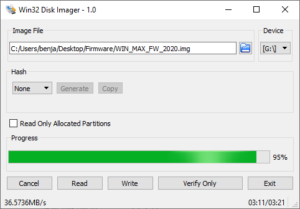
Klicka på den blå mappikonen, navigera sedan till den plats där du laddade ner bildfilen och välj den.
Kontrollera sedan att enhetsbokstaven för ”Enhet” matchar det USB-minne som du har satt i (du kan kontrollera detta i Utforskaren).
Klicka nu på ”Skriv”, så kommer USB-minnet fortfarande att börja förberedas med den valda bilden. Du kan göra andra saker med datorn under tiden, men se bara till att inte stänga appen eller datorn, eftersom du måste börja om skrivprocessen igen.
När du är klar har du ett nytt USB-minne som heter ”WINPE” med alla nödvändiga filer och kan börja med ominstallationen.
Installera Windows 10 på GPD Win Max
Sätt i USB-minnet i någon av USB-A-portarna på baksidan av Win Max, som visas här.

Slå nu på enheten medan du trycker på F7. Som vi såg i föregående avsnitt kommer detta att visa startmenyn.
Välj den enhet som motsvarar det USB-minne du har satt i (i den här guiden har vi använt ett Toshiba-minne, så vi väljer alternativet Toshiba TransMemory).
Nu kommer ominstallationen att påbörjas. Luta dig tillbaka, se till att systemet är anslutet till en laddare och vänta!
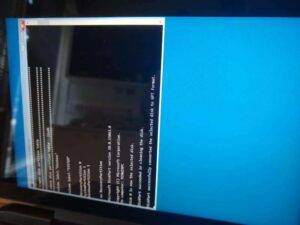
När du är klar startar systemet om automatiskt till en ny installation av Windows 10.
Tack för att du har följt guiden så länge! Om du bara har råkat läsa den här guiden och inte har någon egen Win Max ännu – du kan beställa en från oss på DroiX här! https://droix.net/collections/windows-gaming-handhelds/products/gpd-win-max
Vi ses nästa gång!



