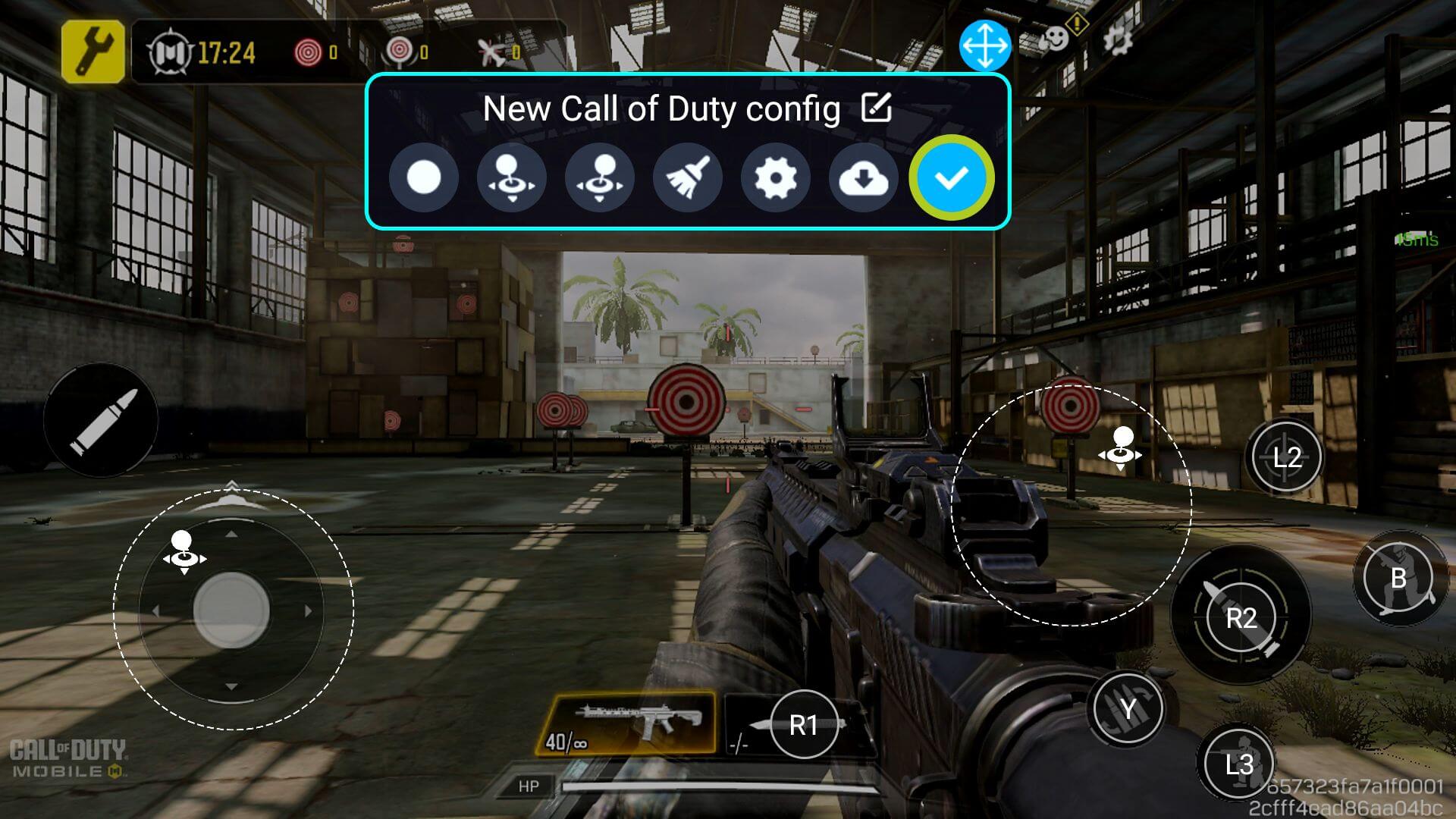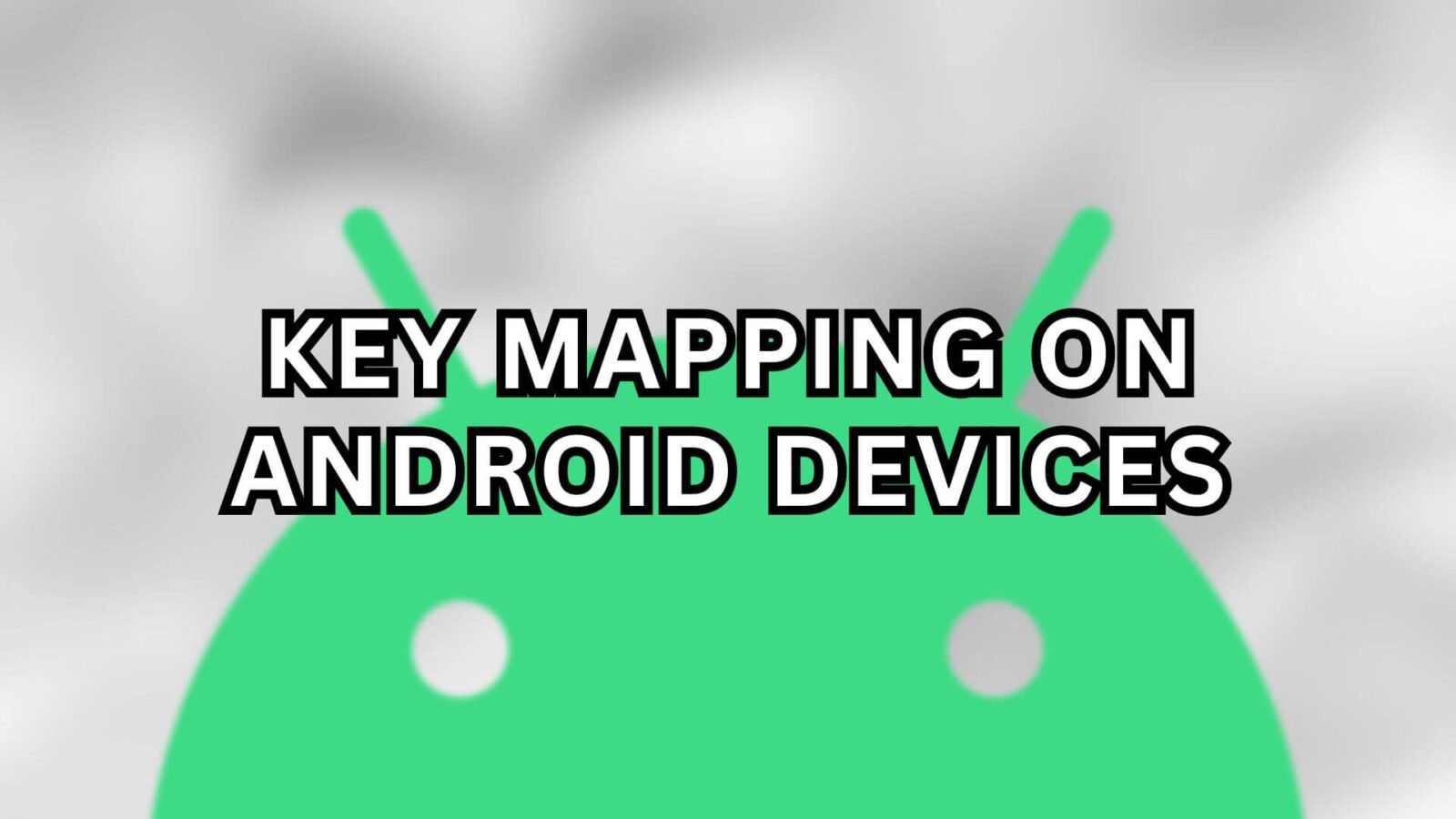Keymapping, en omvälvande teknik inom spelvärlden, erbjuder ett smidigt sätt att överbrygga klyftan mellan traditionella spel med spelkontroll och den ständigt växande världen av pekskärmsbaserade mobilspel. Genom att tilldela kontroller och åtgärder på skärmen till specifika knappar och joysticks på en gamepad ger screen mapping en mer taktil och responsiv spelupplevelse, vilket är särskilt viktigt för genrer där precision och snabbhet är avgörande för spelupplevelsen.
Vår omfattande guide går igenom nyanserna i knappmappning och erbjuder en djupgående undersökning av olika programvaror för knappmappning som finns tillgängliga för Android-enheter.
Fördelar med nyckelkartläggning
Med nyckelmappning kan du nyckelmappa en fysisk handkontroll för att få övertaget i spel som Call of Duty eller Wild Rift istället för att vara begränsad till pekskärmens kontroller - som kan vara opålitliga och hindra din reaktionstid. Denna teknik, som ofta kallas pekskärmsmappning, håller snabbt på att förändra spelandet på mobila enheter och ger en mer uppslukande och bekväm spelupplevelse på Android-handdatorer, telefoner och surfplattor.
AYANEO
Screen Mapping för Android AYANEO-produkter, till exempel Pocket S, kan nås från AYASpace Overlay, genom att helt enkelt starta ett spel och Starta valfritt spel och öppna AYASpace Overlay. För att komma åt AYASpace Overlay klickar du på knappen Dedicate AYASpace på den handhållna konsolen AYANEO. Navigera sedan till fliken Controller och aktivera Key Mapping. Därefter väljer du ”Go to Configuration”, vilket öppnar en överlagring där du kan konfigurera skärmkartläggningen som du vill.
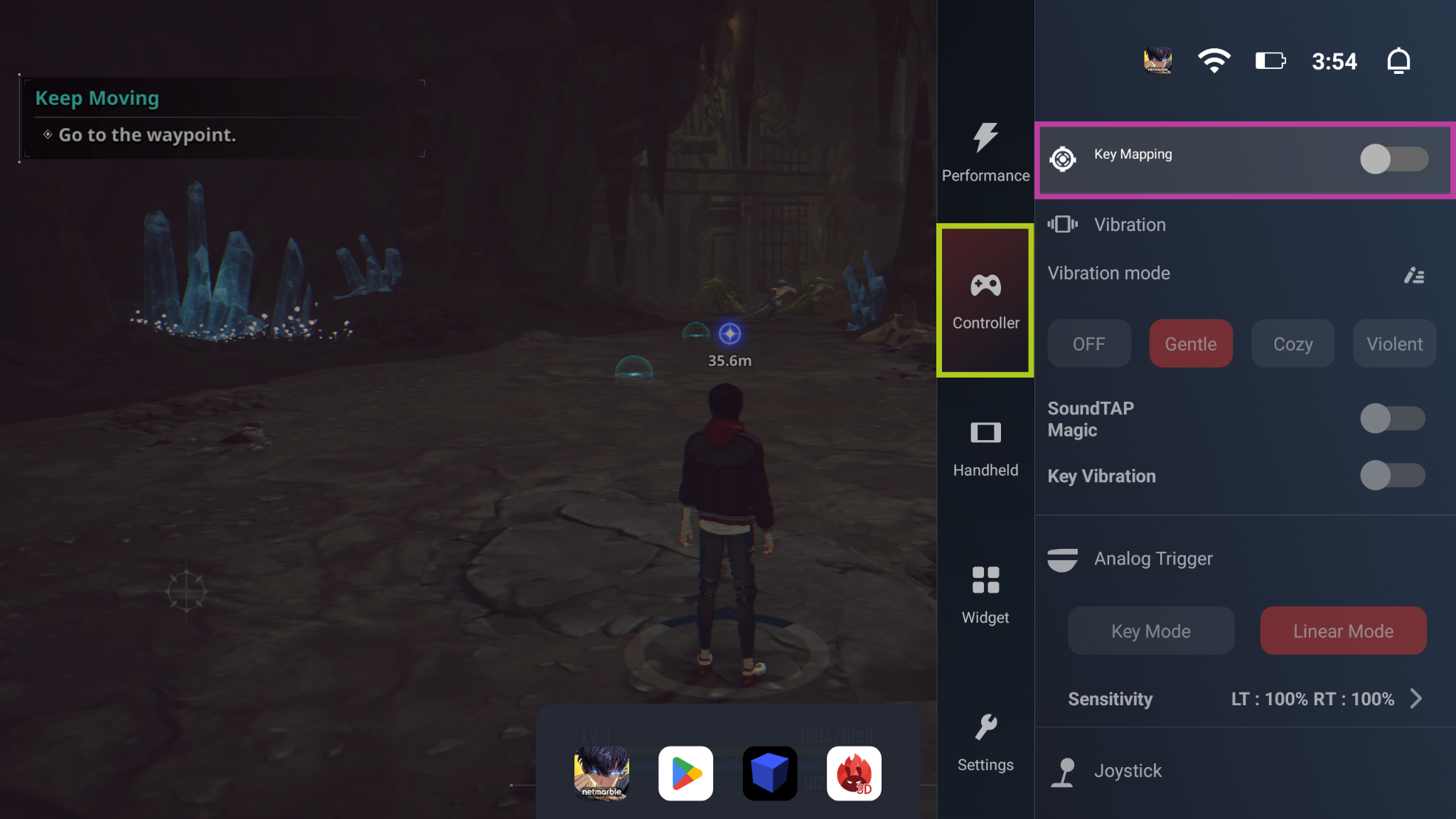
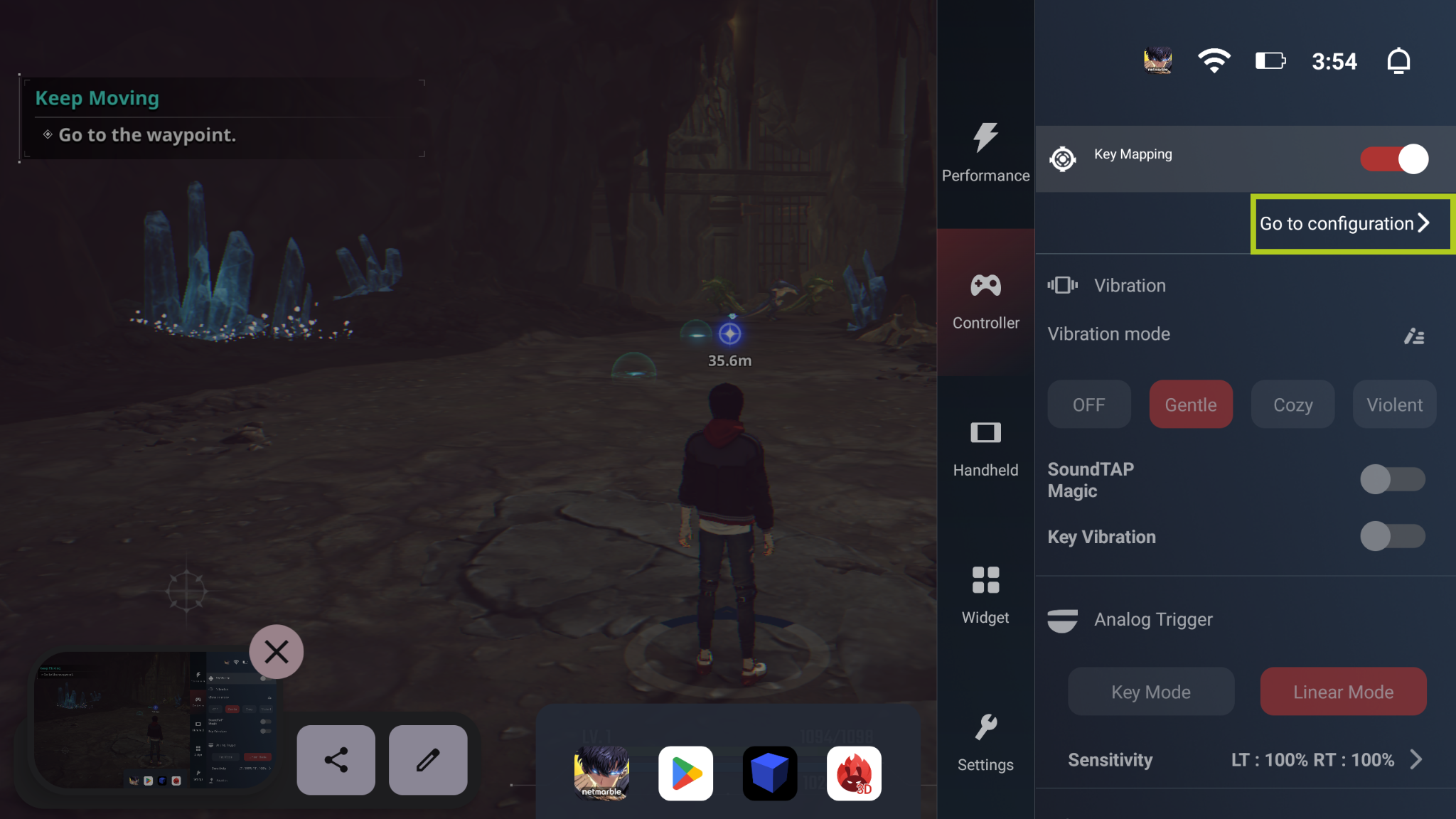
Härifrån kan du dra och släppa från ”Add Mapping Point” till så många ingångar på skärmen som du behöver. När du har lagt till en mappningspunkt måste du välja vilken fysisk knapp som ska utlösa denna ingång. I exemplet nedan ska vi ställa in spelarens rörelse, så vi mappade den digitala joysticken som styr spelarens rörelse till ”L” (den vänstra analoga spaken). Upprepa processen för varje knapp/inmatning som du behöver för ditt spel. När du har mappat varje knapp du vill använda väljer du bara ”Spara” så är du klar att köra.
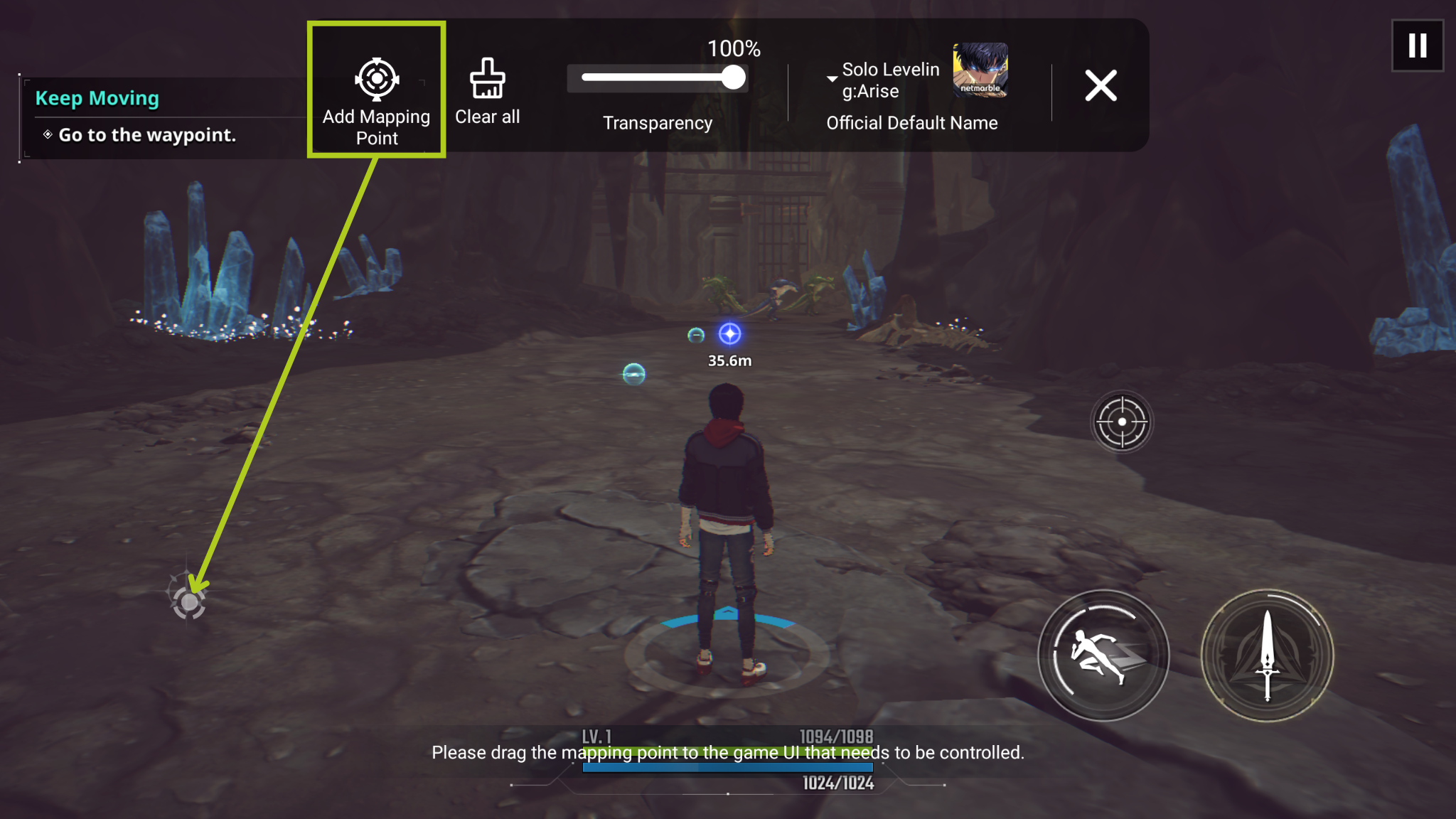
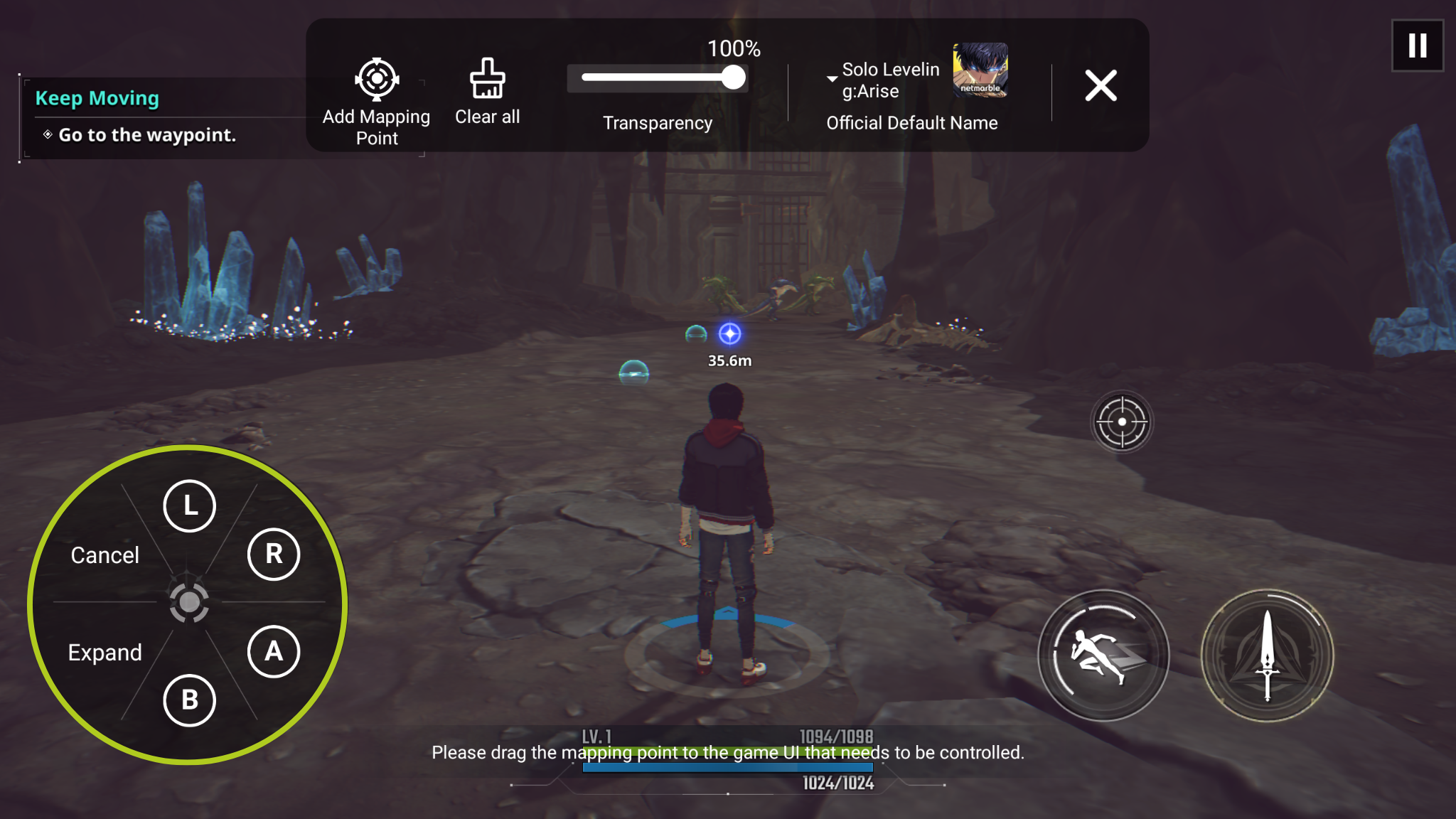
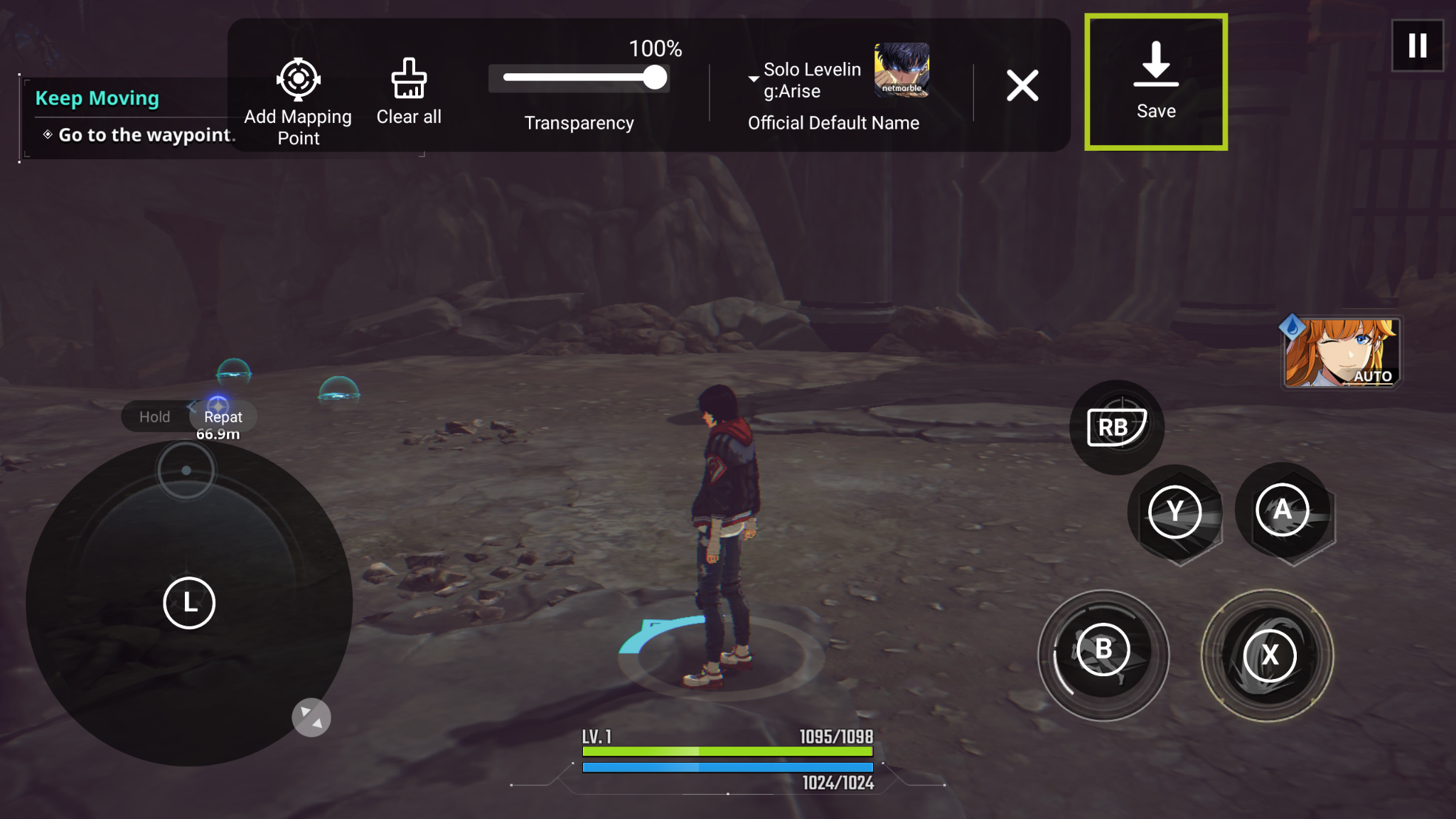
Anbernic
Det här avsnittet handlar om Anbernic Retro Gaming Handhelds och belyser hur enheter som RG ARC-D kan dra nytta av nyckelmappning direkt från start. Vi utforskar Anbernics inbyggda kartprogramvara med pekskärm och guidar dig i hur du kommer åt och använder denna funktion.
Svep nedåt från ovansidan av enhetens skärm för att öppna kontrollpanelen, precis som på en smartphone (se bild 1 nedan). Välj sedan Key Mapper (visas i bild 2 nedan), som öppnar överlägget för nyckelkartläggning som krävs för att konfigurera dina indata.

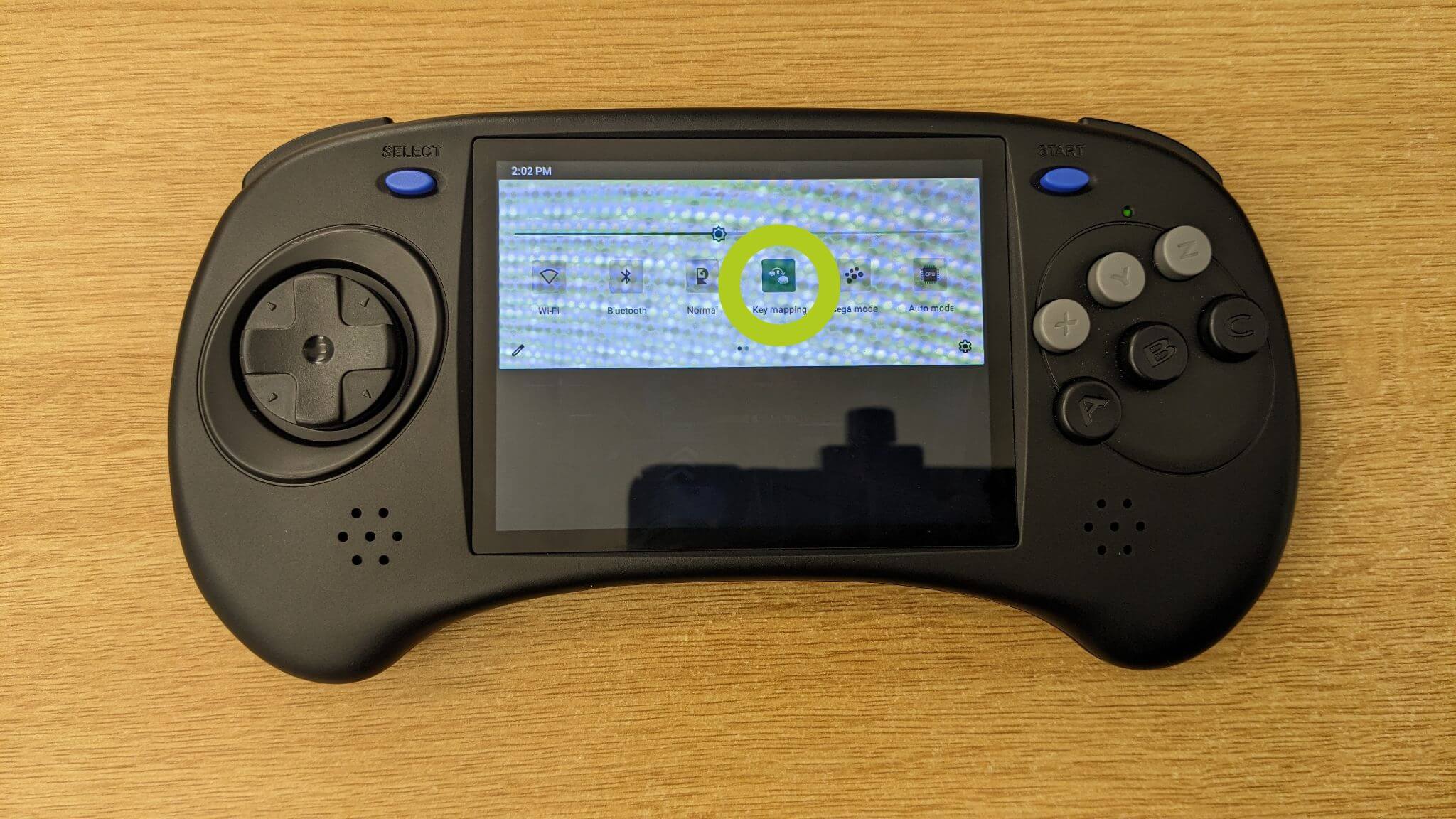
När du justerar tangentmappningar ska du se till att du befinner dig på sidan Button Config (se bild 3 nedan). Här har du möjlighet att aktivera eller inaktivera olika ingångar, en funktion som är praktisk för spel som kräver färre eller fler kontroller (se bild 4 nedan).

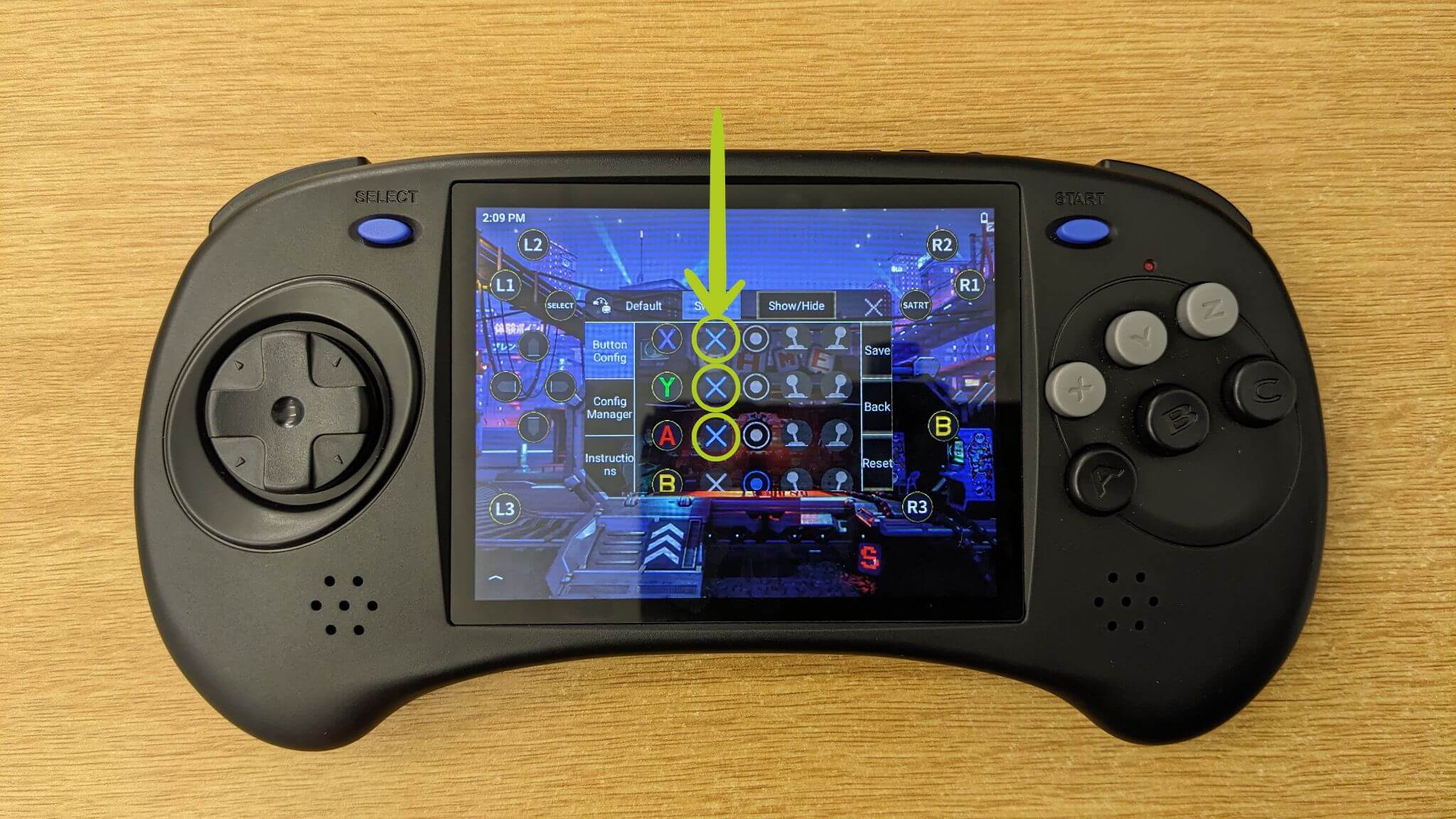
Innan vi mappar inmatningar går vi igenom hur man flyttar inmatningsikonerna som representerar enhetens fysiska knappar och inmatningar. Använd bara fingret för att dra varje ikon till önskad position på skärmen (se bild 5-7 nedan). Vanligtvis behöver vi flytta dessa till den virtuella spelkontrollen som visas när du startar ett spel.



Nu kanske du undrar hur du konfigurerar ett faktiskt spel - starta helt enkelt spelet och du bör se virtuella kontroller visas på skärmen (som visas i bild 8 nedan). Öppna sedan Key Mapper-programvaran som tidigare beskrivits och tilldela Key Mapper-ikonerna, som representerar dina fysiska kontrollknappar, med motsvarande virtuella knapp ar (illustreras i bilderna 9 och 10 nedan). Anpassa gärna tangentmappningarna så att de passar dina önskemål. När du är nöjd med inställningarna ska du komma ihåg att bekräfta och spara ändringarna (se bild 10 nedan).



Om du behöver ytterligare hjälp eller en mer detaljerad guide har Anbernic det du behöver. De har inkluderat en djupgående guide i kartläggningsprogrammet. För att komma åt den, gå till fliken Instruktioner och välj Klicka för detaljer (se bild 11 nedan).

Med dina knappmappningar helt inställda och konfigurerade är du nu utrustad för att dyka in i spel på din Anbernic-enhet. Njut av de förbättrade kontrollerna och den skräddarsydda upplevelsen.
Retroid
I det här avsnittet fokuserar vi på skärmavbildning för Retroid-enheter, inklusive populära bärbara spelhanddatorer som Retroid Pocket 3, Retroid Pocket 3+, Retroid Pocket Flip och Retroid Pocket 2S. Vår guide beskriver användningen av Retroids Game Assist-overlay, en inbyggd funktion som är utformad för att förbättra din spelupplevelse med personliga kontroller.
När du startar ett spel på din Retroid-enhet ser du en diskret vit linje på höger sida av skärmen. Svep åt vänster från denna linje för att öppna Game Assist-overlayet (illustreras i bild 1 och 2 nedan). I den här menyn hittar du flera alternativ - som alla är relativt självförklarande. Den viktigaste funktionen för skärmkartläggning är nyckeladaptern (se bild 2). Tryck här för att börja anpassa dina spelkontroller.

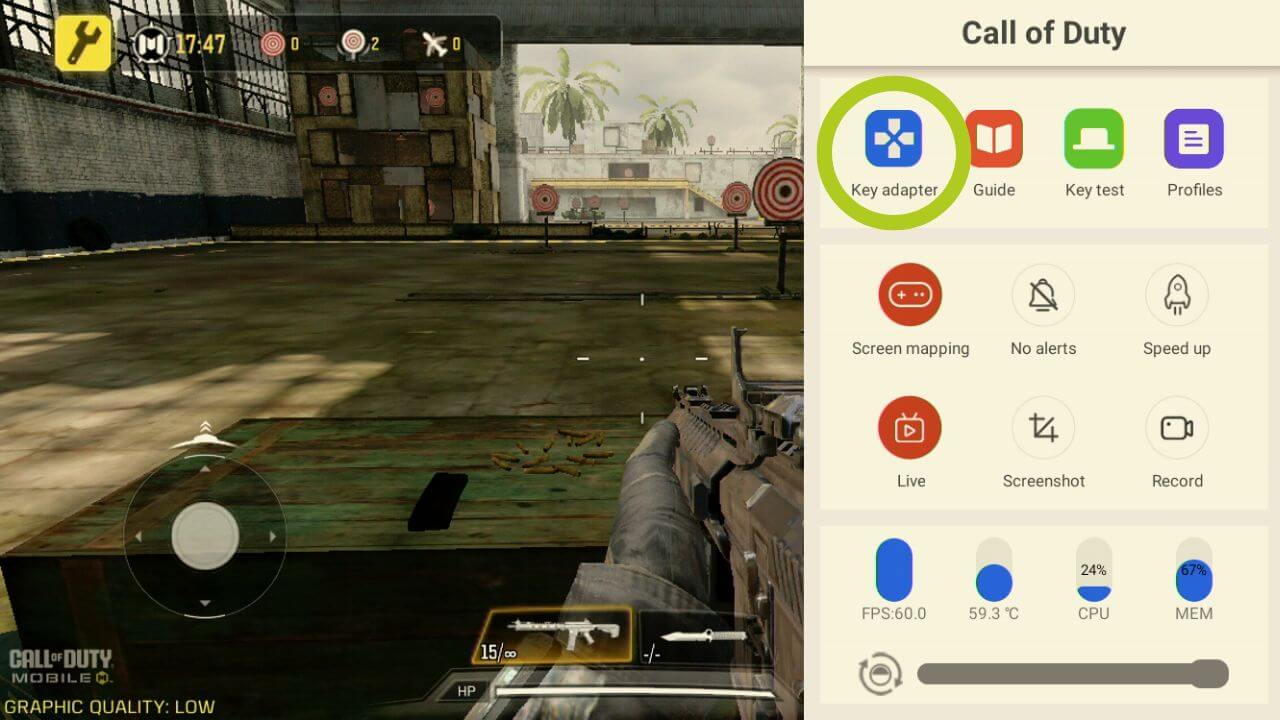
Detta öppnar nyckeladapterns konfiguration, det finns många viktiga olika alternativ så vi kommer att lista dem nedan:
- Knapp: konfigurerar valfri knappingång
- Vänster joystick: konfigurerar vänster joystick
- Höger joystick: konfigurerar höger joystick
- Radera: raderar alla mappningar
- Inställningar: ändra schemainställningar, inklusive transparens för överlägg
- Cloud Saves: för alla förinställda inställningar
- Spara: bekräftar ändringarna
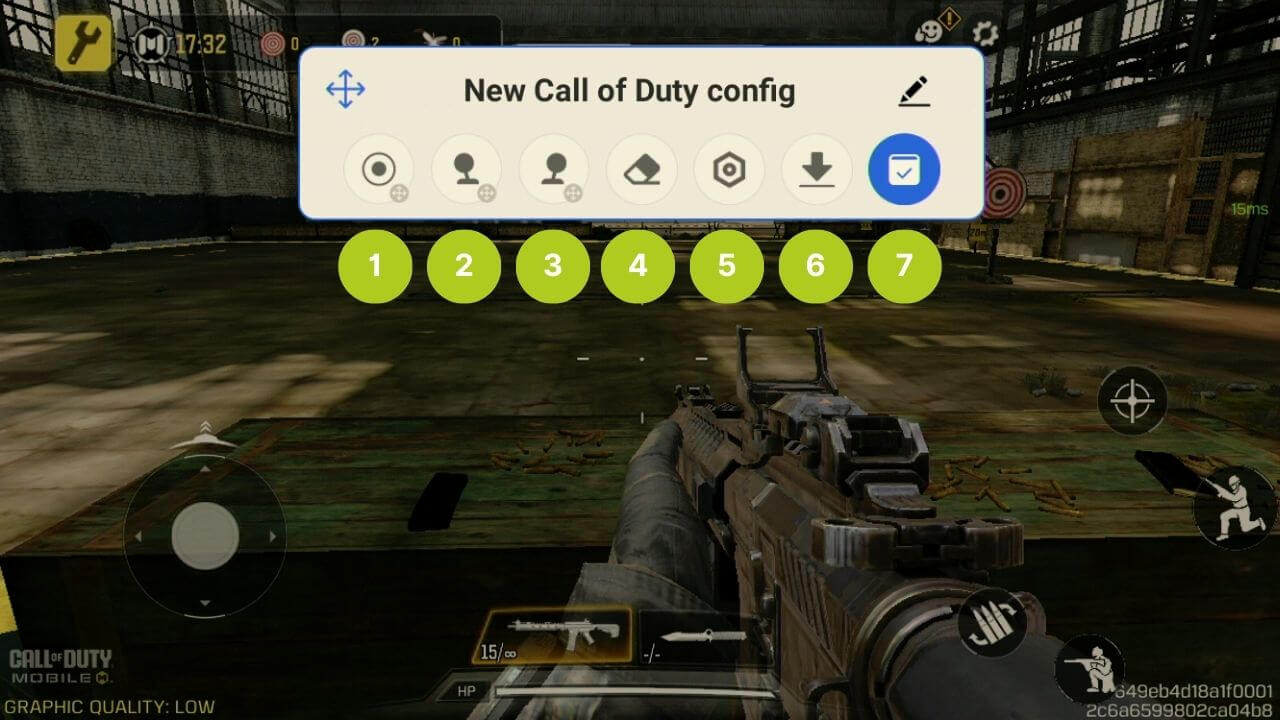
Du kan justera dessa inställningar hur du vill, och anpassa dem för alla olika typer av spel Vi kommer dock att använda Call of Duty för detta exempel. Det första vi vill göra är att ställa in rörelsen. Dra och släpp den vänstra joystick-ikonen på den virtuella joystick som styr rörelserna i spelet (se bild 4 och 5 nedan). Samma sak kan göras för höger joystick - dra och släpp ikonen till den plats där du vill att höger joystick ska styra. I vårt fall (FPS-spel) kommer den att användas för att styra vår karaktärs rotation/kamera.
Du har möjlighet att justera dessa inställningar så att de passar för olika typer av spel. För att illustrera detta använder vi Call of Duty som exempel. Börja med att ställa in rörelsekontrollerna - dra ikonen för vänster joy stick och släpp den på spelets virtuella joystick, som styr rörelserna i spelet (se bild 4 och 5 nedan). Processen är liknande för den högra joysticken. Dra och släpp denna ikon till den plats där du vill styra höger joystickfunktion. I de flesta mobila FPS-spel styr den högra joysticken vanligtvis din karaktärs rotation eller kameravinkel.
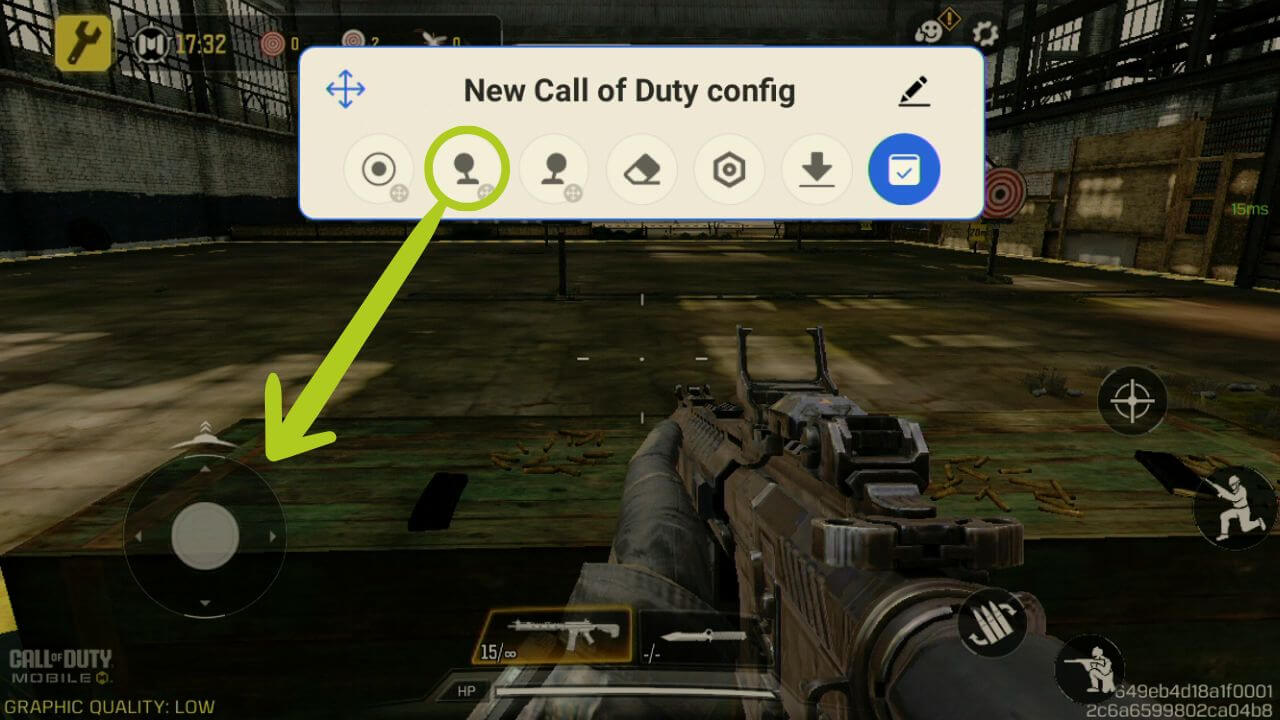
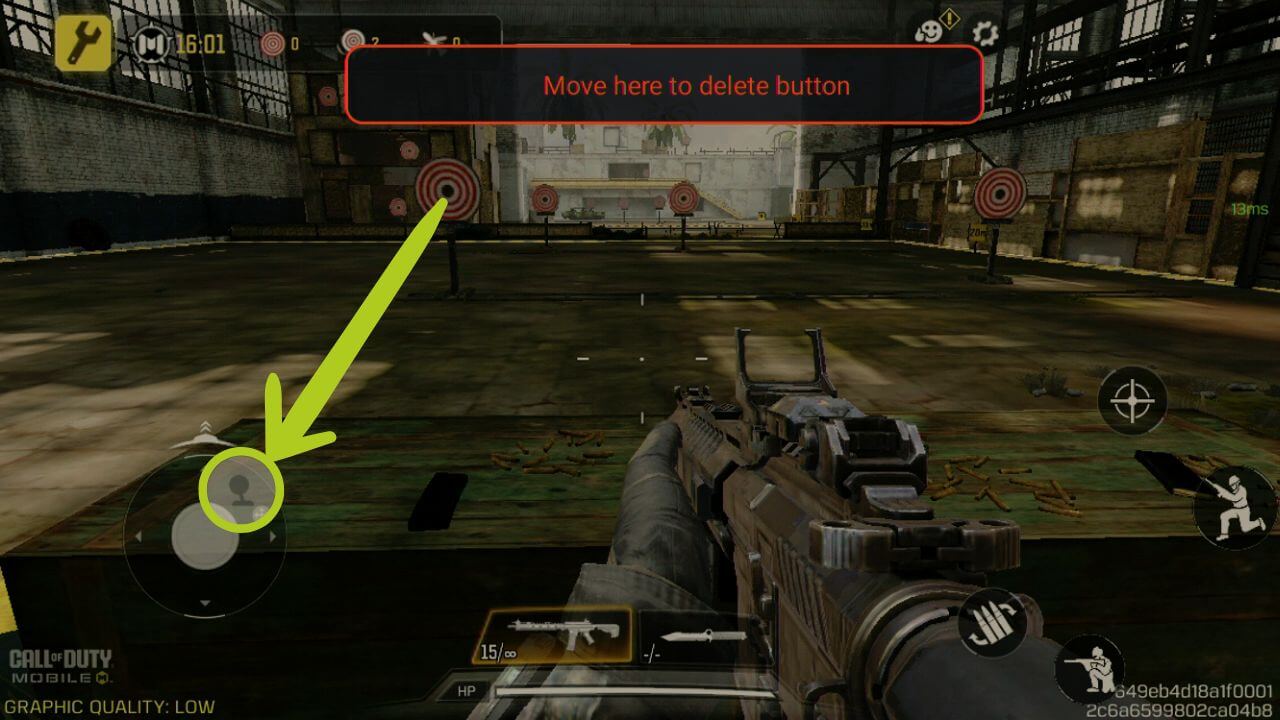
Du kan se att joysticken har ställts in, markerad i lila, och att ikonen nu har ett L som representerar den vänstra joysticken (se bild 6 nedan).
För att mappa knappar till specifika funktioner eller kontroller börjar vi med att göra samma sak som i föregående steg, dra knappikonen till en virtuell knapp som du vill mappa den till (se bild 6 och 7 nedan). Detta säkerställer att nyckelmapparen förstår vilken fysisk knapp som motsvarar kontrollerna på skärmen.
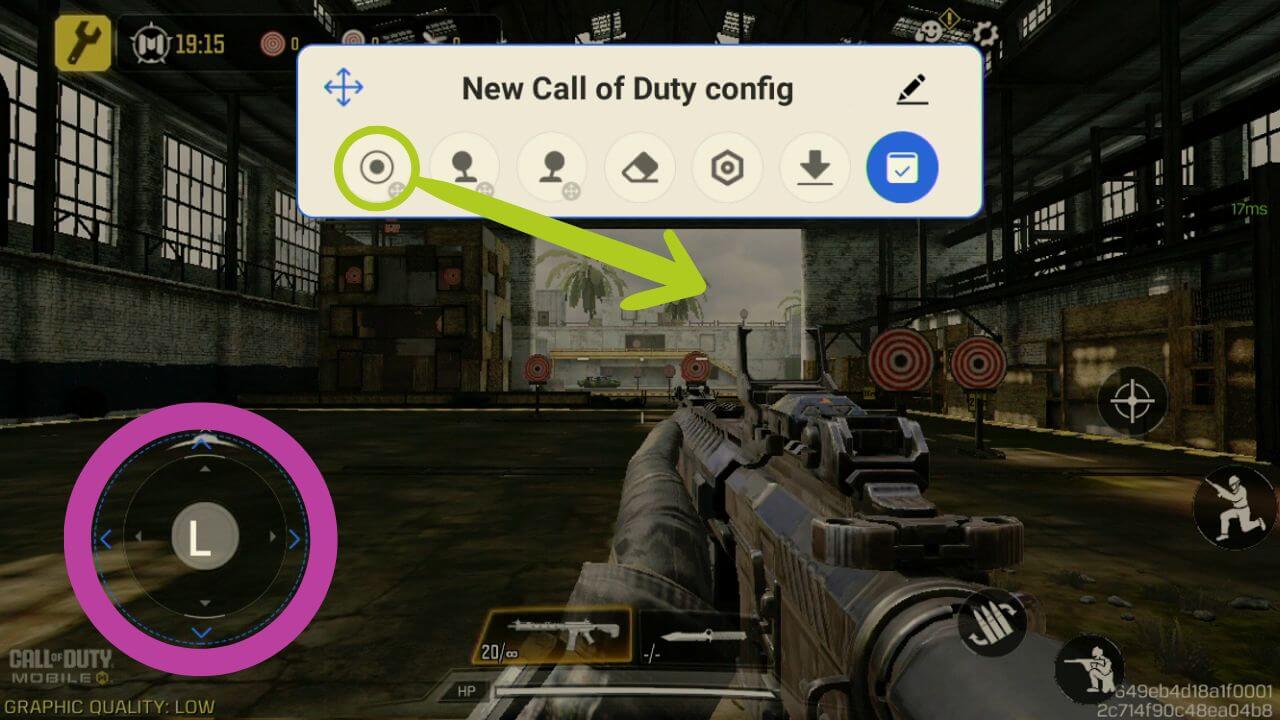

Till skillnad från joysticken måste vi nu definiera vilken knapp som ska tilldelas denna knappmappning. Se till att knappikonen är vald (representeras av en blå cirkel runt den) och tryck sedan på den fysiska knappen på den styrenhet som du vill att nyckeln ska ställas in som. Ikonen ändras sedan så att den motsvarar den ikon du har valt (se bild 9 nedan).
Det som händer är att när du trycker på knappen kommer programvaran att skapa en ingång på platsen för respektive mappning, vilket är anledningen till att knappikonen måste placeras ovanpå den skärmknapp du vill konfigurera.
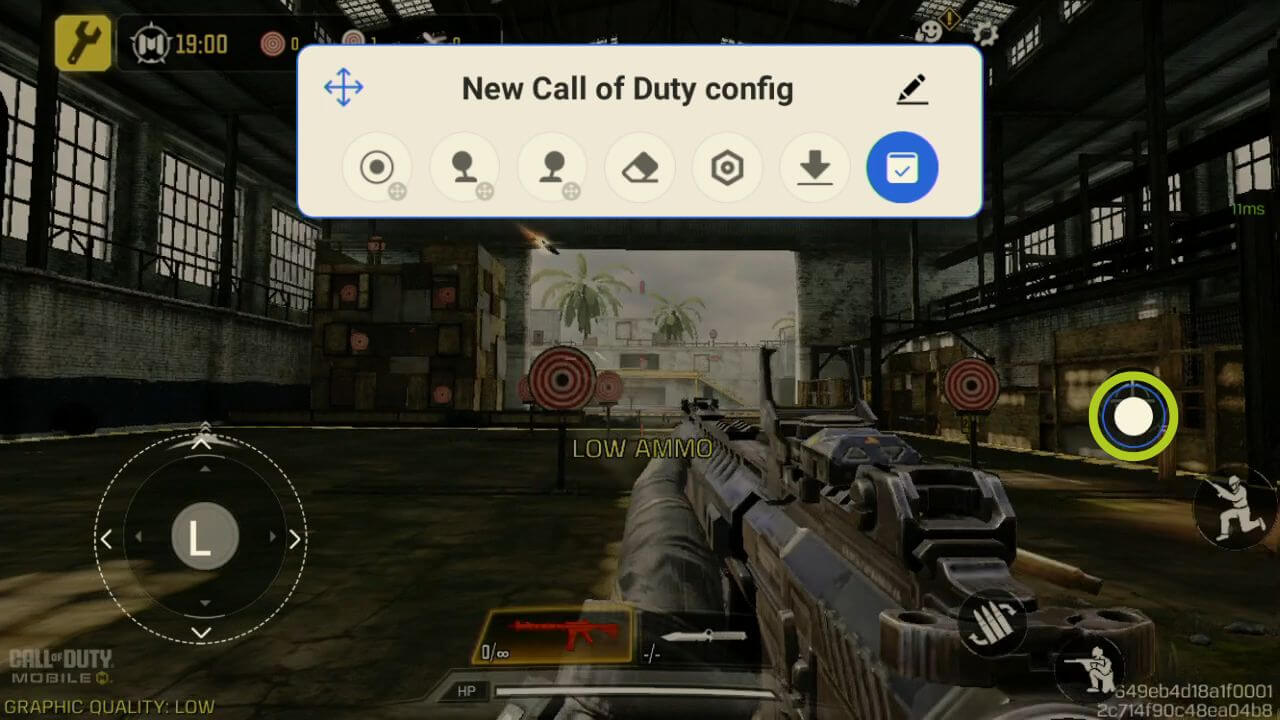
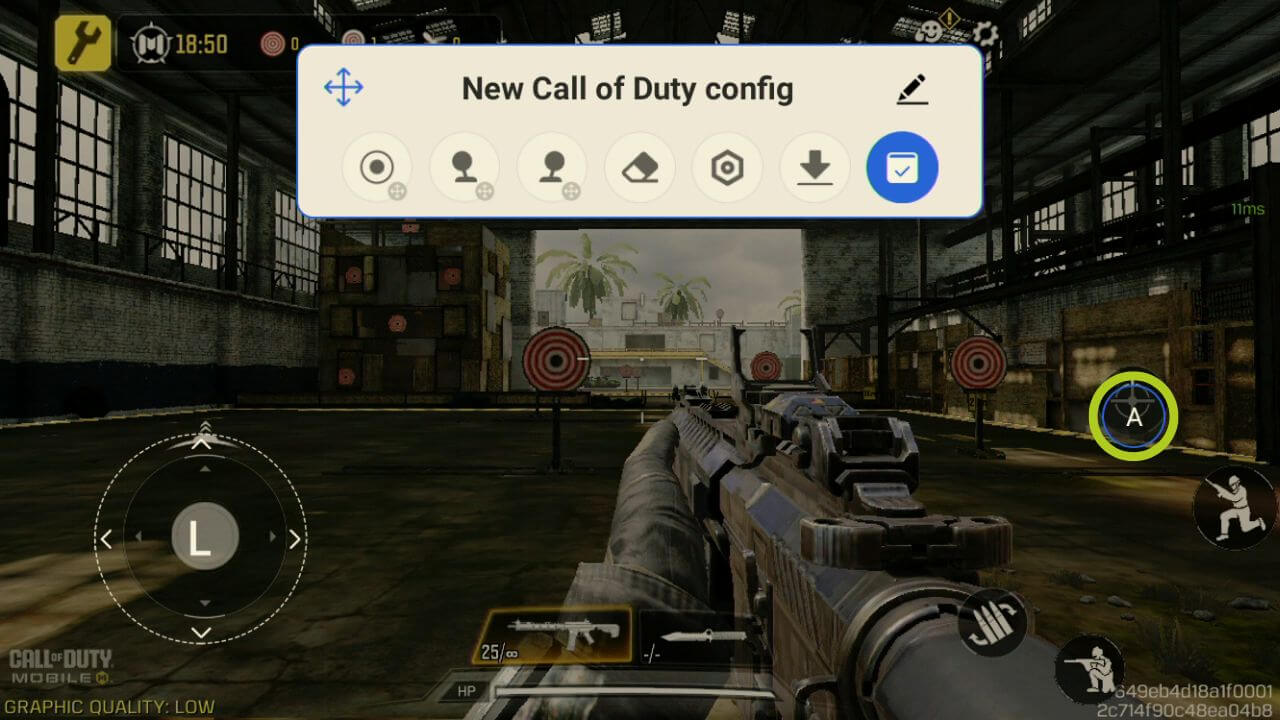
Fortsätt att göra detta för varje skärmknapp (eller ingång) som du vill binda till en fysisk knapp, när du har gjort det, se till att spara och tillämpa dina ändringar genom att trycka på den blå knappen (se bild 10 nedan). Du bör nu kunna spela med de tangentmappningar som du just konfigurerade (se bild 11 nedan).
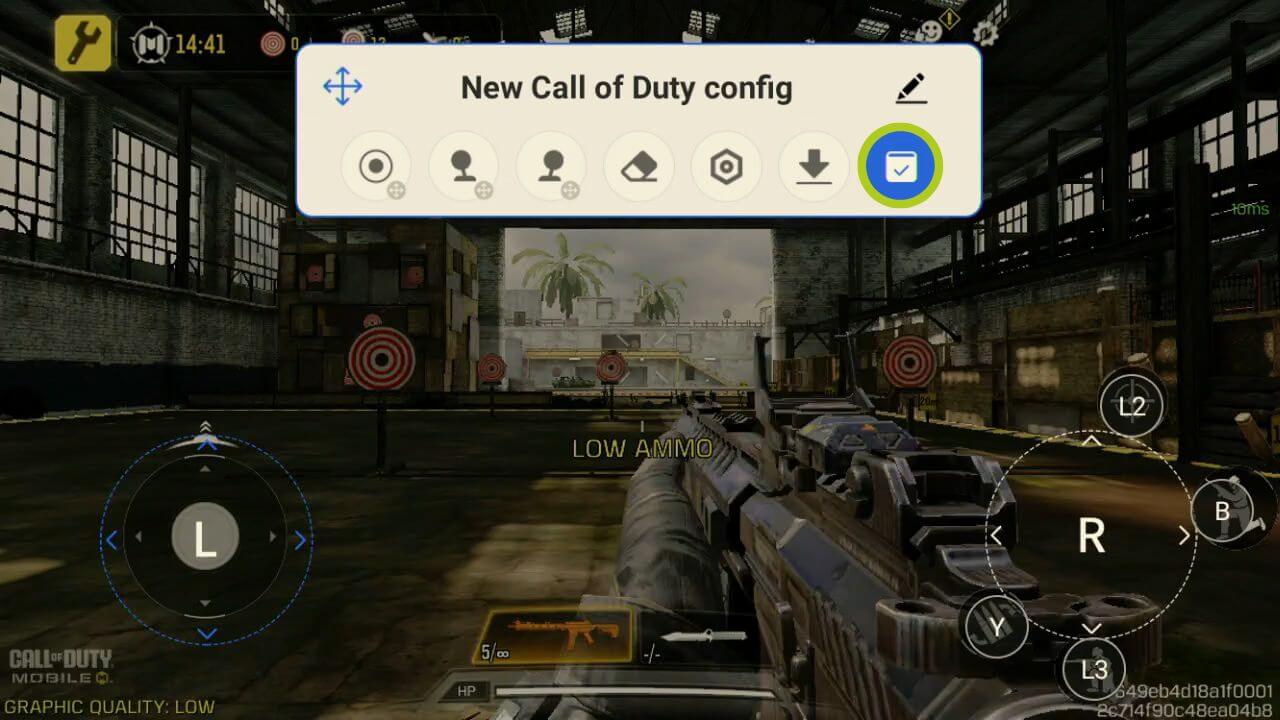
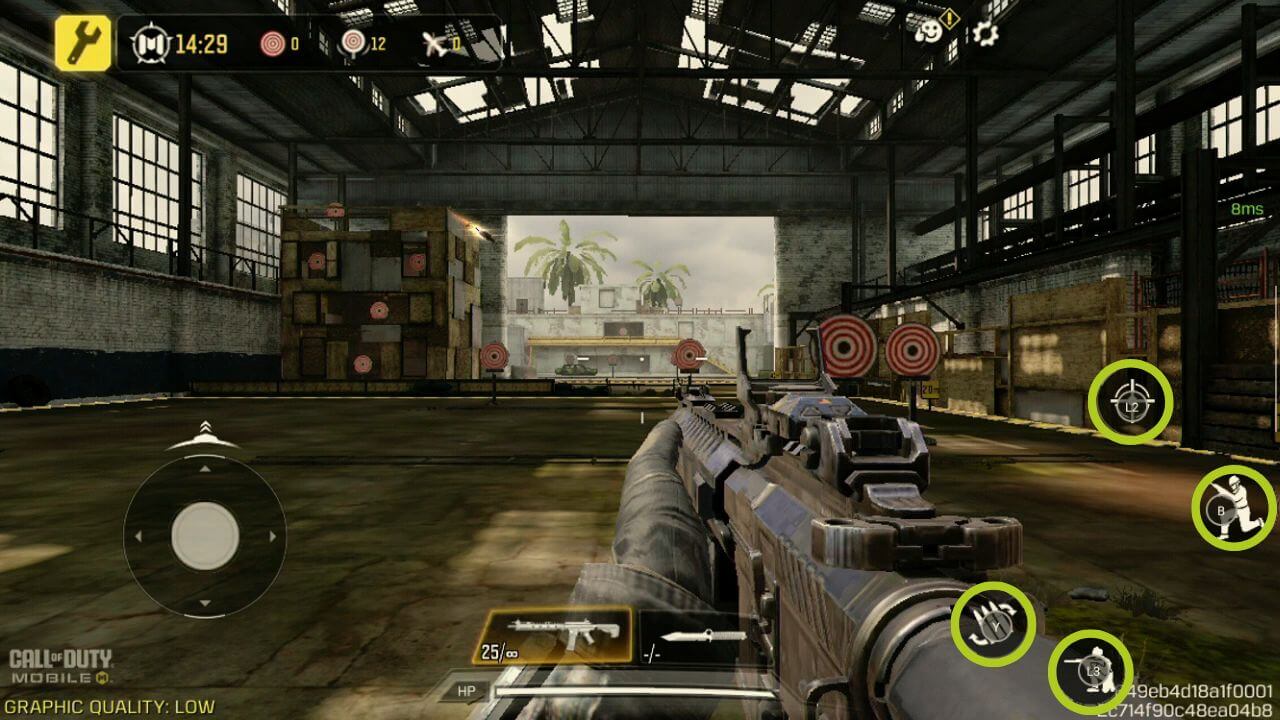
Om du behöver finjustera eller justera inställningarna för joystick/knapp, t.ex. känslighet eller kompatibilitet för specifika spelgenrer, kan du göra det från menyn Key Adapter. Tryck på en mappad knapp så visas en inställningsmeny för den valda ingången. Varje alternativ förklaras i detalj, så gå igenom dem och ändra dem som du tycker är lämpligt (se bilderna nedan).
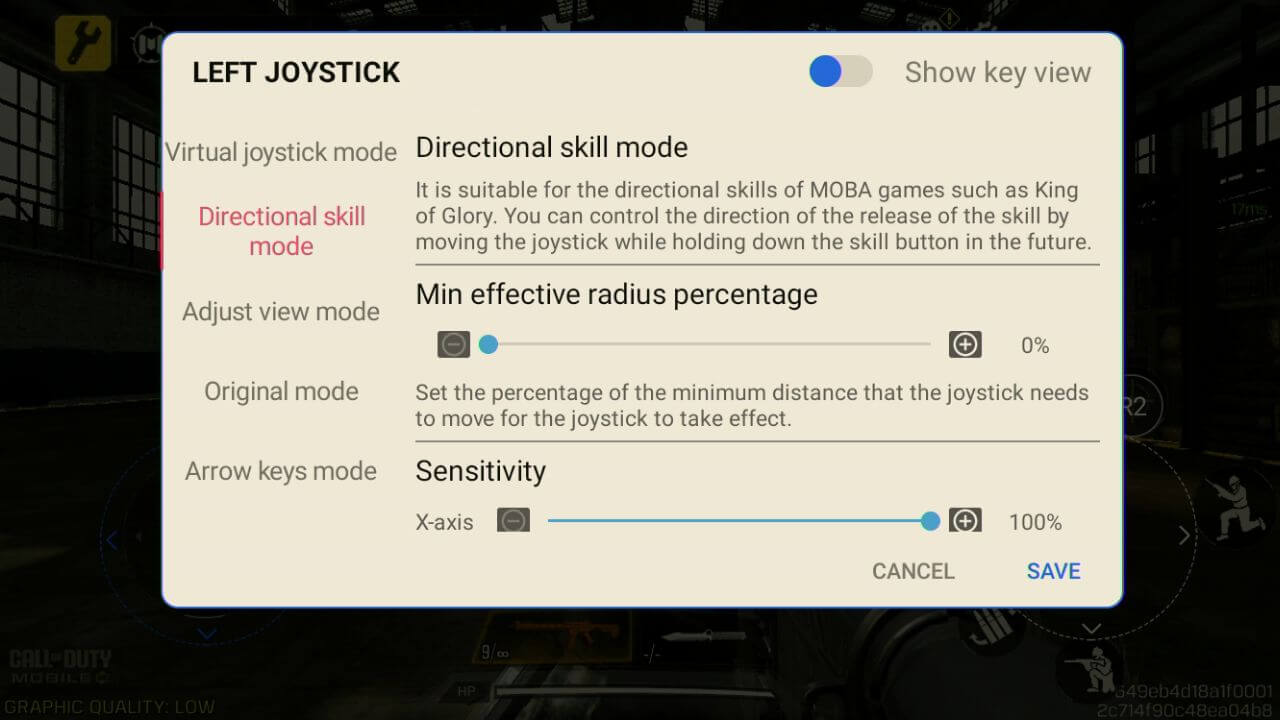

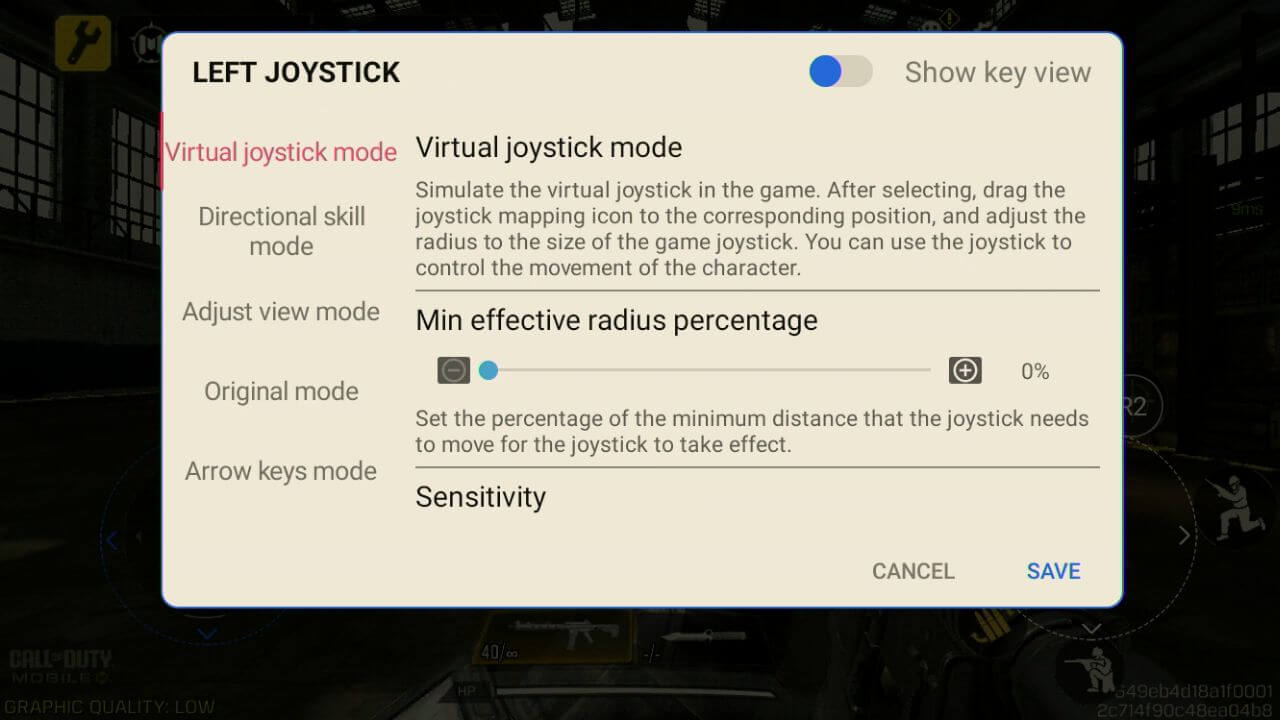

AYN
Här kommer vi att beskriva AYN:s Android-spelenheter, med deras spelöverlägg som kallas Game Assistant. Detta gäller för enheter som AYN ODIN, AYN Odin 2 och andra kompatibla modeller.
På samma sätt som med Retroid kan du svepa åt vänster från kanten av skärmen i spelet, när du ser den fina vita linjen, för att öppna spelöverlägget (visas i bild 1 nedan). I överlägget trycker du på ikonen med namnet Key Adapter, som vi kommer att använda för att konfigurera vår styrenhet (se bild 2 nedan).

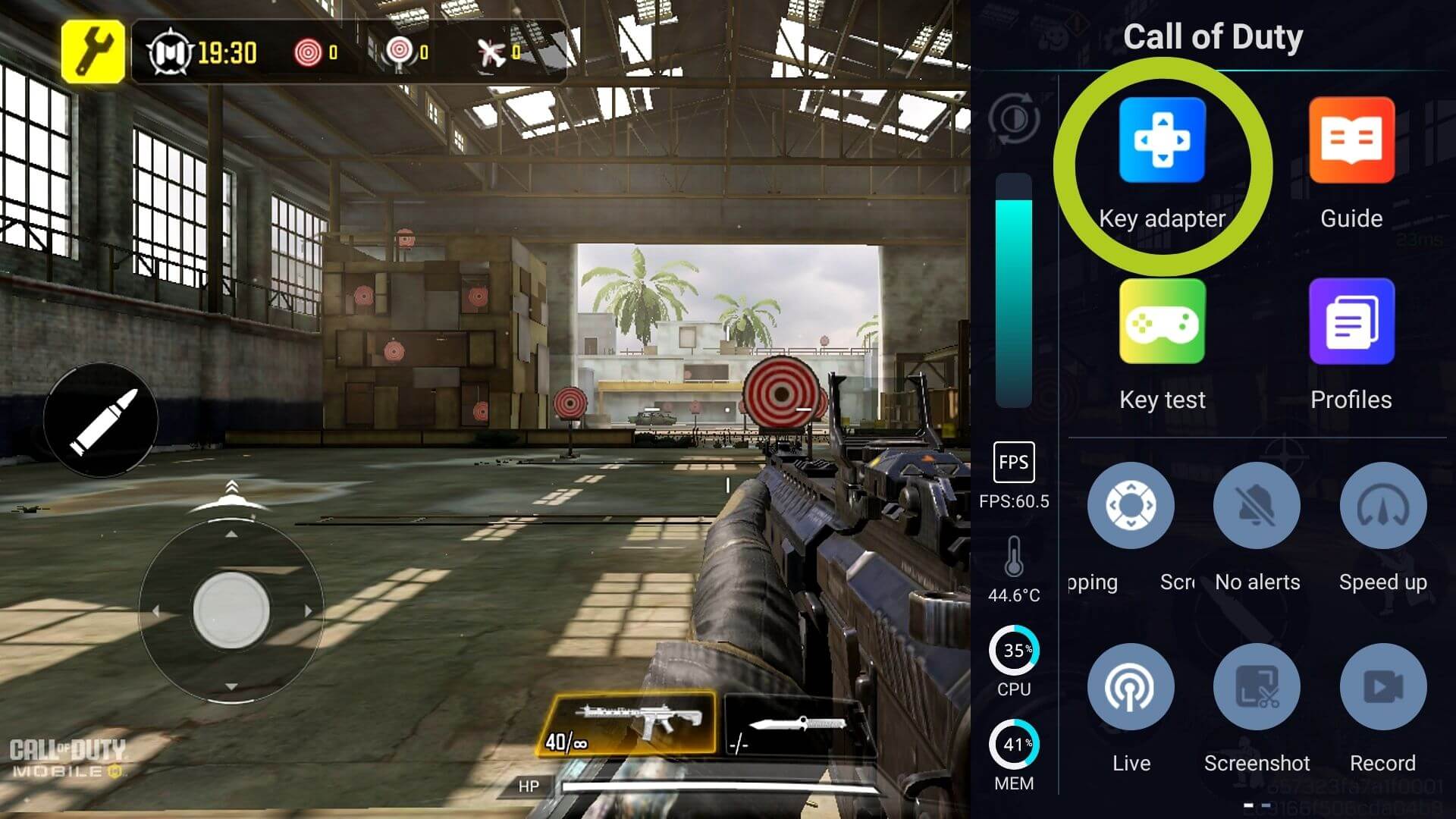
I menyn Key Adapter finns det många viktiga alternativ som var och en listas nedan:
- Knapp: konfigurerar valfri knappingång
- Vänster joystick: konfigurerar vänster joystick
- Höger joystick: konfigurerar höger joystick
- Radera: raderar alla mappningar
- Schemainställningar: ändra schemainställningar, inklusive transparens för överlägg
- Molnscheman: för alla förinställda inställningar
- Spara: bekräftar ändringarna

För att ställa in joystickinmatning drar och släpper du bara ikonen för vänster joystick på den virtuella joystick som styr rörelserna i spelet (se bild 4 och 5 nedan). Samma sak kan göras för höger joystick - dra och släpp den helt enkelt till den plats där du vill att höger joystick ska styra. I vårt exempel, ett förstapersonsspel, kommer joystickarna att användas för att styra vår karaktärs rörelser respektive rotation/kamera.
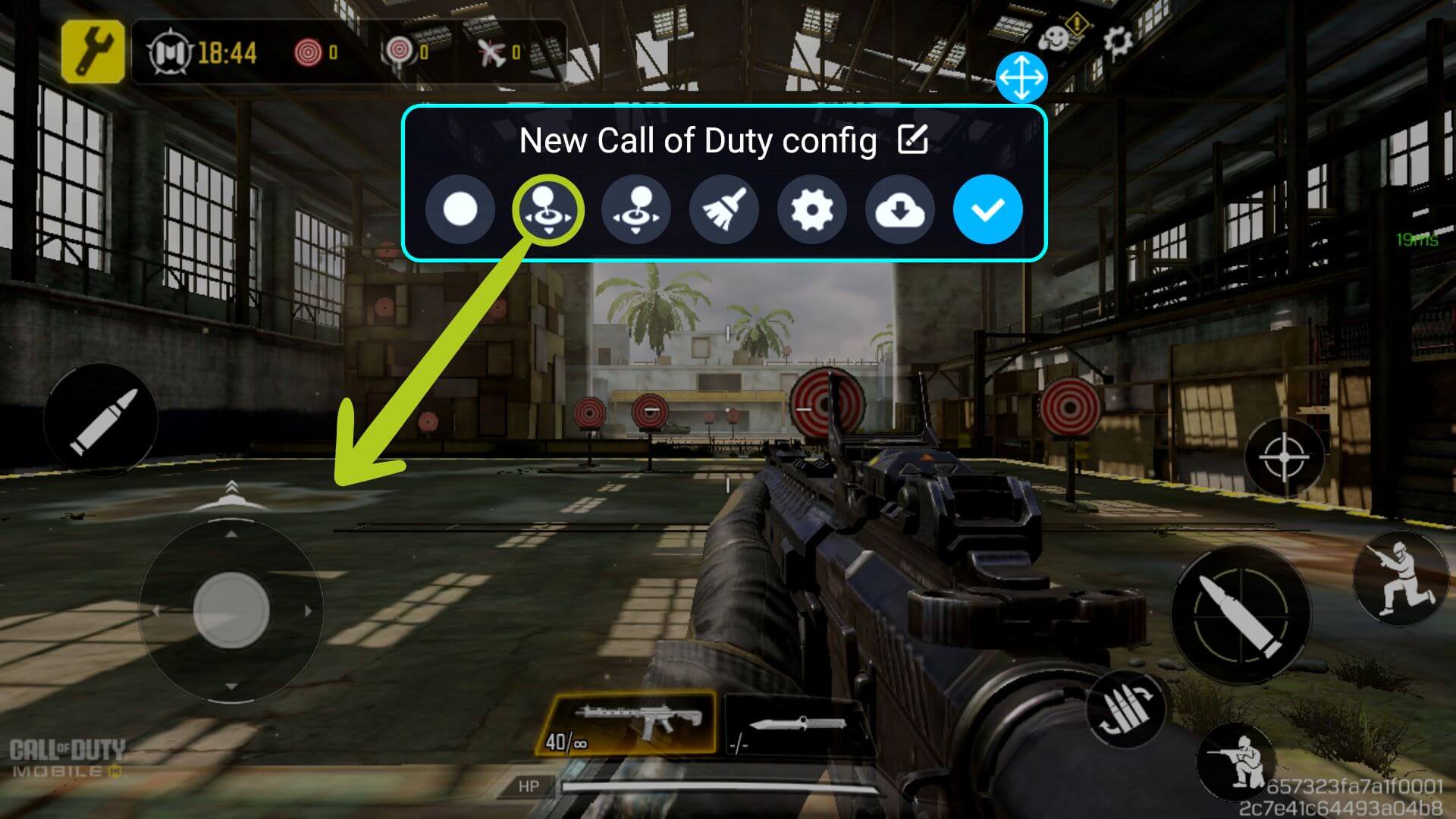
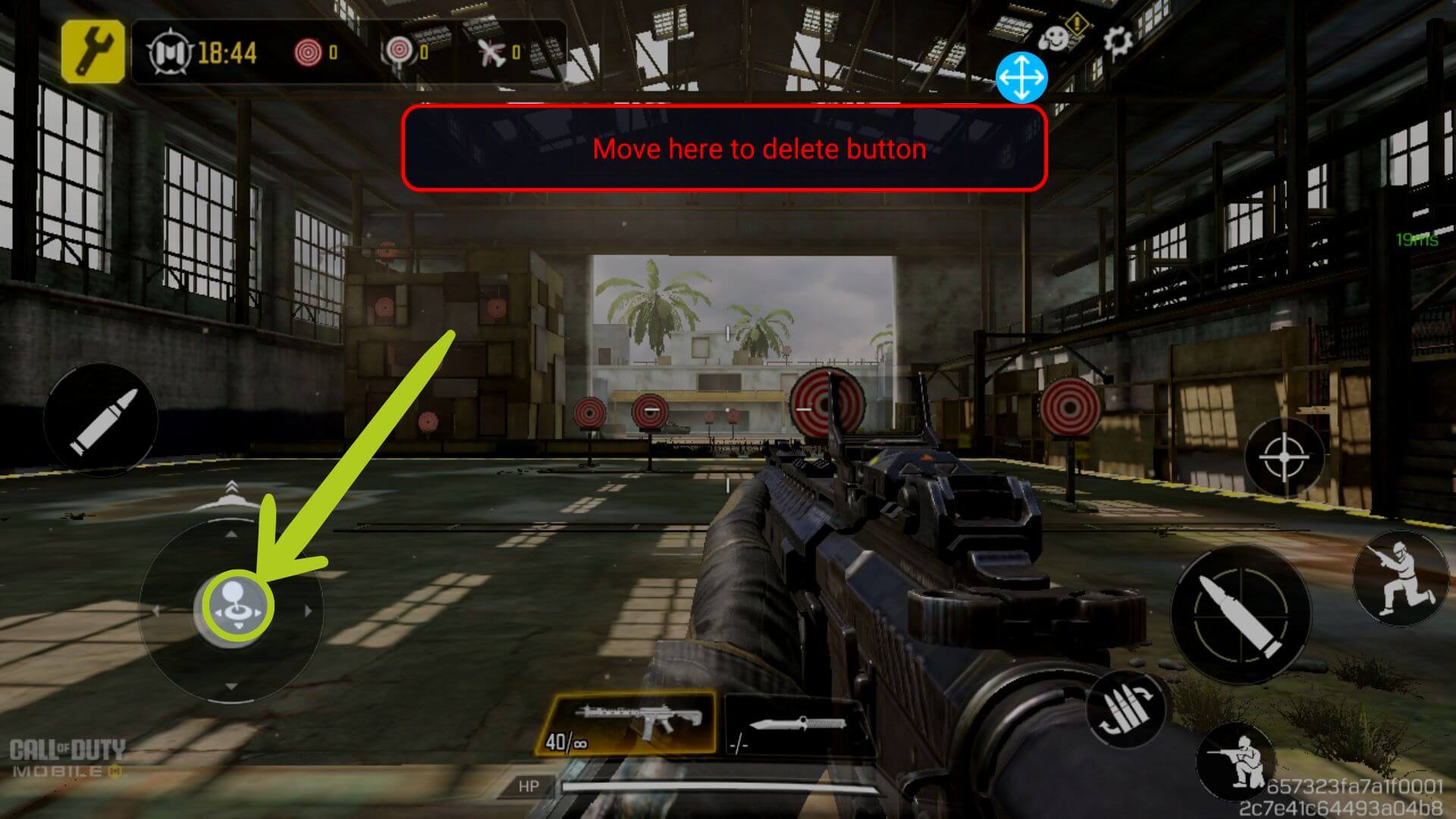
Om du vill ändra joystickens inställningar, t.ex. ändra ingångskänsligheten eller få bättre MOBA-kontroll, trycker du bara en gång till på den konfigurerade ikonen (se bild 6 nedan). Om du gör detta kommer inställningarna för den valda ingången att öppnas. Varje alternativ förklaras ingående i menyn och visas nedan.
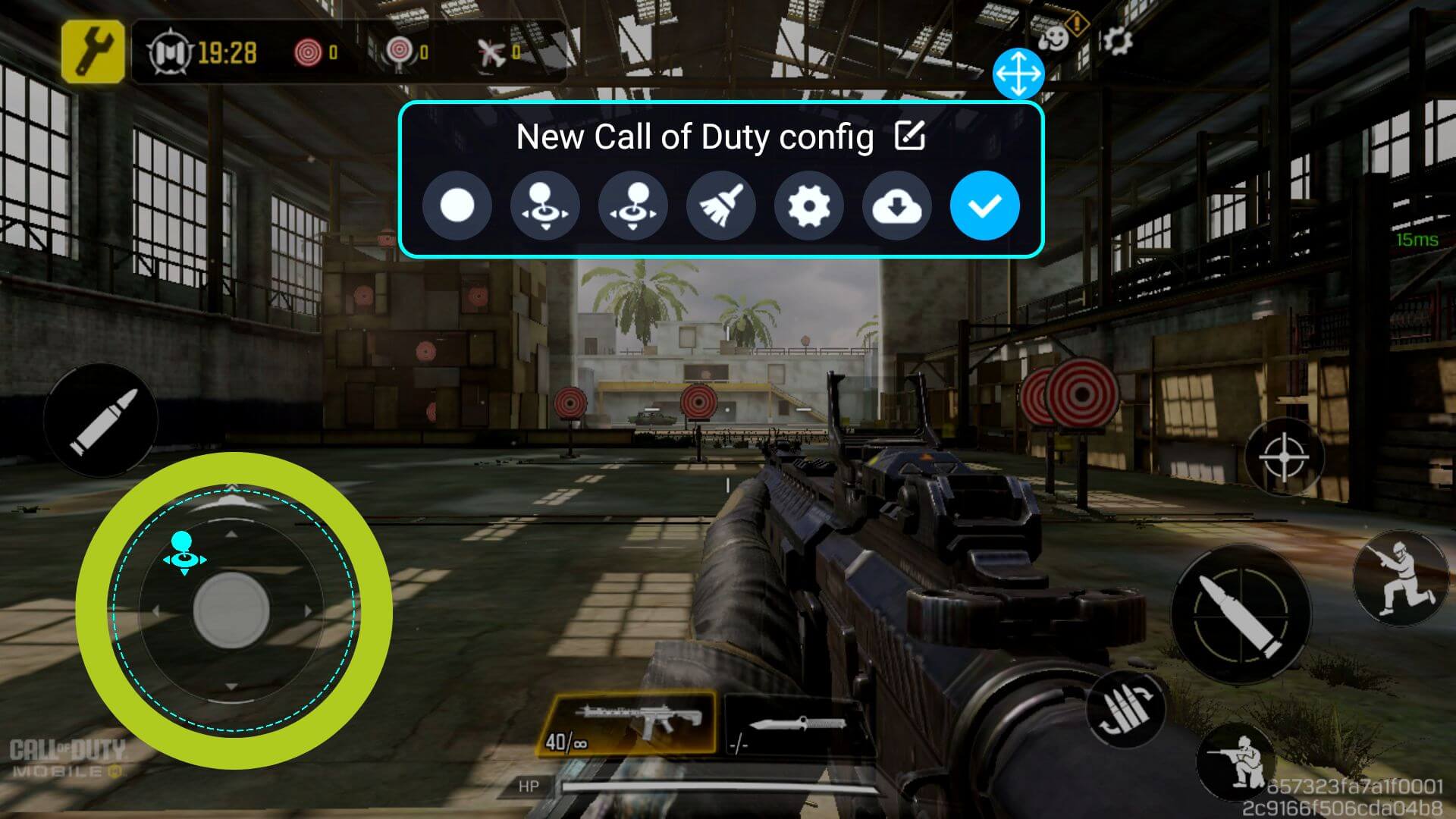

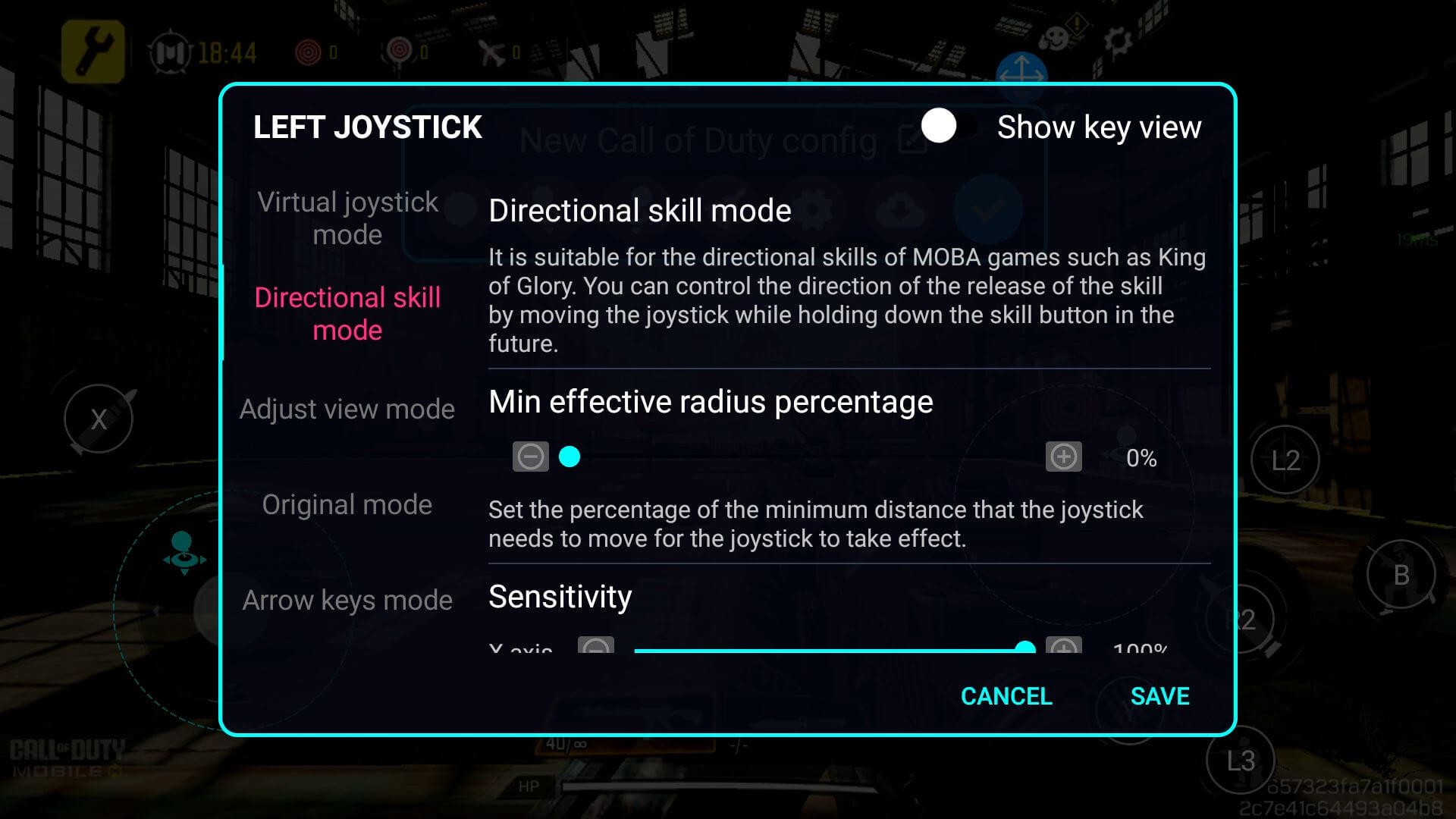
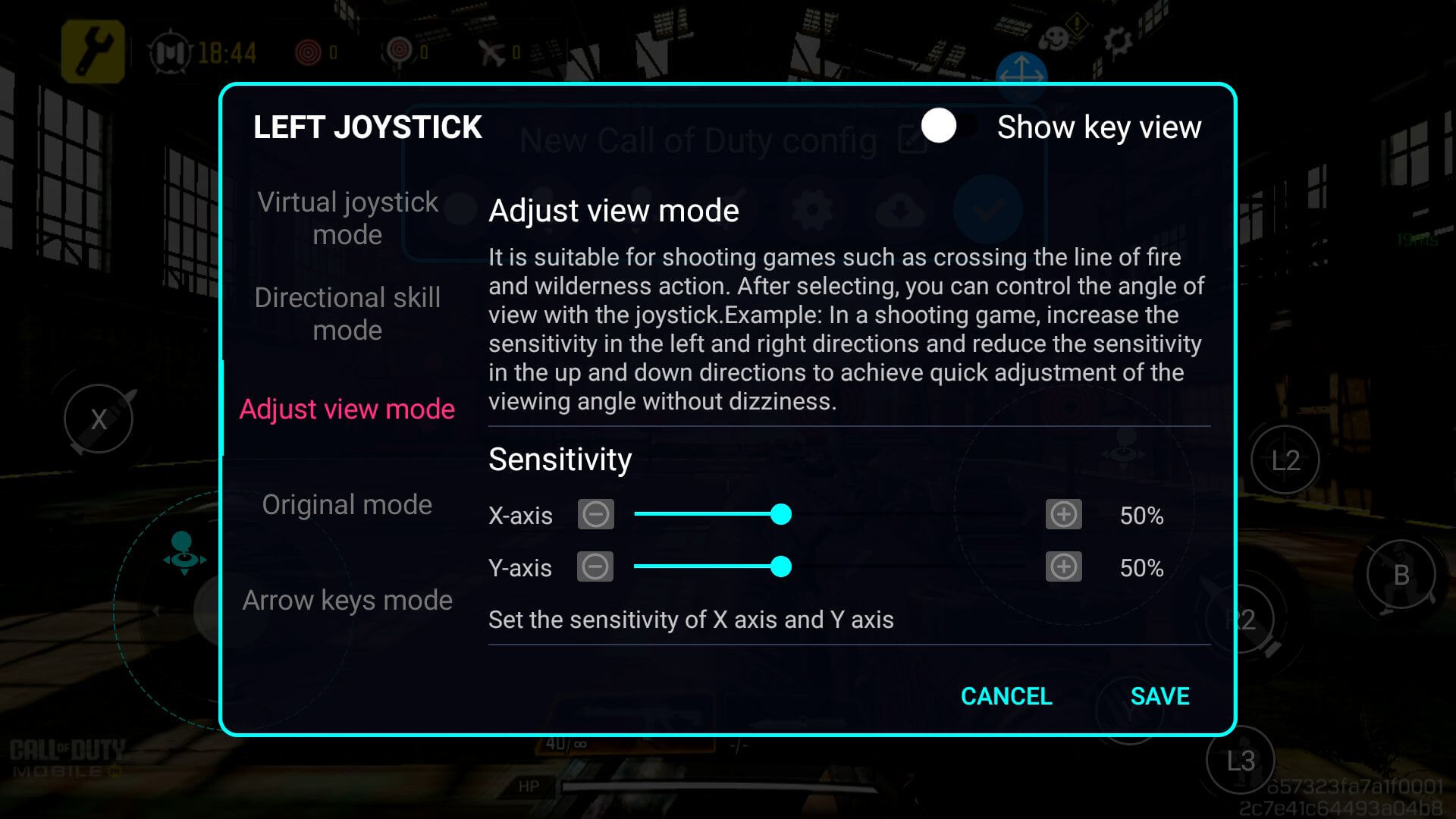
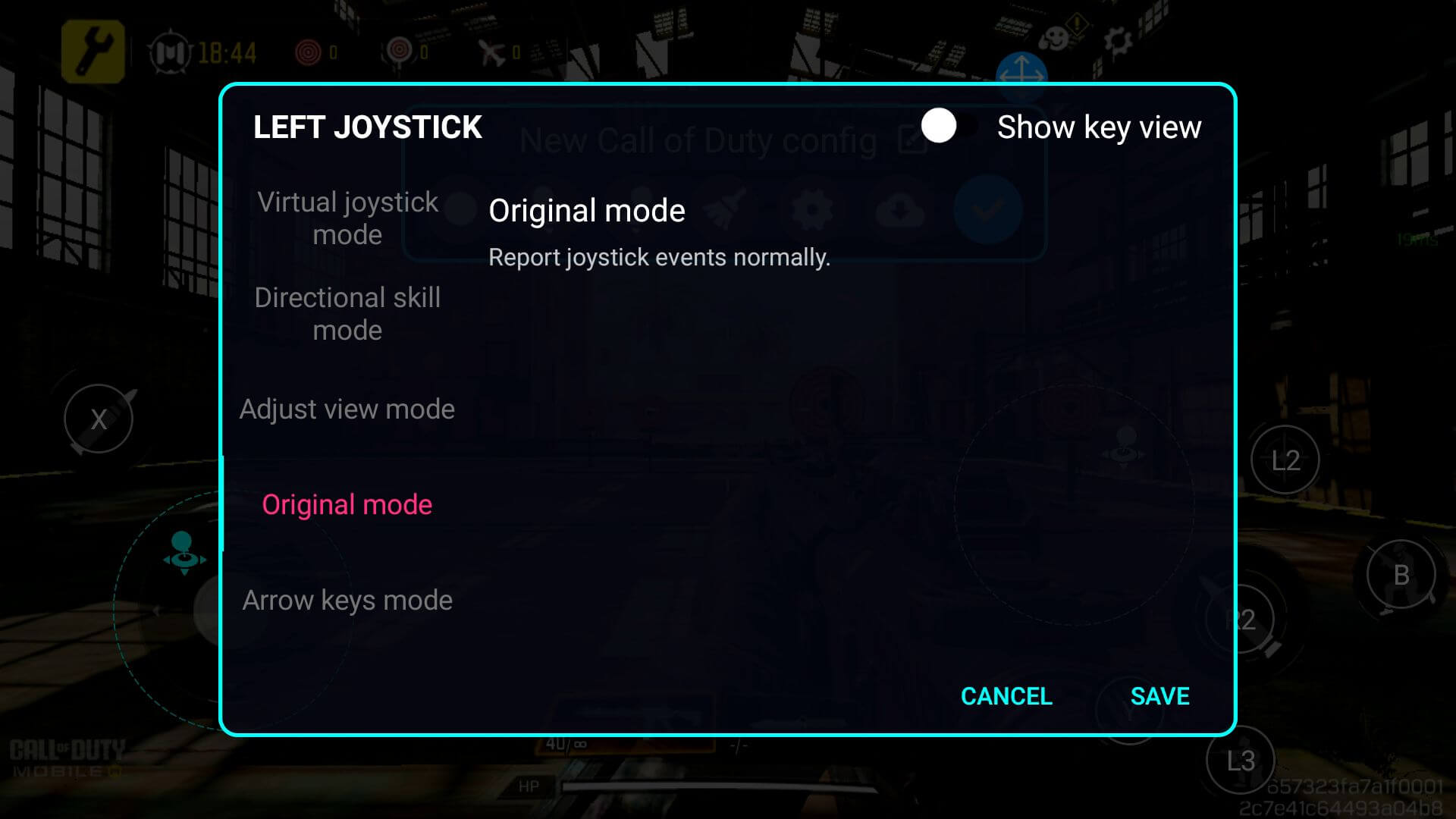
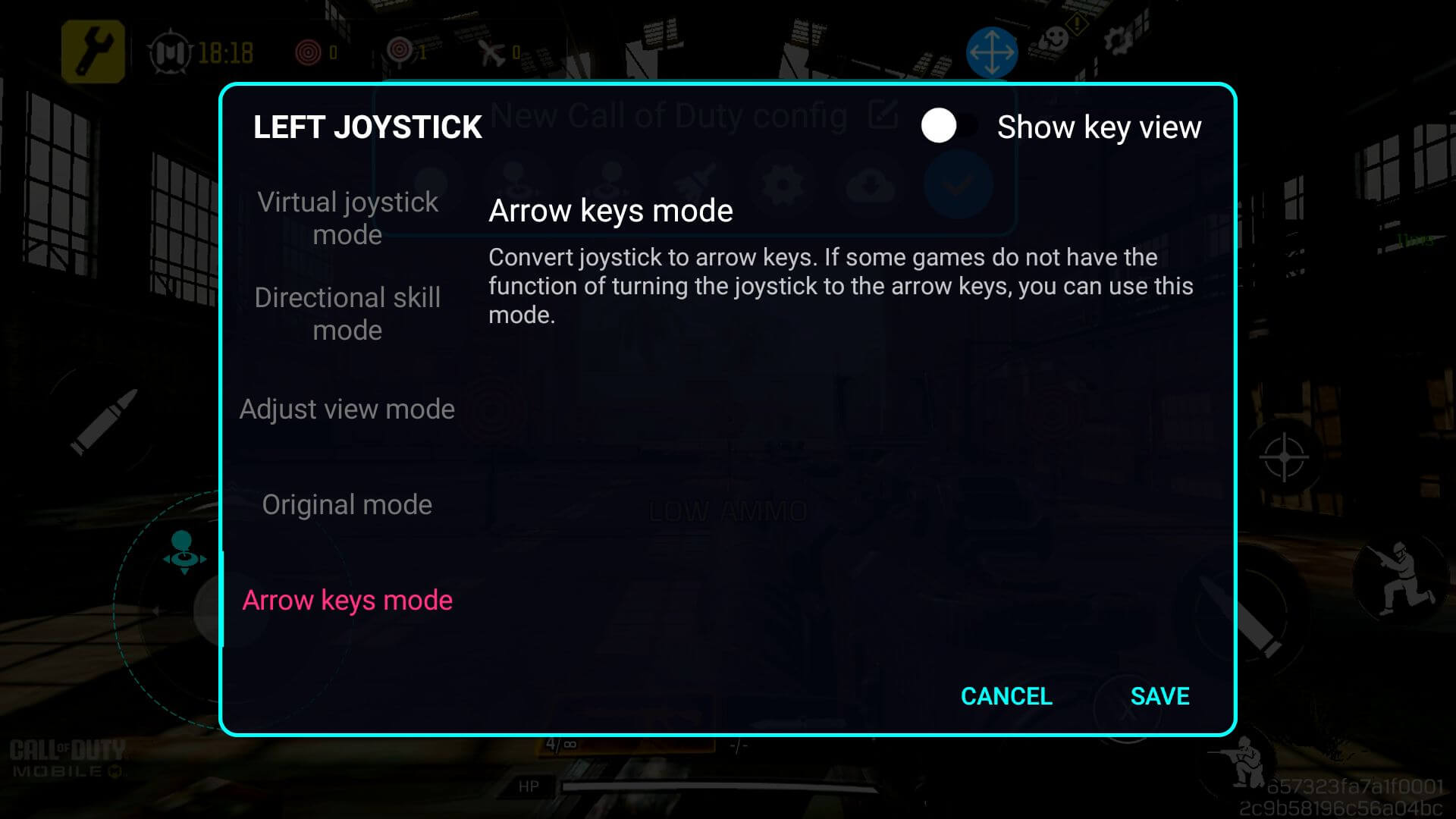
Konfigurera knappkontroller på liknande sätt men istället använder vi knappikonen - se till att knappikonen dras till den virtuella knapp som du vill konfigurera (se bild 12 och 13 nedan). Detta säkerställer att nyckelmapparen förstår vilken fysisk knapp som motsvarar kontrollerna på skärmen.
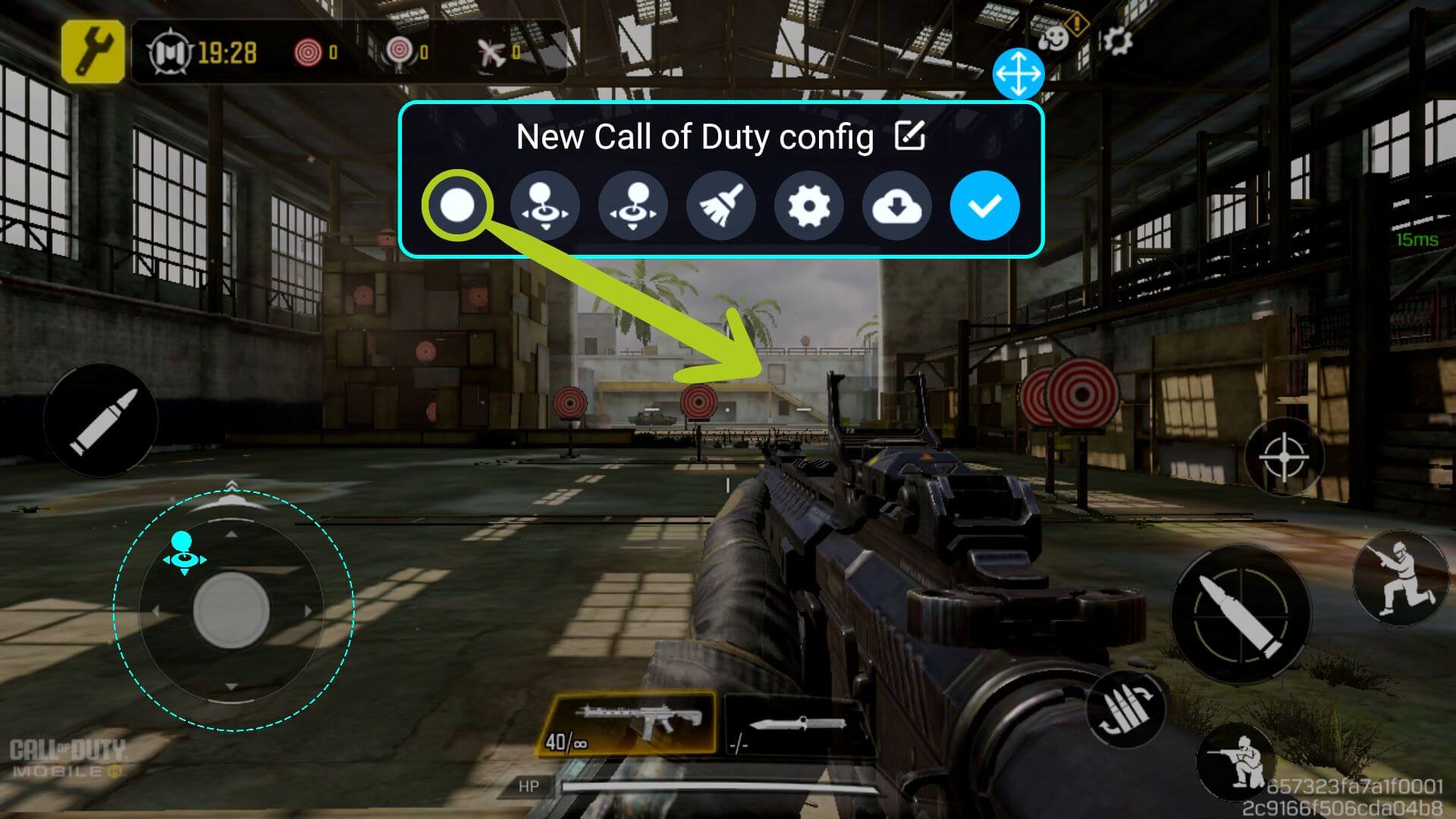

Till skillnad från joysticken, som redan är definierad, måste en fysisk knapp tilldelas denna knappmappning. Detta gör du genom att se till att knappikonen är markerad (representerad av en blå cirkel runt ikonen ) och sedan trycka på den fysiska knapp på styrenheten som du vill keymapa. Ikonen ändras sedan så att den motsvarar den ikon du har valt (se bild 14 och 15 nedan).


Om du vill ändra inställningarna för en knapp, oavsett om det gäller att aktivera riktningsstyrning (för MOBA-spel), ändra händelsen vid tryckning eller något annat, kan du göra det genom att helt enkelt trycka igen på den konfigurerade ikonen (se bild 16 nedan). Om du gör det kommer inställningarna för den valda ikonen att öppnas (se bilderna nedan).

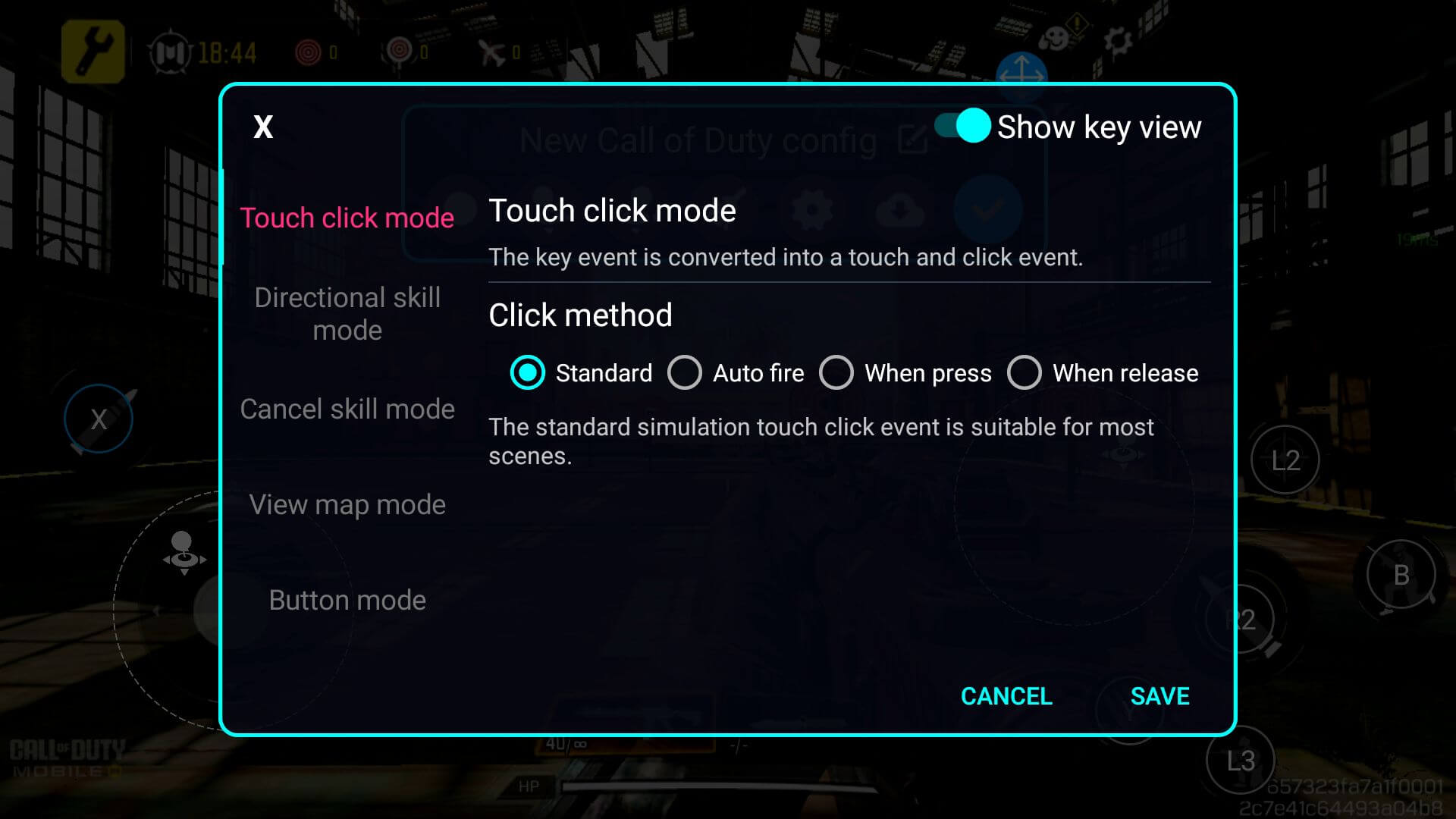
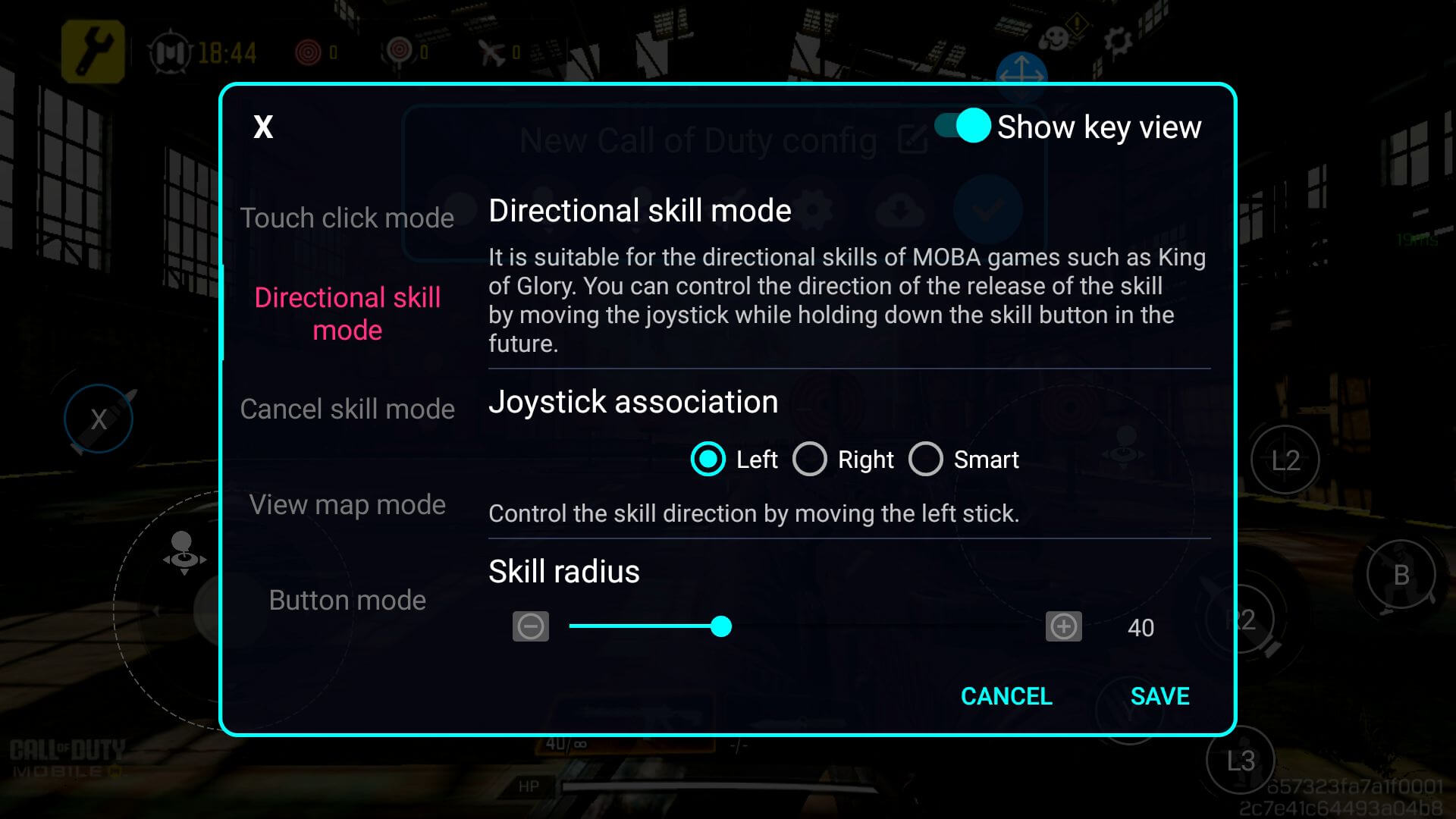
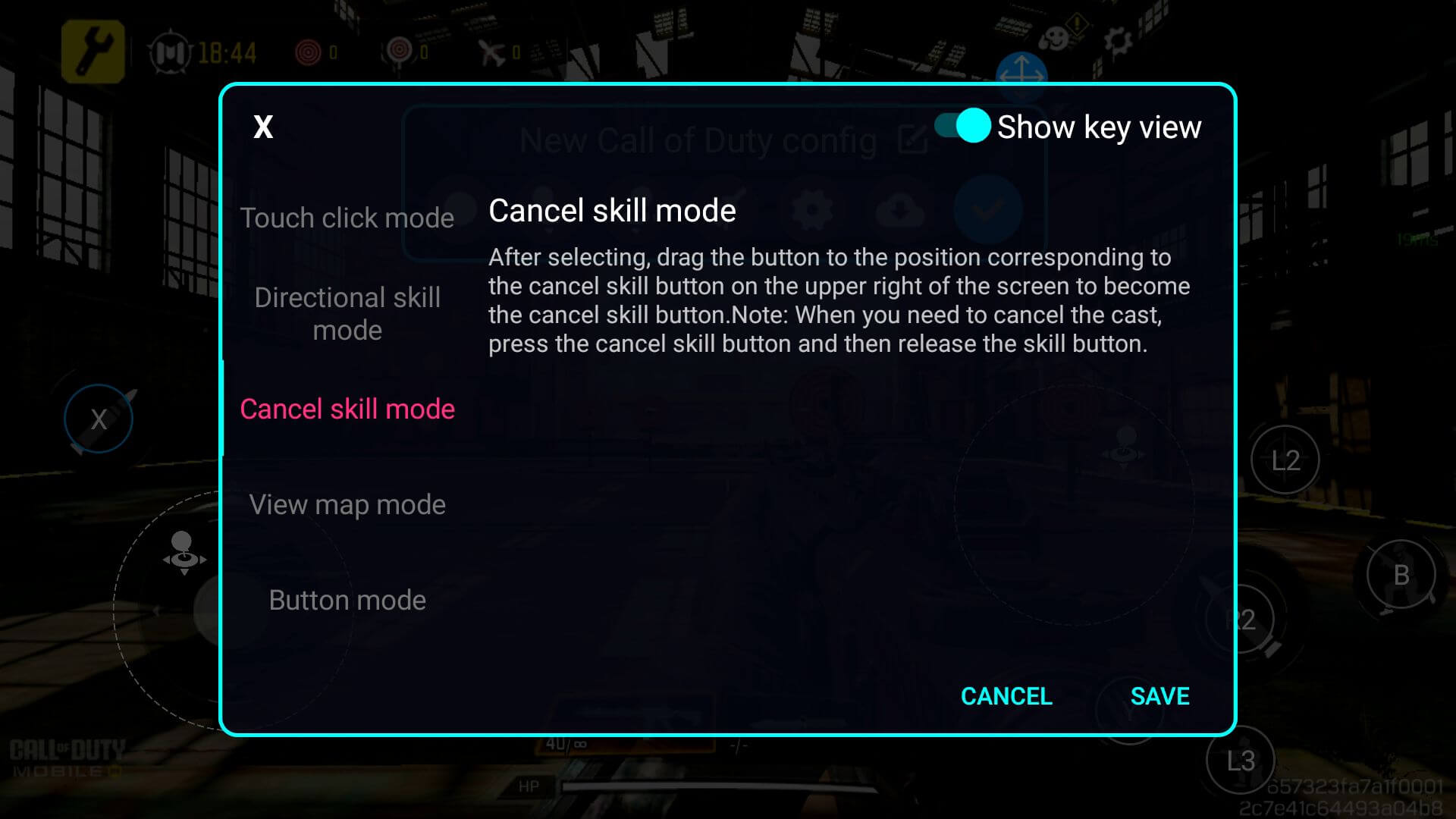
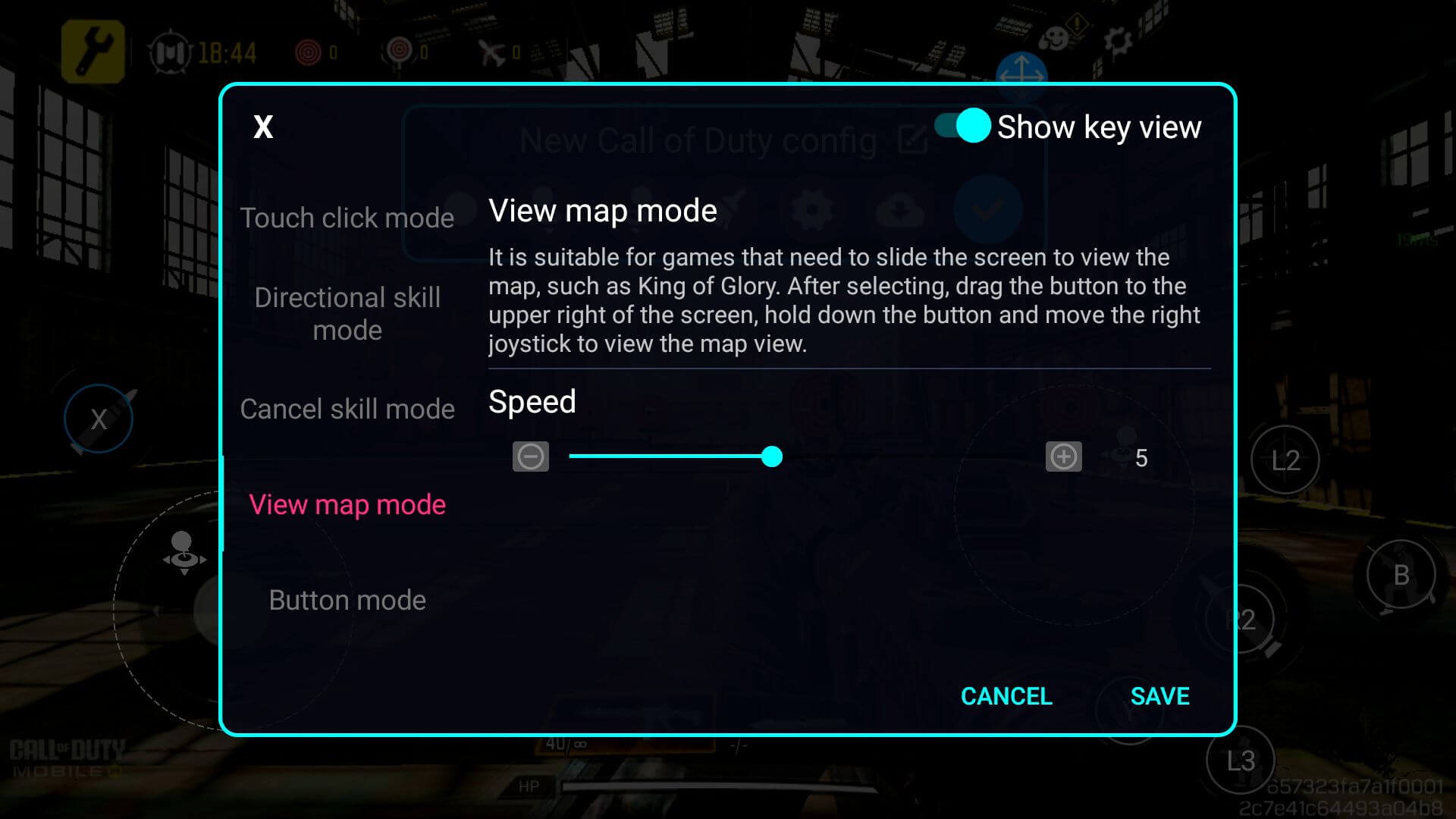
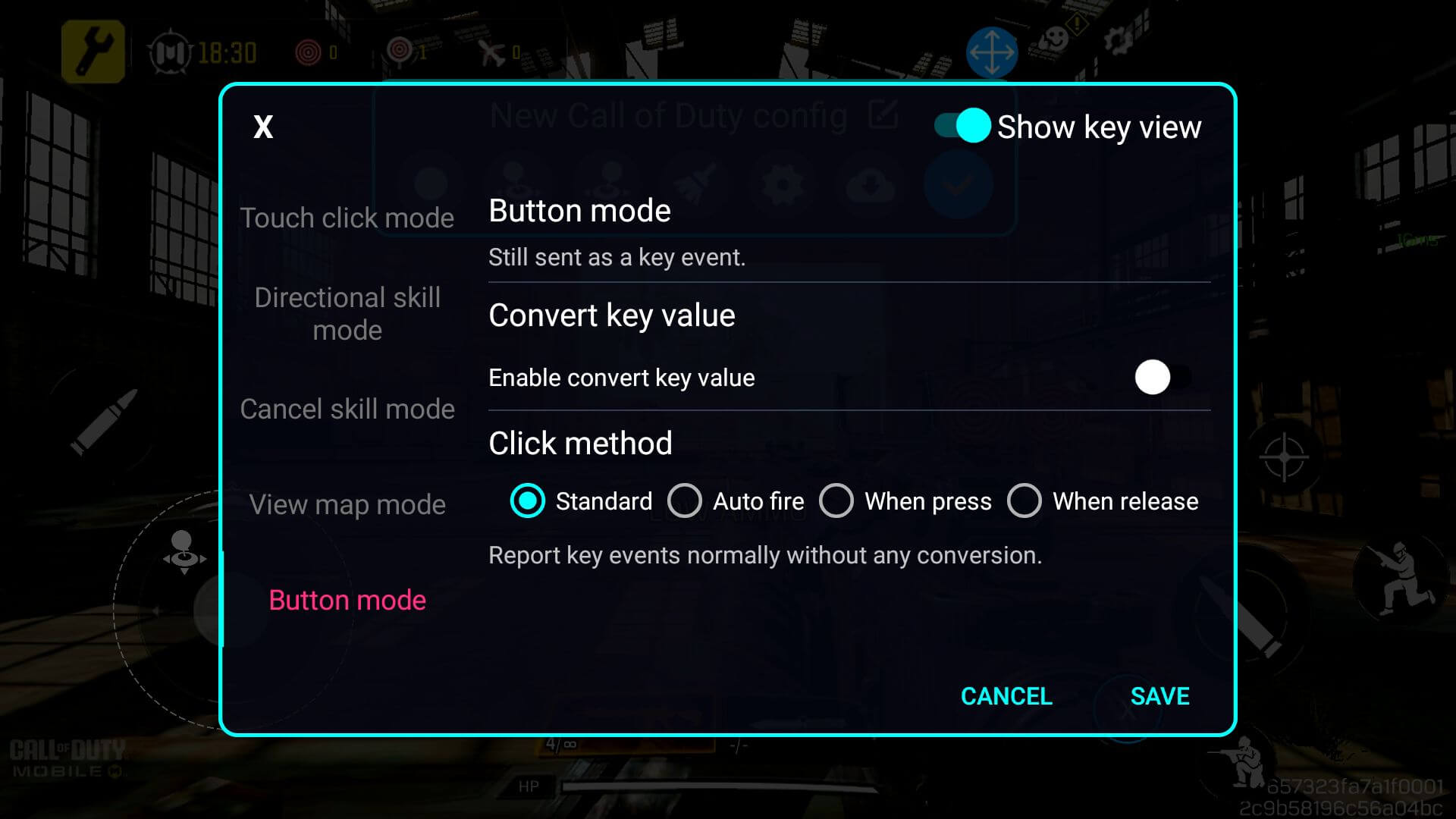
Fortsätt nyckelmappningen för varje skärmknapp (eller ingång) som du vill koppla till en fysisk ingång - när du är klar, se till att spara och tillämpa dina ändringar genom att trycka på den blå knappen (se bild 10 nedan). Du bör nu kunna spela med de tangentmappningar som du just konfigurerade (se bild 11 nedan). Du kan behöva justera inställningarna så att de passar just ditt spel och din spelstil.