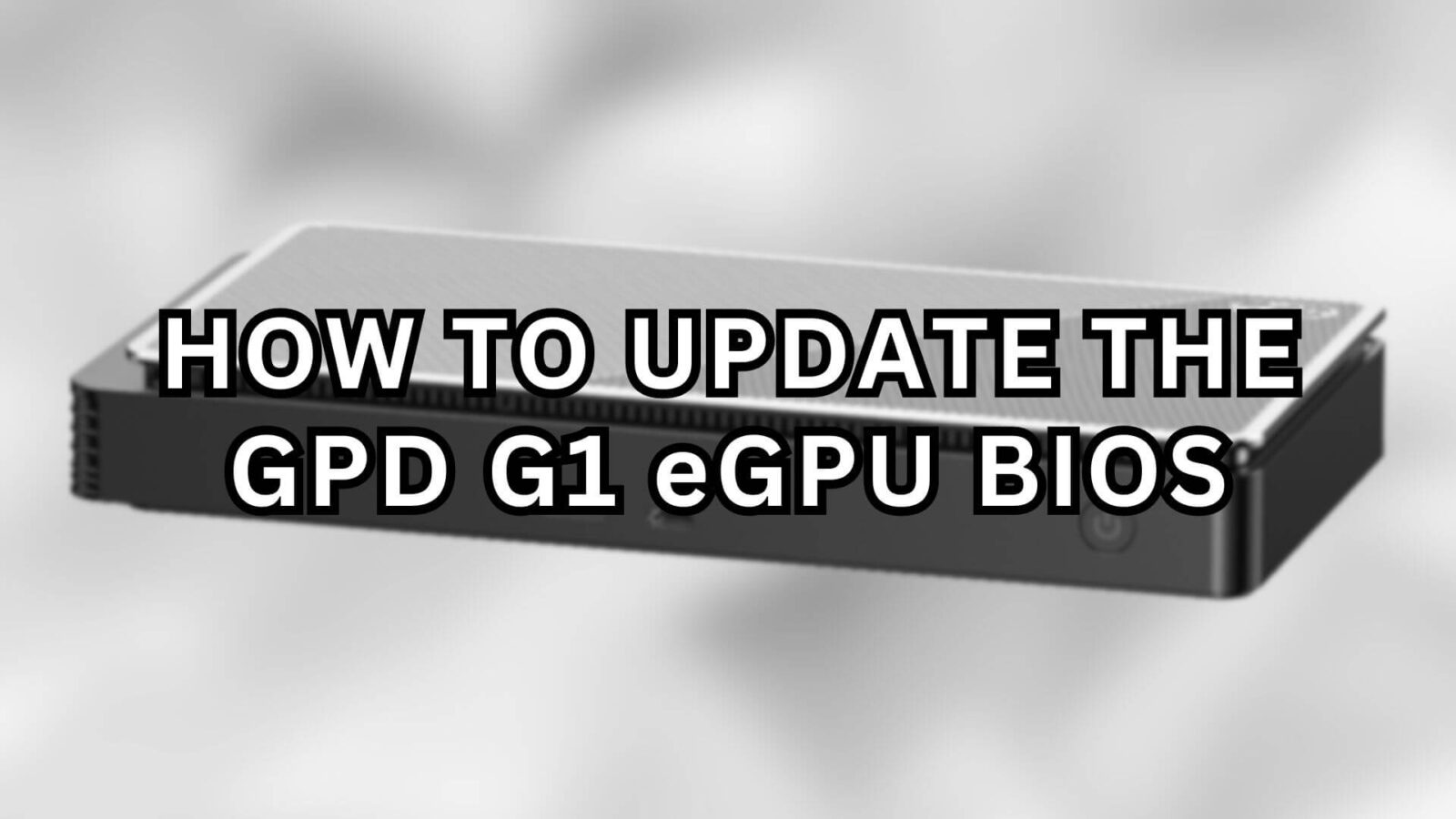Redo att boosta din GPD G1 eGPU (2023)? Genom att uppdatera BIOS på din G1-dockningsstation kan du drastiskt förbättra dess prestanda. Men om du inte vet var du ska börja, eller bara behöver en snabb uppdatering, gör den här guiden det enkelt för dig. Vi guidar dig genom hela processen, från formatering av USB-minnet till varje steg i själva installationen.
Observera att denna guide gäller för GPD G1 (GPD G1 2023) och inte för GPD G1 2024-modellerna. Vi kommer att uppdatera när det finns en BIOS för 2024-modellen
Att uppdatera BIOS för din G1 är en praktisk åtgärd för att förbättra din enhet. En BIOS-uppdatering kan åtgärda befintliga fel och förbättra stabilitet och prestanda. Den säkerställer att G1-dockningsstationen fungerar effektivt med den senaste maskin- och programvaran, vilket ger dig en smidigare och mer tillförlitlig spel- och datorupplevelse. Kort sagt, regelbunden uppdatering av BIOS är nyckeln till att få ut mesta möjliga av din GPD G1 eGPU, hålla den kompatibel och få den att fungera på bästa sätt.
GPD G1 Inställning
Innan vi installerar drivrutinerna eller vBIOS-uppdateringen måste vi konfigurera våra enheter korrekt för att säkerställa att det inte uppstår några problem under installationen. Installera G1-dockningsstationen och kontrollera att den är strömförsörjd. Anslut sedan GPD G1 till din handhållna enhet, helst med GPD USB 4.0-kabeln som medföljer din G1 eGPU. Sätt slutligen in USB-minnet i din handhållna enhet – om du inte har några fler tillgängliga portar överför du helt enkelt filerna till den handhållna enheten och tar bort USB-minnet innan du ansluter det till dockan. Kontrollera att både G1 eGPU och handenheten är påslagna. Det är viktigt att notera att GPD G1 kommer att kännas igen som en AMD Radeon RX 7600M XT.
Om du har några andra problem med din dockningsstation kan du läsa vår GPD G1 eGPU-guide för att komma igång, länkad nedan.
Omformatera USB
Det första steget i uppdateringen av din GPD G1 eGPU är att förbereda ett USB-minne för BIOS-flashning. Innan du fortsätter bör du vara medveten om att formateringen av USB-enheten kommer att radera allt innehåll. Därför är det bäst att använda ett USB-minne som antingen är tomt eller inte innehåller några viktiga data. När du har anslutit USB-minnet till datorn går du till Utforskaren, högerklickar på USB-minnet och väljer alternativet ”formatera” (se bild 1 och 2 nedan). Det är viktigt att notera att USB-namnet kan variera beroende på varumärke, modell eller tidigare namnbyte.


Om du startar formateringen kommer ett fönster att visas – ändra ”File system” till; NTFS, FAT32 eller FAT16 och tryck på ”Start” för att påbörja formateringen (se bild 3 nedan). Du kan bli varnad för att allt innehåll på USB-minnet kommer att raderas. Välj OK (se bild 4 nedan) och USB-enheten börjar formatera. När USB-minnet har formaterats visas ett meddelandefönster som bekräftar att processen har slutförts (se bild 5 nedan).

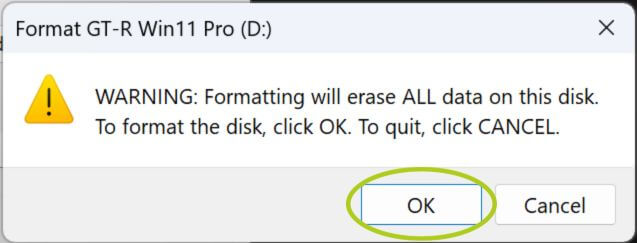
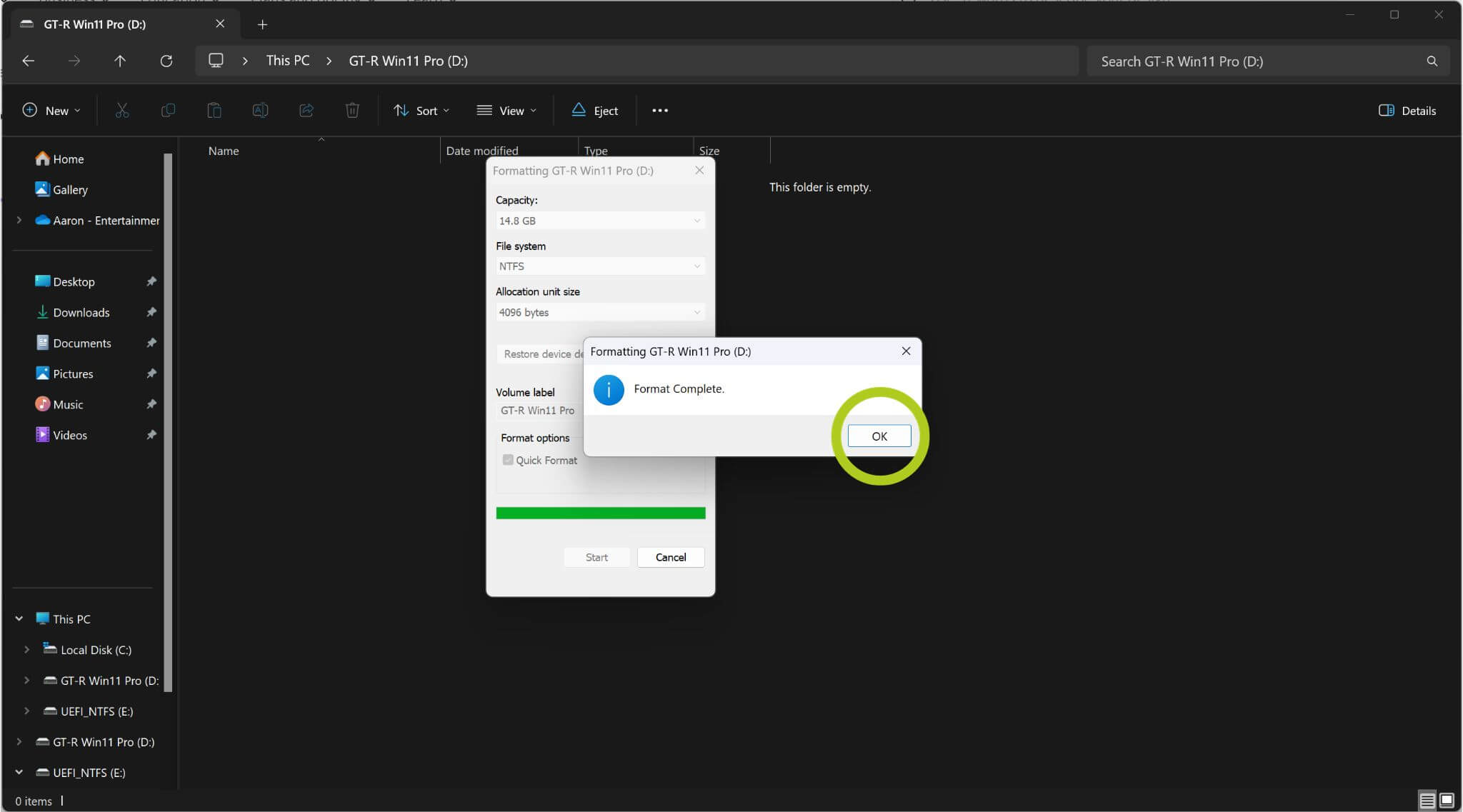
När USB-minnet nu är formaterat är nästa steg att ladda ner och överföra rätt firmware- och drivrutinsfiler till det. Dessa är nödvändiga för en lyckad uppdatering av din GPD G1 dockningsstation.
Ladda ner senaste firmware och drivrutiner
Nästa steg är att ladda ner och installera den senaste firmware och de senaste drivrutinerna – särskilt vBIOS och AMD Graphics Drivers. Du hittar båda direktlänkarna nedan. Vi har också länkat firmware för G1 2023 eGPU från GPD:s webbplats som en alternativ länk.
| Firmware och drivrutiner | Länk |
| vBIOS | Ladda ner, alternativ länk (endast 2023-modeller) |
| Drivrutiner för AMD-grafik | Ladda ner, alternativ länk |
Se till att spara firmware- och drivrutinsfilerna på USB-enheten. Efter nedladdningen kan du behöva packa upp eventuella mappar, vilket kan göras genom att högerklicka på mappen och välja ”extrahera alla” (se bild 1 nedan). Ett fönster öppnas som frågar dig var du ska extrahera din mapp, fortsätt helt enkelt utan några ändringar tills processen är klar (se bilderna 2 och 3 nedan). När du är klar matar du ut USB-minnet och sätter in det i din handhållna enhet.
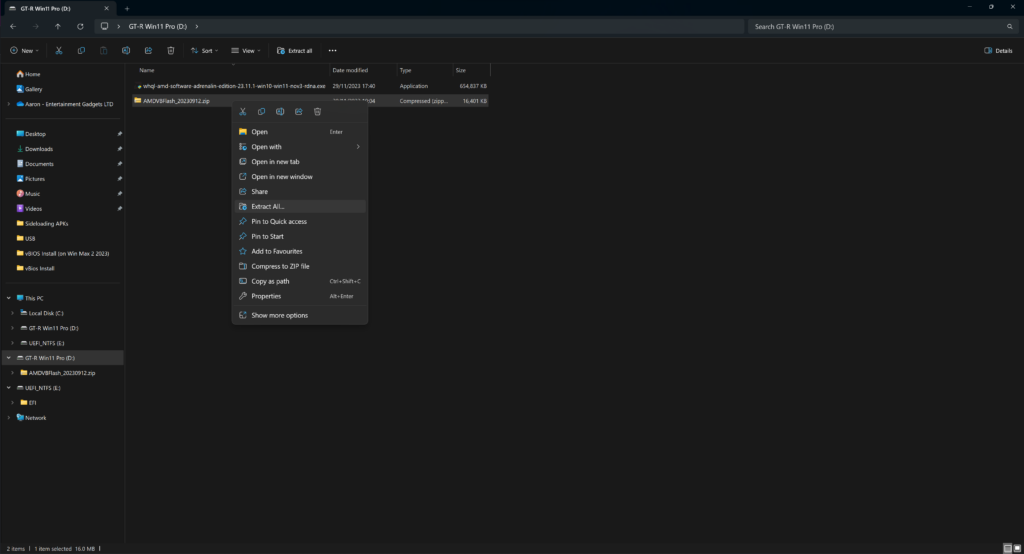
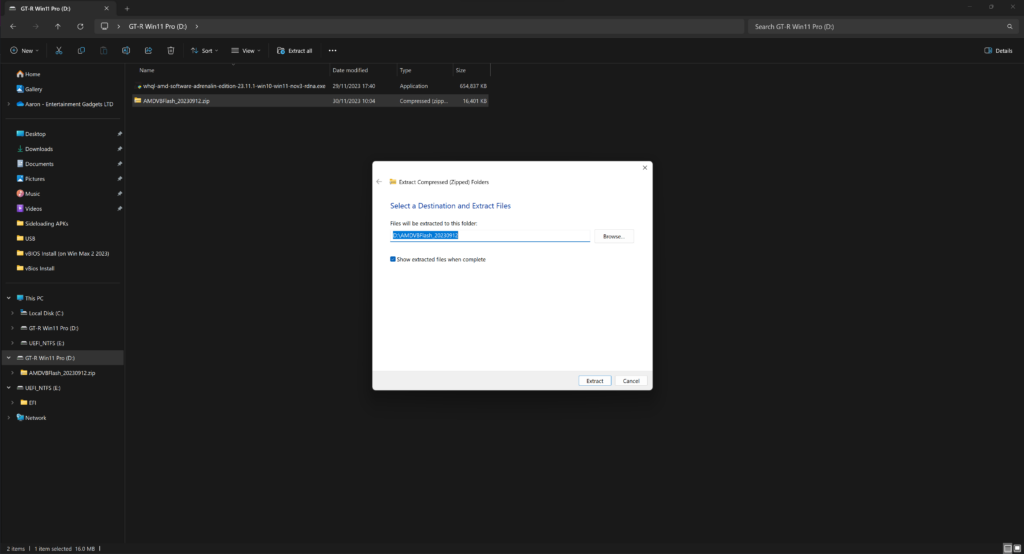
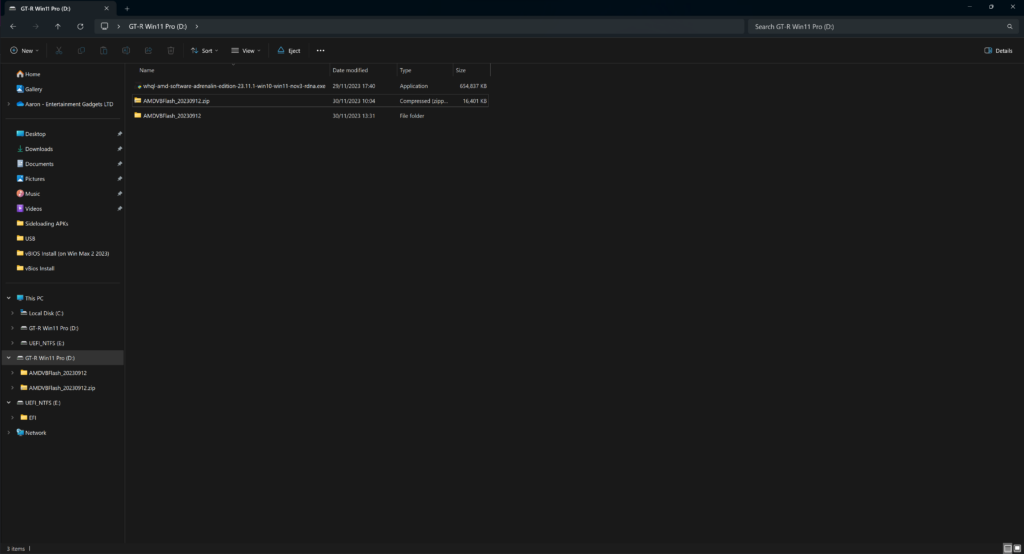
Installera vBIOS
Navigera till vBios-mappen och kör AMDVBFlash_v5.0.638-standalone-NBD-windows.exe. Observera att filnamnet kan variera beroende på version. Även om filen .exe rekommenderas för icke-GPD-enheter stötte vi på ett litet problem när vi flashade BIOS med en GPD Win Max 2 (2023), så vi rekommenderar att du kör den bara för att undvika oförutsedda problem.
När filen har körts öppnas setup-fönstret (se bild 1 nedan). Fortsätt tills installationen börjar (se bild 1, 2 & 3 nedan). När installationen är klar följer du instruktionerna på skärmen. Innan du avslutar kan du avmarkera alternativet ”öppna installerad mapp” eftersom vi inte behöver ändra något där (se bild 5 nedan).

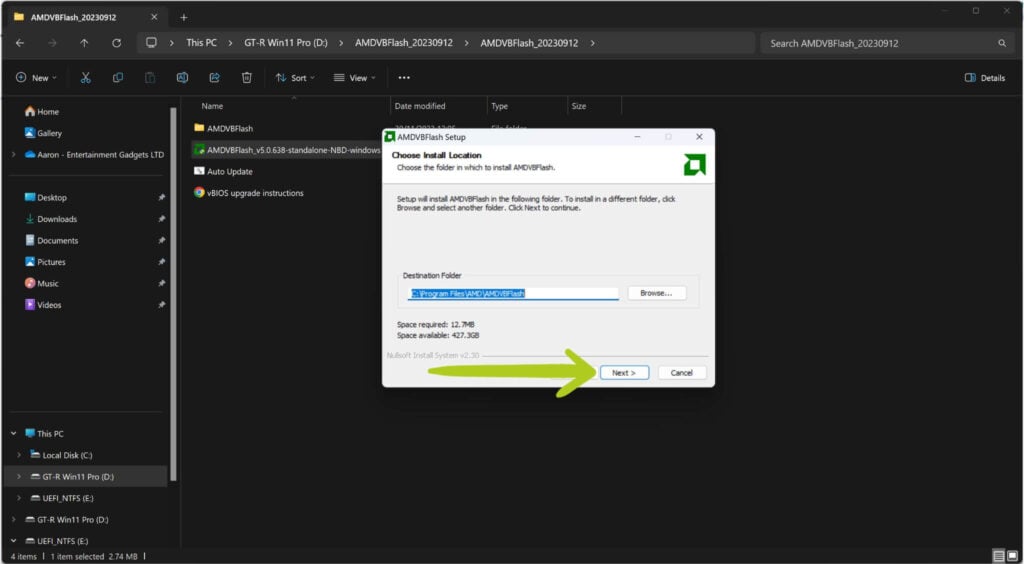
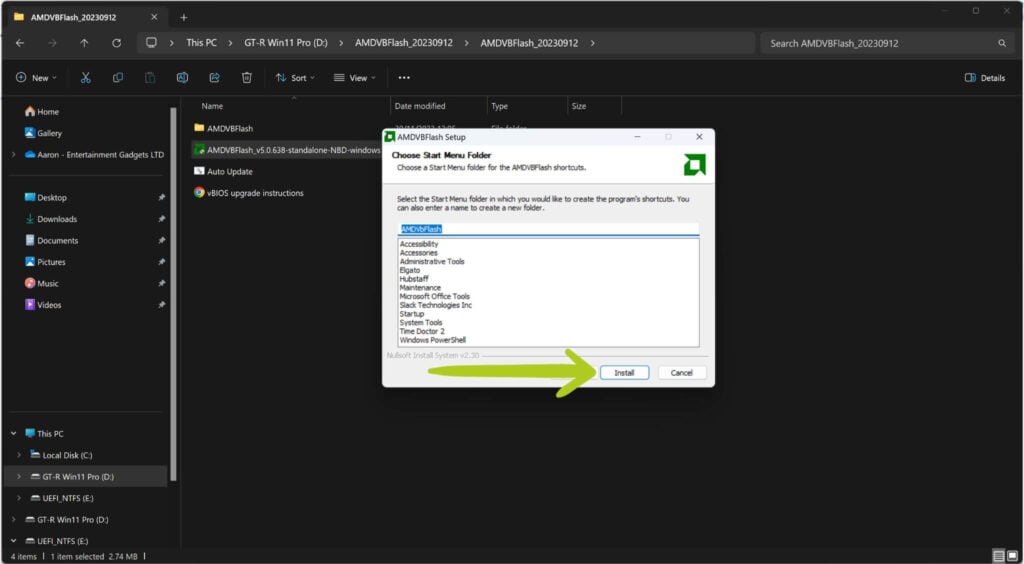


Ändring av G1 eGPU:s wattal
Samtidigt som vi uppdaterar vBIOS kan vi också ändra wattalet för GPD G1-dockningsstationen från ett av flera förinställda alternativ. Detta är ett helt valfritt steg och kan hoppas över – fortsätt i så fall till ’Installera vBIOS forts.’
Om du vill ändra wattalet högerklickar du på filen Auto Updater.bat och väljer ”Redigera” (se bild 1 och 2 nedan). Detta öppnar filen .bat i Notepad. Navigera till linjen: amdvbflash.exe -fp -p 0 .\BRT124608_100W.001.sbin, som är markerad med blått (se bild 4 nedan). Ändra denna rad till ett av de tre alternativ som anges nedan:
| Watt | Kod |
| 80W | amdvbflash.exe -fp -p 0 .\BRT124609_80W.001.sbin |
| 100W (standard) | amdvbflash.exe -fp -p 0 .\BRT124608_100W.001.sbin |
| 120W | amdvbflash.exe -fp -p 0 .\BRT124604_120W.001.sbin |
Kontrollera att alla ändringar är korrekta (se bild 4 nedan). När du är nöjd, spara filen .bat och fortsätt.
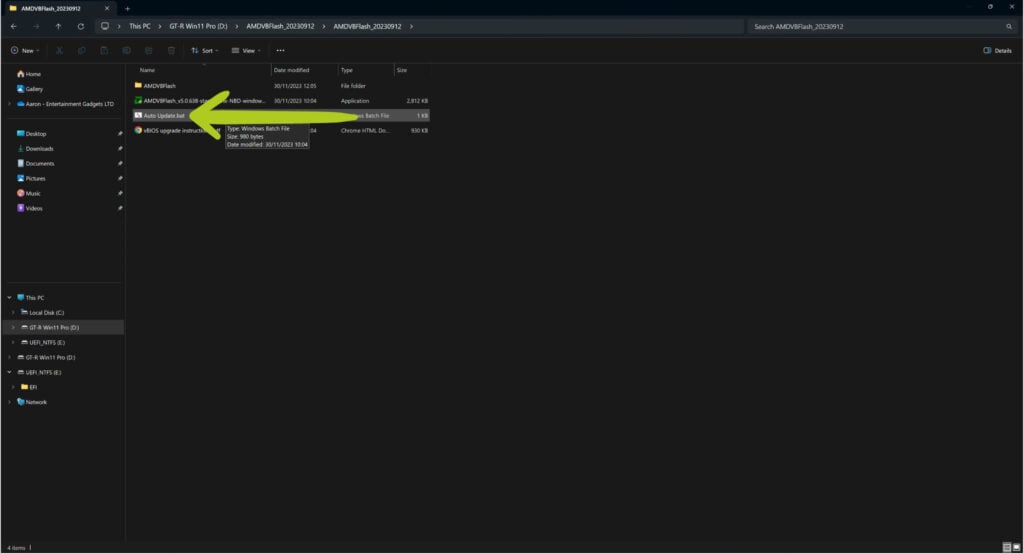
Auto Updater.bat
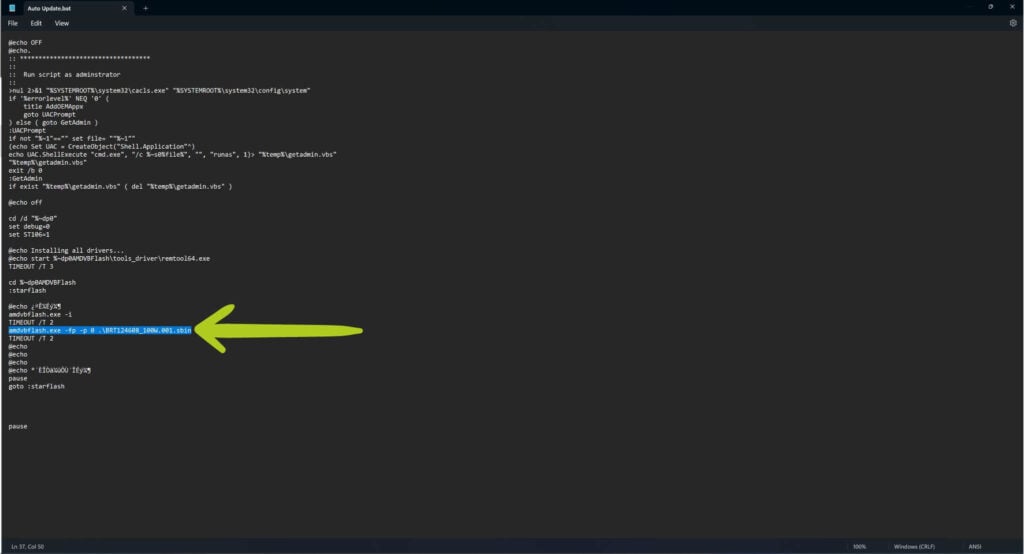
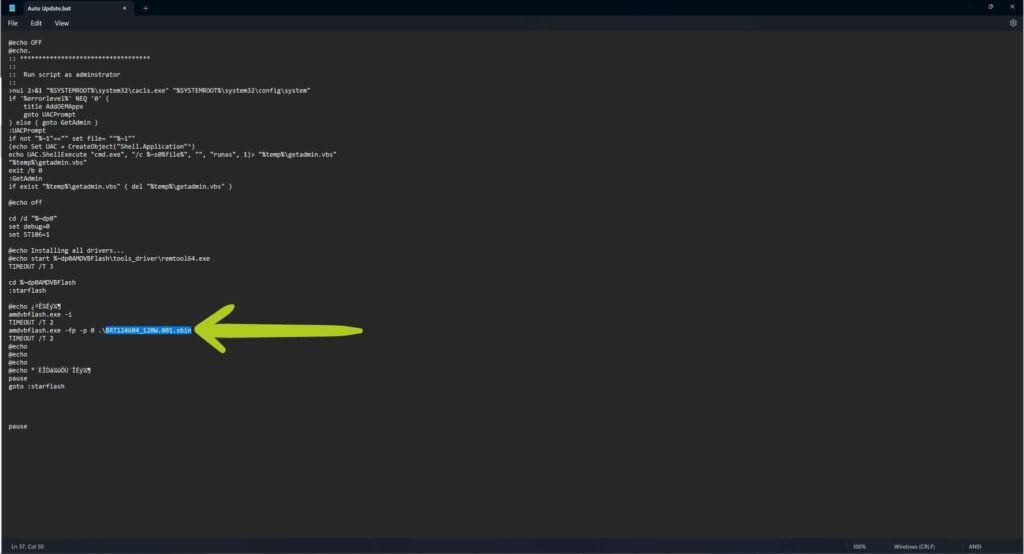
Installera vBIOS Forts.
Kör Auto Updater.bat (se bild 1 nedan) för att påbörja flashningen av vBIOS. Detta öppnar kommandotolken, och även om skärmen ser skrämmande ut behöver du inte göra så mycket!
I kommandotolken kommer du att bli ombedd att acceptera EULA (End-User License Agreement). Skriv bara”y” och tryck på Enter för att godkänna, som visas i grönt (se bild 2 nedan). Därefter startar G1 eGPU BIOS flash-processen automatiskt om allt är korrekt. Under denna tid är det viktigt att inte trycka på några tangenter för att undvika oavsiktliga störningar. När blinkningen är klar visas ett meddelande i kommandotolken, även det grönmarkerat (se bild 2 nedan), för att bekräfta om blinkningen var lyckad.
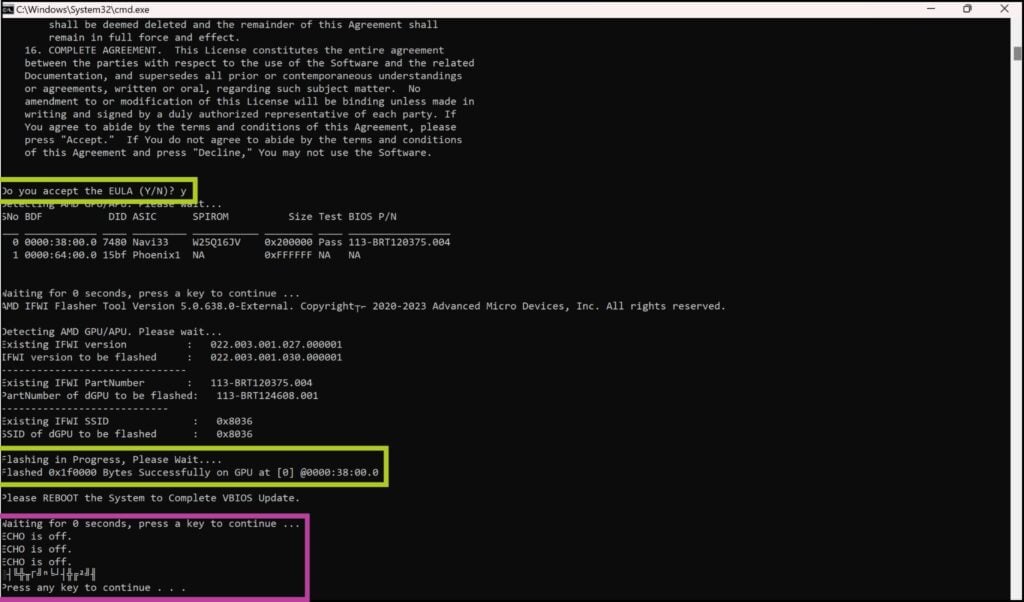
Press any key to continue...’, which is highlighted in purple in the image above. It is strongly advised not to follow this prompt. As we experienced, pressing any key at this stage may inadvertently initiate a reflash of the vBIOS and present the same message afterwards. Creating a loop as it does not tell you how to proceed. To avoid this, simply close the command prompt once the flashing process is complete. Framgångsrik Flash
Efter en lyckad flash stänger du kommandotolken och startar om din G1 eGPU genom att helt enkelt stänga av och sätta på den med strömknappen. Nästa steg är att säkerställa att din anslutna enhet kan känna igen GPD eGPU. Du kan få ett meddelande när G1-dockningsstationen är ansluten eller frånkopplad (se bild 1 för referens). Alternativt kan G1 eGPU-anslutningens status verifieras i Enhetshanteraren.
I Enhetshanteraren ska G1 eGPU visas som AMD Radeon RX 7600M XT under Displayadaptrar (se bild 2 nedan). Om GPD G1-dockan inte känns igen, eller om det finns en varningsskylt ⚠️ bredvid den, kan AMD:s grafikdrivrutiner behöva installeras eller uppdateras. Om du redan har installerat/uppdaterat dem tidigare rekommenderar vi att du gör det igen när BIOS-flashen har slutförts.
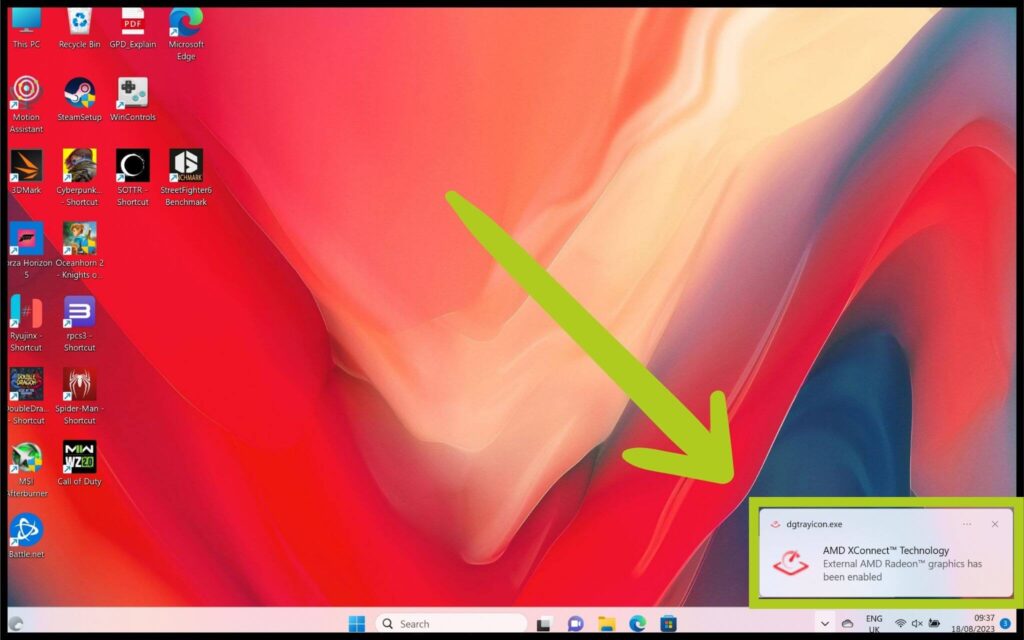
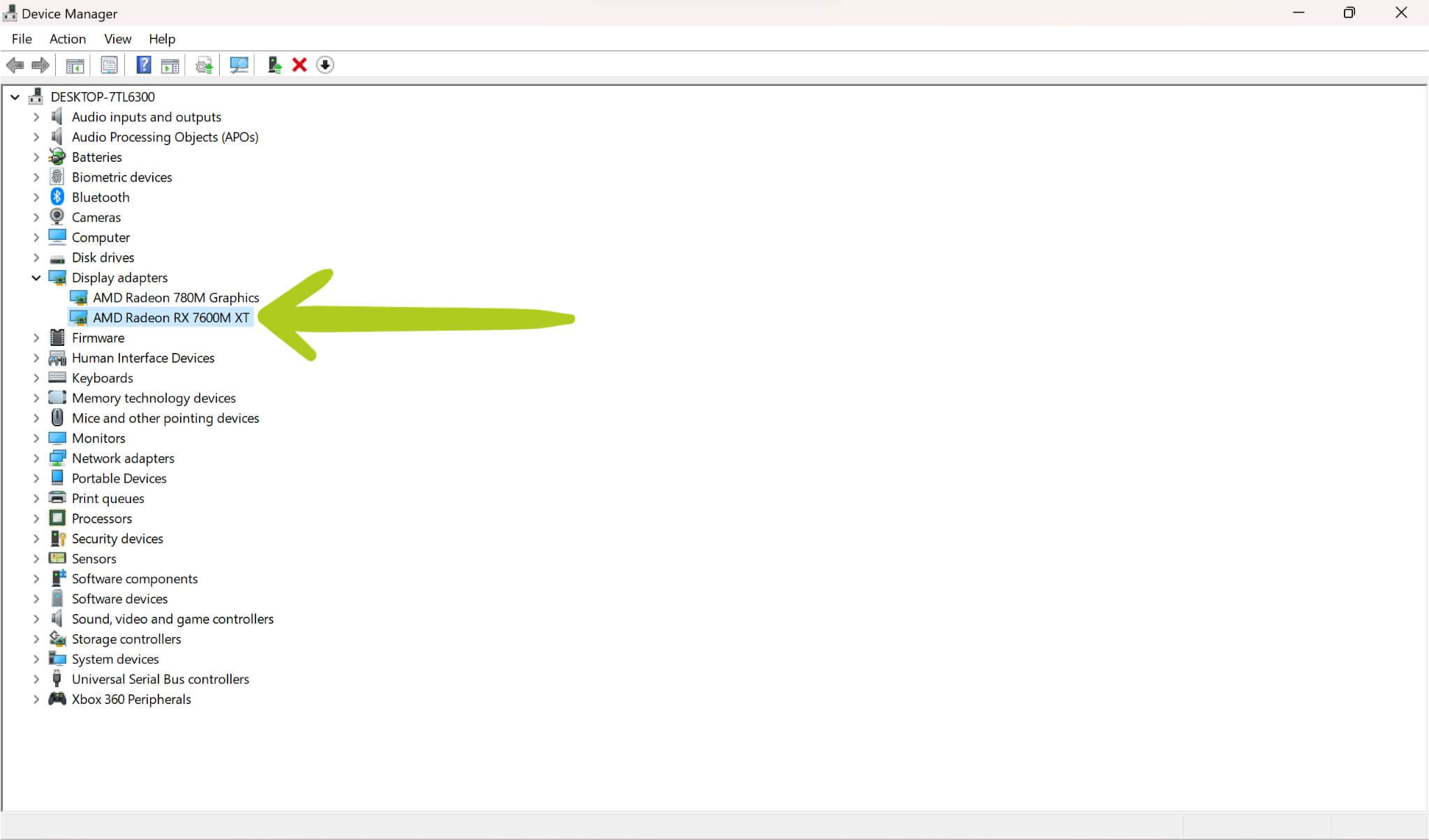
Installera AMD-drivrutiner
Vi har redan en guide som beskriver hur du installerar de senaste AMD-grafikdrivrutinerna korrekt. Vi rekommenderar att du följer denna guide när du installerar/uppdaterar grafikdrivrutinerna för din G1 eGPU-dockningsstation.
När installationen av de senaste AMD-drivrutinerna är klar måste enheten startas om för att aktivera dem. Efter omstart är det viktigt att kontrollera i Enhetshanteraren om G1-dockningsstationen är ansluten och fungerar som avsett – kom ihåg att GPD G1 eGPU ska kännas igen som AMD Radeon RX 7600M XT (som visas nedan).
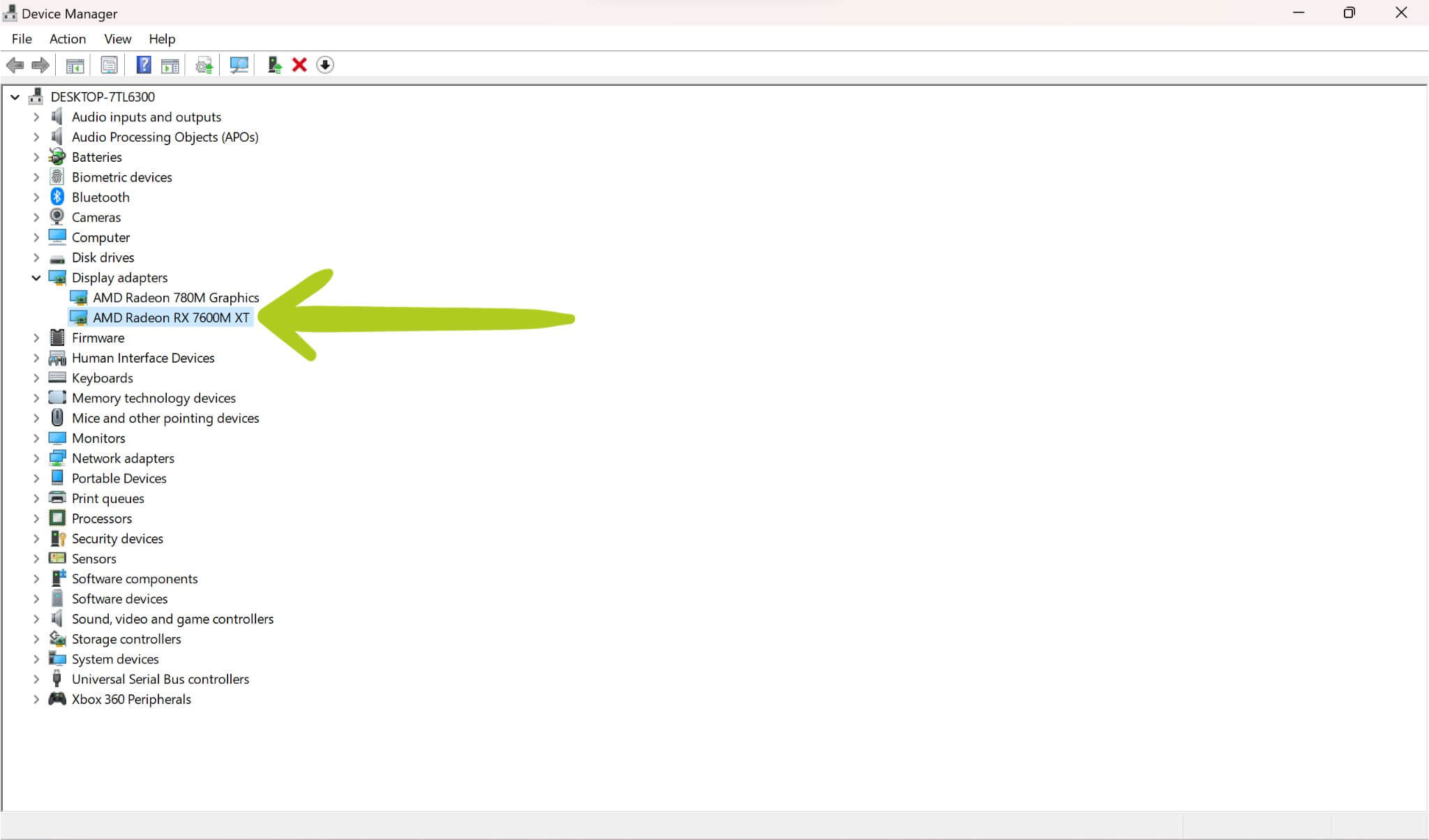
Vi hoppas att du genom att följa de steg som beskrivs i den här guiden har lyckats installera det senaste BIOS för din G1-dockningsstation och löst eventuella problem som du kan ha upplevt. Dessa procedurer är nödvändiga för att bibehålla optimal prestanda och tillförlitlighet hos G1 eGPU. Vi hoppas att den här guiden har varit till hjälp under uppdateringsprocessen och vid felsökning av eventuella problem. Om du stöter på ytterligare problem eller har ytterligare frågor kan du läsa den här guiden eller kontakta vår kundsupport. Ha kul när du spelar med din nyligen uppdaterade GPD G1 eGPU!