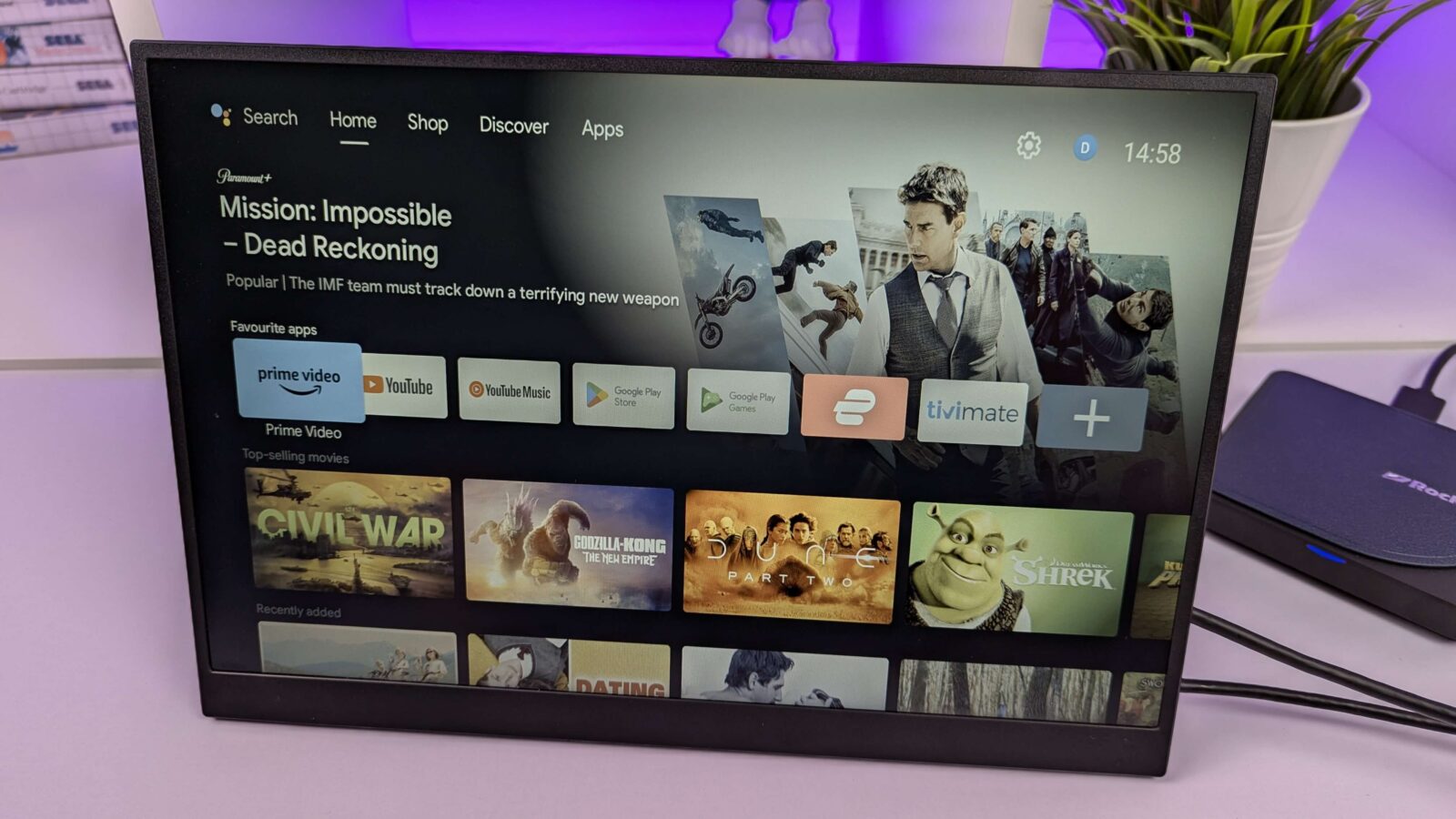Grattis till din DroiX PM13 2K bärbara monitor! Vi har tagit fram den här startguiden för att inte bara visa hur du använder bildskärmen utan också de olika funktioner och anslutningsmöjligheter som du kanske inte känner till. Vi har också inkluderat några tips samt felsökningssteg om du skulle stöta på några problem.
Om du har några problem eller frågor om din bärbara monitor
På DroiX är vi stolta över vår höga nivå av kundservice före och efter försäljning. Om du har några frågor eller problem med något köp från oss, vänligen kontakta oss. Vi finns här och svarar mer än gärna på frågor och ser till att eventuella problem löses så snart som möjligt.
Kontroll av lådans innehåll
Innan du använder den bärbara bildskärmen ska du kontrollera att allt innehåll som ska medfölja finns på plats. Du får den bärbara monitorn DroiX PM13, en mjuk bärväska, användarmanual, USB-strömförsörjning, USB-strömkabel, USB-C till USB-C-kabel och en HDMI till Mini HDMI-kabel.



Ansluta din DroiX PM13 till en enhet
Om du bara vill komma igång direkt ansluter du den medföljande HDMI-kabeln till DroiX PM13 och din enhet och ansluter sedan den medföljande strömförsörjningen och USB-kabeln till en av USB-C-portarna på skärmen. Slå på din enhet och monitorn så är du igång.
Förutom HDMI för video kan du använda den medföljande USB-C till USB-C-kabeln på kompatibla enheter, t.ex. en mini-dator eller bärbar dator. Detta kommer i många fall att ge ström, video och data till monitorn. Det kan dock hända att vissa enheter inte ger tillräckligt med ström och antingen inte slås på eller har intermittenta avbrott, så vi rekommenderar att du använder den medföljande strömförsörjningen när det är möjligt.
Vi har sammanställt en videoguide om de bästa sätten att ansluta din DroiX PM13 bärbara monitor till din enhet.
| Mini-datorer | HDMI & laddare HDMI & USB-A till USB-C (för strömförsörjning) USB-C (för video och ström) |
| Bärbara datorer | HDMI & laddare HDMI & USB-A till USB-C (för strömförsörjning) USB-C (för video och ström) |
| MacBook | HDMI & laddare USB-C |
| Chromebook | HDMI & laddare USB-C |
| Samsung DEX | USB-C och laddare rekommenderas |
| iPad (blixtport) | HDMI med Lightning till HDMI-omvandlare (ingår ej) & laddare |
| iPad (USB-C-port) | USB-C & laddare |
| iPhone (blixtport) | HDMI med Lightning till HDMI-omvandlare (ingår ej) & laddare |
| iPhone (USB-C-port) | USB-C & laddare |
| Handhållen spelmaskin | HDMI & laddare USB-C och laddare rekommenderas |
Navigera i menyn för DroiX PM14
Tryck på joggingtangenten för att aktivera menyn för bärbara monitorer. Genom att trycka uppåt och nedåt på ratten flyttas menyalternativen uppåt och nedåt, genom att trycka på ratten väljs ett menyalternativ och genom att trycka på Power-knappen går du tillbaka ett menyalternativ.
Det finns en mängd olika alternativ för att ändra bild-, färg- och ljudinställningar, språk och ingångskälla.
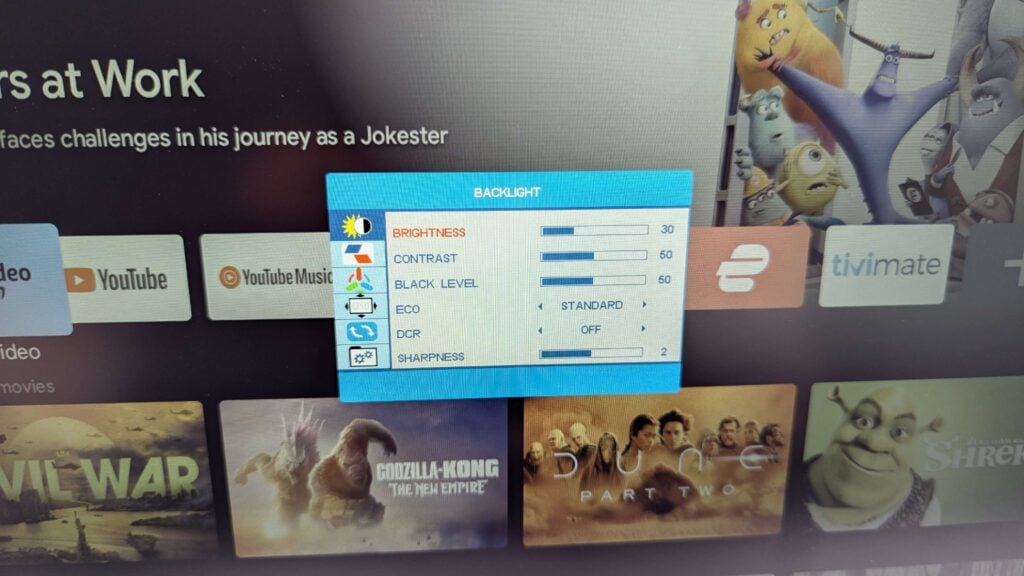

Windows skärminställningar
En vanlig fråga vi får är att skärmen ser ut att ha lägre kvalitet än förväntat. Detta beror nästan alltid på att fel skärmupplösning används. De bärbara monitorerna stöder upp till 2K-upplösning, så om du använder en 720P-upplösning kommer det inte att se ut som hög kvalitet, till exempel.
Om du vill ändra skärmupplösningen skriver du Display Settings i sökfältet i Windows och väljer den bland resultaten.
Om bildskärmarnas inställningar visas som ”Duplicera dessa skärmar” rekommenderar vi att du ändrar detta till Förläng skärmarna (dela skrivbordet på två skärmar), eller Visa endast på den bärbara skärmen (vanligtvis skärm 2) för bästa upplösning.
När du har valt hur skärmen ska visas kan det hända att skärmen visar svart under en kort period när du byter upplösning. Då visas antingen ditt vanliga skrivbord om det bara visas på den bärbara skärmen, eller ett tomt skrivbord om skärmarna utökas.
Eftersom DroiX PM14 är en 2K-monitor kan du nu ändra skärmupplösningen till den högsta upplösning som din enhet stöder.
Om du har problem med skärmen rekommenderar vi att du kontrollerar uppdateringsfrekvensen om den inte är inställd på 30 eller 60 Hz. Du kan göra detta via menyalternativet Advanced Display och sedan ändra uppdateringsfrekvensen till exempelvis 60,00 Hz.
Felsökning av displayen
Monitorn blinkar eller tänds inte
Om bildskärmen blinkar svart eller är i standby, är det vanliga problemet att bildskärmen inte får tillräckligt med ström. Se till att tillräckligt med ström tillförs bildskärmen från antingen laddaren eller enheten om den används för att driva den. Om problemet kvarstår rekommenderar vi att du kontaktar DroiX kundsupport för snabb och enkel hjälp.
Vid anslutning till en telefon, se till att den bärbara monitorn är ansluten till den medföljande strömadaptern.
Skärmens ljusstyrka
Den ursprungliga ljusstyrkan på displayen är inställd på 30%. Du kan öka ljusstyrkan i inställningsmenyn.