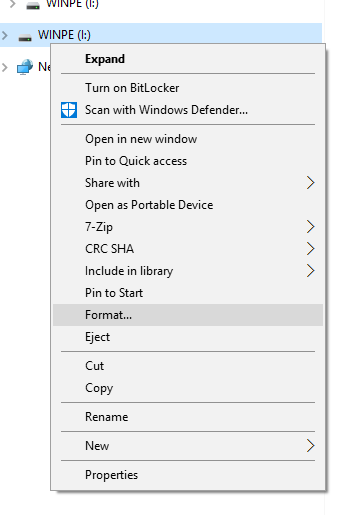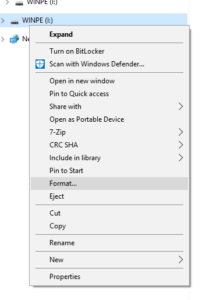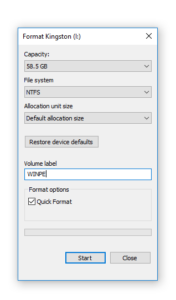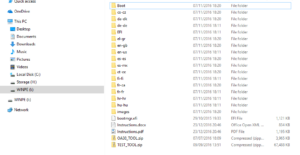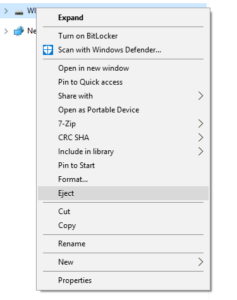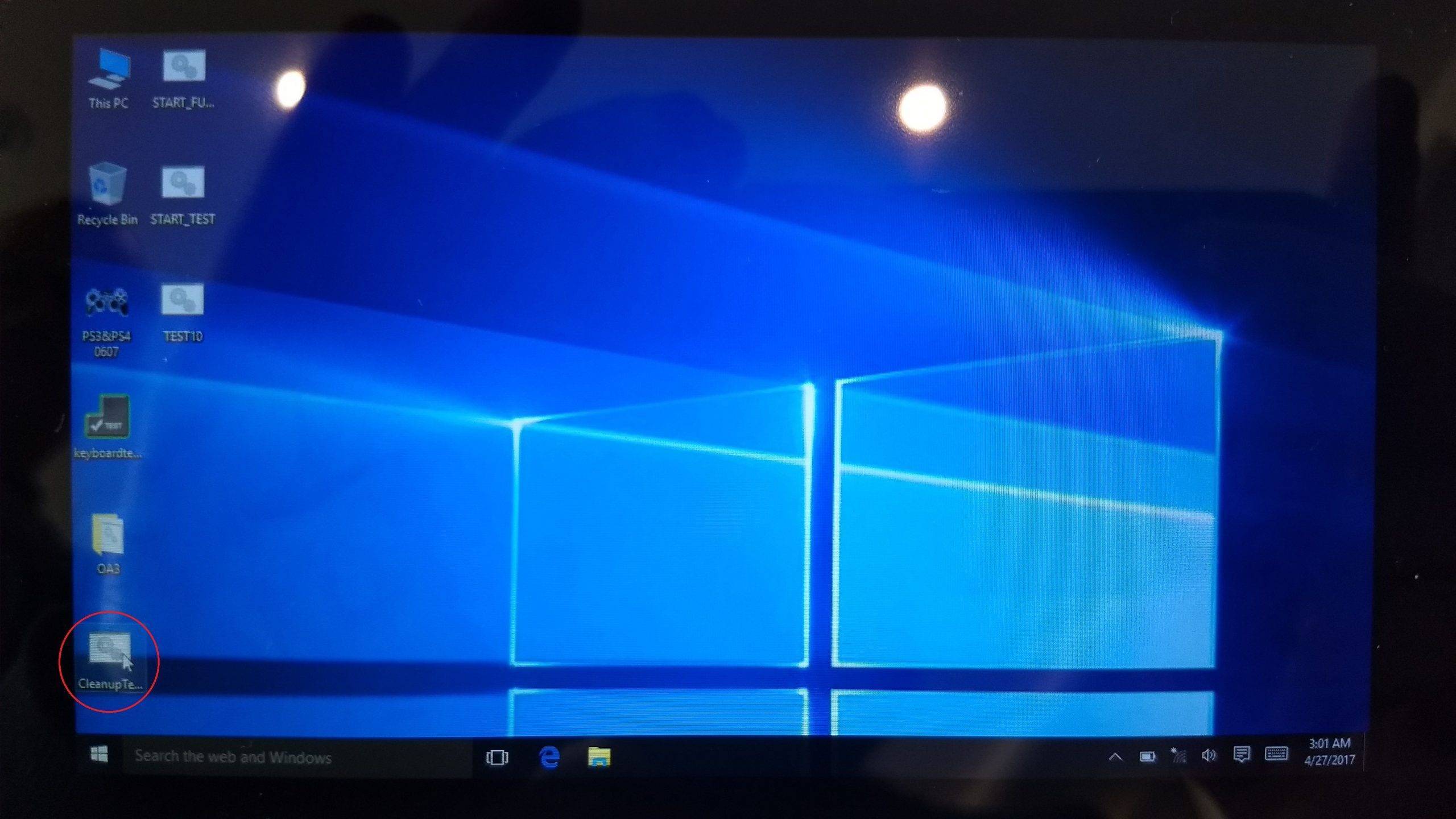OBS: Om du utför den här installationen raderas lagringsminnet och Windows installeras om från början på din GPD Pocket, så se till att du har säkerhetskopierat alla viktiga filer innan du fortsätter!
GPD Pocket bör vara fulladdad innan denna procedur påbörjas. Du behöver ett USB-minne på 8 GB eller större för att kopiera filerna till.
Ladda ner firmware för GPD Pocket från: https://1drv.ms/u/s!AlRdlhGu3fjih0I1SFpg2oftC4LS
Anslut ditt USB-minne på 8 GB eller större till din dator. Högerklicka på USB-minnet i Utforskaren och välj alternativet Formatera. Ändra filsystemet till NTFS och volymetiketten till WINPE enligt nedan, annars fungerar inte flashningen av den inbyggda programvaran.
Extrahera innehållet i GPD Pocket firmware-filen till roten av USB-minnet (så lägg inte innehållet i en ny mapp, bara i början av enheten). Denna process kan ta lite tid att slutföra.
När du är klar kan du högerklicka på USB-minnet och välja Utmatning.
Anslut USB-minnet till USB 3.0-porten på sidan av GPD Pocket.
Slå på GPD Pocket, håll omedelbart ned Fn-knappen och tryck upprepade gånger på F7-knappen tills Boot Manager-skärmen visas. OBS: Skärmen kommer att roteras 90 grader och det är helt normalt under denna process.
Använd knapparna Upp/Ned på GPD Pocket-tangentbordet för att navigera till ditt USB-minne och tryck sedan på Enter-knappen för att välja det.
Återflashningen av firmware fortsätter nu och är automatiserad – du kan nu lämna den tills du ser Windows-skrivbordet igen. Processen tar cirka 20 till 30 minuter, stäng inte av enheten och tryck inte på några knappar under denna tid.
När du är på skrivbordet trycker du på knappen Avbryt i fönstret som visas, tryck INTE på OK!
Du kan nu dubbelklicka på ikonen Cleanup Test på skrivbordet för att köra en rensning.
GPD kommer nu att utföra några rensningsuppgifter, låta dem slutföras och därefter kommer enheten att stängas av. När detta är gjort kan du slå på enheten igen och den startar till Windows första användningsskärm, den är nu redo att användas.