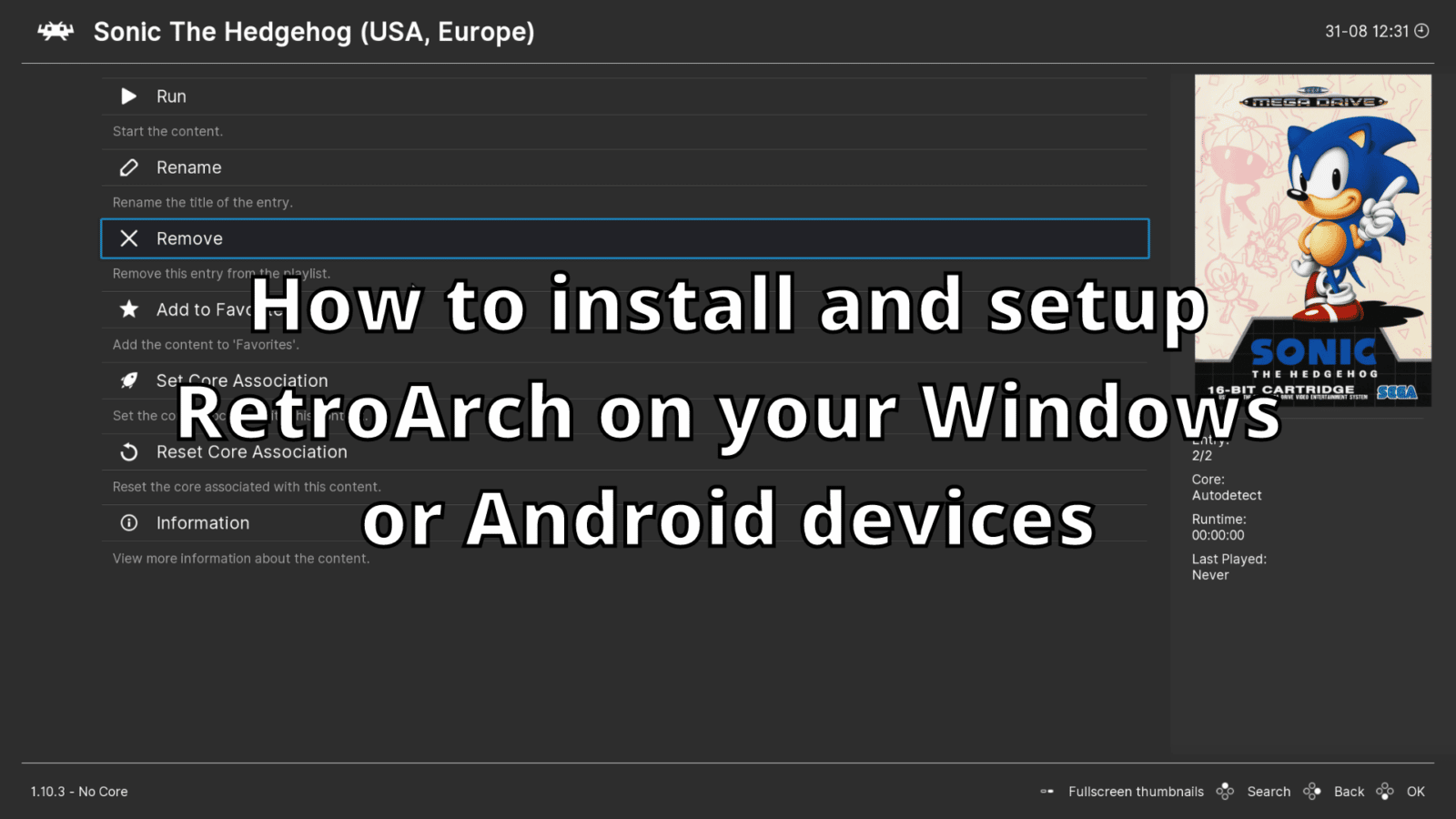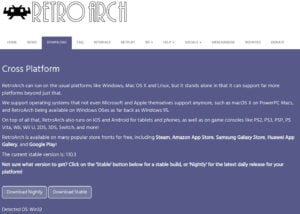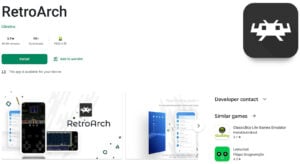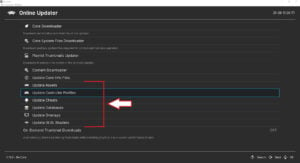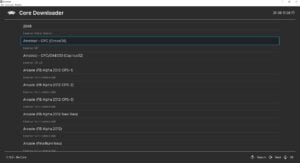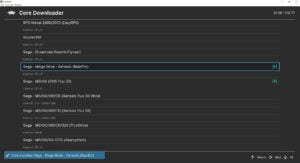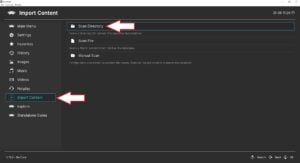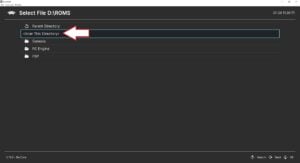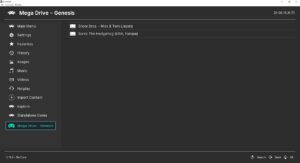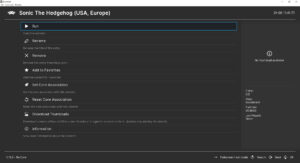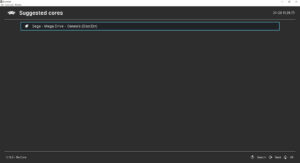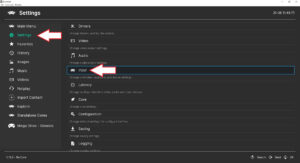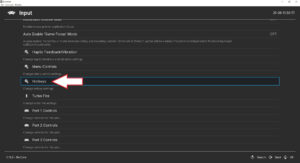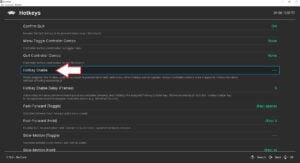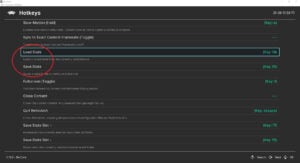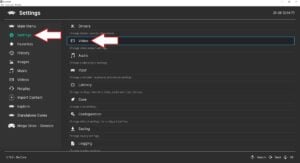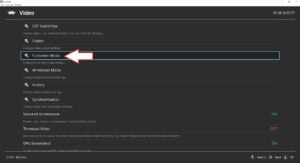I den här guiden visar vi hur du installerar och konfigurerar emulatorns frontend RetroArch på dina Windows- och Android-baserade enheter som spelhanddatorer, minidatorer och TV-boxar. Vi visar hur du laddar ner och installerar, hur du installerar emulatorkärnorna, hur du lägger till nya ROM:er i spelbläddraren och mycket mer!
Hur laddar man ner RetroArch?
Fönster
För Windows-enheter kan du ladda ner den senaste versionen från den officiella hemsidan https://www.retroarch.com/.
Du kan välja den allra senaste Nightly-versionen som kan ha en del buggar, eller Stable-versionen som är lite äldre men inte bör ha några problem. När du har hämtat filen öppnar du den och följer anvisningarna för att installera den.
Android
Om din Android-enhet har Google Play Store installerat kan du helt enkelt ladda ner och installera programmet därifrån. Sök efter RetroArch och klicka sedan på Installera så är allt arbete gjort åt dig.
Om du inte har Google Play Store kan du ladda ner den från deras hemsida. Öppna din webbläsare på din Retro Gaming Handheld och besök https://www.retroarch.com/ och gå sedan till nedladdningssidan. Den bör automatiskt känna av att du använder Android och erbjuda rätt version att ladda ner. Du kan välja den allra senaste Nightly-versionen som kan ha en del buggar, eller Stable-versionen som är lite äldre men inte bör ha några problem.
När du har laddat ner den öppnar du din filhanterare och går till mappen Downloads. Öppna APK-filen du laddade ner och den kommer att installera RetroArch på din enhet.
Hur sätter man upp RetroArch?
Uppdatering av konfigurationsfiler
Det första steget vi rekommenderar är att uppdatera konfigurations- och datafilerna. För att göra detta väljer du Inställningar i huvudmenyn och sedan Online Updater.
Välj de menyalternativ som börjar med Update... så laddar var och en ner och uppdaterar sina respektive filer till de allra senaste versionerna.
Installera och uppdatera RetroArch-kärnor
När detta har slutförts kan du nu ladda ner emulatorn Cores. Dessa är i huvudsak de olika emulatorer som finns tillgängliga för din handdator. Välj Core Downloader på samma skärm som Inställningar > Online Updater.
En lista över tillgängliga kärnor visas. Det kan finnas flera kärnor för ett system, t.ex. tolv för arkadspel. Arkad är en generisk term, vissa kärnor stöder specifika arkadsystem och vissa stöder flera.
Du klickar helt enkelt på en Core och den kommer automatiskt att laddas ner och installeras på din enhet. Om du är osäker på vilken Core du ska välja när det finns flera, kan du ladda ner dem alla och prova var och en för att se vilken som är bäst för dig.
Lägga till nya spel
Once you have downloaded which Cores you want, you can now scan your storage for the ROM files. If you have not yet added any game ROMS to your device then we recommend reading our guide here for how to locate and add them.
När du har lagt till några spel i enheten kan du fortsätta med att söka efter spel i ROMS-mappen. Välj Importera innehåll på huvudmenyn och sedan Skanna katalog.
Leta upp din ROMS-mapp på lagringsminnet och du kan antingen välja att skanna alla mappar eller välja ett specifikt system om du har organiserat det på detta sätt. Välj <Scan This Directory> och RetroArch kommer att skanna mappen och lägga till dem i RetroArch.
Detta kan ta lite tid beroende på hur många spel du har att skanna. Låt den göra sin grej.
Ladda ett importerat spel
I huvudmenyn kan du scrolla nedåt i listan för att se de spelsystem som du tidigare har scannat.
Välj ett spelsystem och du kommer att se en lista över hittade spel på höger sida. Välj ett spel som du vill spela.
En meny med flera alternativ visas. Härifrån konfigurerar du olika inställningar, för tillfället vill vi bara spela spelet så välj Run.
En ny meny visas med en lista över potentiella kompatibla emulatorkärnor som kan köra spelet. Beroende på hur många du har installerat kanske du bara har en eller flera att välja mellan. Om du upptäcker att kärnan inte faller dig i smaken kan du alltid komma tillbaka och prova en annan.
Välj en kompatibel emulatorkärna och du kommer tillbaka till föregående meny, välj Kör igen och ditt spel kommer att laddas. Mycket nöje!
Konfigurera styrenheten
RetroArch bör automatiskt hitta din spelkontroll eller inbyggda kontroll när programmet startas. Det finns dock några ytterligare konfigurationsmöjligheter, t.ex. genvägar till vanligt förekommande funktioner. Det kan t.ex. handla om att öppna spelmenyn, spara/ladda statusar och till och med spola tillbaka spel på kompatibla emulatorer!
Lägga till en snabbtangent till RetroArch
Med en snabbtangent kan du använda knappkombinationer som genvägar. För att göra detta måste vi först definiera vad snabbtangenten ska vara. Den vanligaste snabbtangenten är SELECT-knappen, men du kan välja någon annan om du vill. Från huvudmenyn väljer du Inställningar och sedan Inmatning.
Bläddra nedåt i menyn tills du ser Snabbtangenter och välj detta.
Bläddra nedåt och välj Hotkey Enable så kommer en popup att uppmana dig att trycka på en knapp på styrenheten. Tryck på SELECT-knappen eller på den knapp som du vill använda.
Din snabbtangent är nu aktiverad. Läs vidare om hur du använder den!
Konfigurera snabbtangentkombinationer
På samma skärm för snabbkommandon kan du bläddra nedåt i listan över genvägar som du kan använda. Vi kommer att visa hur du ställer in funktionen Ladda och Spara tillstånd. Med den här funktionen kan du spara exakt var du befinner dig i ett spel och sedan återvända vid ett senare tillfälle för att fortsätta exakt där du slutade. Vi kommer att använda L1- och R1-knapparna för knappkombinationen, men du kan välja att använda andra knappar.
Bläddra nedåt i listan tills du ser posten Load State. Välj detta så visas ett popup-fönster där du uppmanas att ange en knapp, tryck en gång på L1-knappen så kommer knappen att ställas in. Välj Save State under den och upprepa processen men tryck denna gång på R1-knappen.
När du spelar ett spel håller du ned SELECT-knappen och trycker på L1 för att ladda ett sparläge eller R2 för att spara ett sparläge.
Vi rekommenderar också att du ställer in Menu Toggle Controller Combo så att menyn i spelet visas. Detta är användbart om du behöver ändra några inställningar och du kan också stänga spelet på ett säkert sätt och återgå till huvudmenyn. Det finns många andra funktioner som du kan aktivera, t.ex. tillbakaspolning på system som stöds eller snabbspolning som är perfekt för att snabba upp mellansekvenser som inte går att hoppa över eller långa dialoger!
Andra användbara tips och råd
Hur gör man RetroArch-fönstret till helskärm?
Du kan göra visningsfönstret till helskärm permanent eller ha en genväg för att växla mellan fönster och helskärm. I menyn för snabbtangenter som vi beskrev ovan finns en inställning för att konfigurera en växling mellan dem.
Om du vill att RetroArch alltid ska starta i fullskärm finns det dock en inställning du kan använda. Från huvudmenyn väljer du Inställningar och sedan Video.
Välj fullskärmsläge
Välj sedan Starta i helskärmsläge. RetroArch startar om en kort stund och visas sedan i helskärm. Du kan växla tillbaka till fönsterläge genom att gå till alternativet Starta i helskärmsläge och välja det igen.