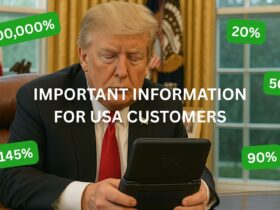Kun GPD Win 3 on jo nyt vahvasti matkalla (tai ehkä jo muutamien GPD:n Kickstarteriin aikaisin osallistuneiden käsissä), jotkut saattavat ihmetellä: ”Miten GPD WIN 3:sta voi tehdä nopeamman tai voinko saada sen toimimaan vielä paremmin?”. Lyhyt vastaus on – kyllä! Pitkä vastaus? Lue lisää… Voit nähdä koko arvostelun GPD Win 3 Review , jos haluat nähdä pakkauksen purkamisen ja ensimmäisen katsauksen.
Lyhyesti sanottuna, GPD Win 3:n suorituskykyä voidaan lisätä ensisijaisesti BIOSin yksinkertaisella virityksellä. Tämä viritys muuttaa laitteen TDP-arvoa.
Vastuuvapauslauseke: Tässä artikkelissa kuvatuilla muutoksilla voi olla pysyvä vaikutus laitteesi käyttöikään ja vakauteen. Me DroiX:llä emme ole vastuussa mistään vahingoista tai epävakaudesta, joita nämä muutokset aiheuttavat. Toimi omalla vastuullasi.
Mikä on ”TDP”?
Ymmärtääksemme, miksi GPD Win 3:n TDP:n muuttaminen voi parantaa suorituskykyä, meidän on ensin ymmärrettävä , mitä ”TDP” ylipäätään on – sekä mahdolliset seuraukset. sen säätäminen.
TDP on lyhenne, joka tarkoittaa termiä”Thermal Design Power”. Tarkka määritelmä on kiistanalainen, ja se vaihtelee eri valmistajien välillä (esim. Intel vs. AMD); pidä sitä likimääräisenä arviona siitä, kuinka paljon komponentti voi ottaa virtaa käytön aikana.
On huomattava, että TDP ei korreloi suoraan eri komponenttien suorituskyvyn kanssa, sillä se on virrankulutuksen mitta – ei prosessointitehon vertailuarvo.
Monissa laitteissa on nykyään kiinteä TDP-arvo, mikä tarkoittaa, että ne eivät missään tapauksessa vedä kerrallaan enempää virtaa kuin mitä valmistaja on määritellyt. Joissakinlaitteissa on määritettävissä oleva TDP (tai cTDP). Näin voit hallita komponentin virrankulutusta ja näin ollen myös muuttaa sen suorituskykyä.
Suorituskyky vai tehokkuus?

Komponentin TDP:n kasvattaminen tarkoittaa, että komponentti saa kulloinkin ottaa enemmän virtaa. Tämä tarkoittaa, että komponentti toimii normaalia nopeammin , kun sitä vaaditaan .
Tämä tapahtuu kuitenkin lämmöntuoton ja vakauden kustannuksella. Vaikka voit lisätä enimmäisvirrankulutusta, komponentti ei ehkä ole yhtä vakaa, kun se ottaa enemmän virtaa kuin normaali enimmäisvirrankulutus. Lisäksi lisääntynyt virrankulutus korreloi lisääntyneen lämmön kanssa (mikä voi vaikuttaa myös laitteen vakauteen).
Lisäksi akkukäyttöisissä laitteissa korkeampi TDP-arvo heikentää akun käyttöikää, joten ota tämä huomioon, kun päätät nostaa TDP-arvoa.
Sitä vastoin komponentin TDP:n pienentäminen on keino lisätä energia- ja lämpötehokkuutta. Komponentti ei tarvitse kuormitettuna yhtä paljon virtaa kuin tavallisesti, mikä säästää energiakustannuksia pitkällä aikavälillä.
Tämä tarkoittaa sitä, että komponentti voi kokeapullonkaulan erityisen intensiivisten tehtävien suorittamisessa, koska se ei ota tarvittavaa tehoa tarvittavien laskutoimitusten suorittamiseen. Tämä parantaa myös Win 3:n akun kestoa jonkin verran.
GPD Win 3:n TDP:n muuttaminen
Onneksi GPD Win 3:n TDP:n muuttaminen on suoraviivainen prosessi. Sinun tarvitsee vain avata BIOS.
Pääset BIOSiin painamalla F7, kun laite käynnistyy. Kun tämä on tehty, valitse ”Enter Setup” avautuvasta käynnistettävien laitteiden luettelosta.
Oletusarvoisesti ”virran kytkemisen” ja ”Windows 10:n käynnistämisen” välinen ikkuna on vaivaiset 1 sekunti, joten tähän ikkunaan voi olla vaikea osua. Onneksi on olemassa vaihtoehtoinen tapa.
GPD Win 3:n käynnistysasetusten käyttäminen
Käynnistä Windows onnistuneesti, avaa heti Käynnistä-valikko ja valitse ”Virta”-vaihtoehto. Valitse avautuvasta luettelosta Restart (Uudelleenkäynnistys) pitäen samalla vasenta SHIFT-näppäintä painettuna.

Tämä tuo sinut Käynnistysasetukset-valikkoon. Valitse sitten ”Vianmääritys” ja valitse ”Lisäasetukset”, jotta pääset Advanced Startup options -valikkoon.

Valitse täältä ”UEFI Firmware Settings” ja valitse sitten ”Restart”. Tämän jälkeen pääset BIOSiin.

Paina liitetyn näppäimistön oikeaa suuntanäppäintä päästäksesi ”Setting”-osioon.

Paina nuolinäppäintä alaspäin, kunnes ”Configurable TDP Boot Mode” (Määritettävä TDP-käynnistystila) on korostettuna, paina enter-näppäintä, ja voit valita yhden kolmesta vaihtoehdosta:
- ”Up” – Korkean suorituskyvyn tila. (TDP: 25w)
- ”Nominal” – Normaali tila. (TDP: 20w)
- ”Down” – Energiansäästötila. (TDP: 15w)
Valitse haluamasi ja paina sitten enter-näppäintä.
Nyt kun olet valinnut TDP:n, paina oikeaa nuolinäppäintä, kunnes pääset kohtaan ”Save & Exit” (Tallenna ja poistu). Valitse Tallenna muutokset ja poistu.
GPD käynnistyy nyt Windowsiin normaalisti. TDP:n kasvattamisen vaikutukset näkyvät vasta, kun alat pelata pelejä, jolloin huomaat, että WIN 3 pystyy käsittelemään pelejä paremmilla ruudunpäivitysnopeuksilla ja grafiikka-asetuksilla kuin ennen!
Päätelmä
Toivomme, että löysit tämän oppaan siitä, miten voit nopeuttaa GPD WIN 3:n toimintaa. Yhteenvetona muutosten vaikutuksista, joita voit tehdä:
- GPD Win 3:n TDP:n kasvattaminen parantaa pelisuorituskykyäsi, mutta saa laitteen kuluttamaan akkua nopeammin ja käymään kuumempana; tämä on hyödyllinen muutos, jos pelaat intensiivisiä pelejä.
- GPD Win 3:n TDP:n pienentäminen heikentää pelisuorituskykyä, mutta laite kuluttaa vähemmän akkua ja toimii viileämmin. Jos pelaat vähemmän vaativia/vanhoja pelejä tai olet vain liikkeellä ja tarvitset enemmän akun kestoa, saatat suosia tätä vaihtoehtoa.
Siinä kaikki toistaiseksi. Jos olet kiinnostunut ostamaan GPD Win 3:n itse, tutustu pääsivustomme alla olevien linkkien kautta GPD Win 3 -mallien ja lisävarusteiden tarjontaan.
Seuraavaan kertaan!