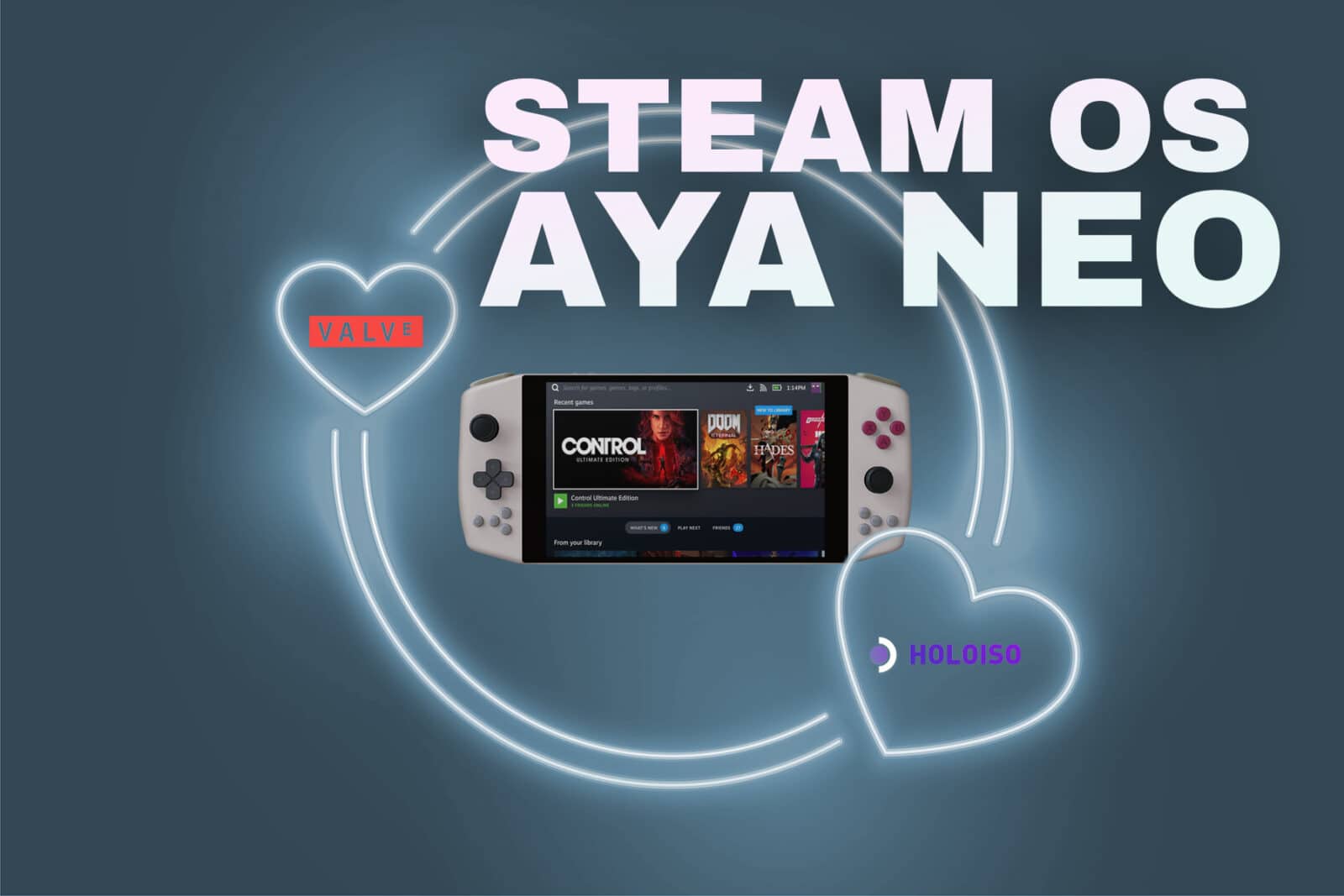Tout d’abord, pourquoi voudriez-vous apprendre à installer SteamOS sur AYANEO? L’AYANEO est déjà livré avec Windows et l’application compagnon AYA Space qui vous permet de contrôler chaque aspect de l’appareil.
Mais regardons les choses en face, Windows n’est tout simplement pas conçu pour un ordinateur portable de jeu. Même avec la refonte massive de Windows 11, l’interface utilisateur laisse à désirer lorsqu’on utilise un petit écran. Les fenêtres sont très petites et presque impossibles à utiliser.
Important : Gardez à l'esprit qu'à partir de mai 2022, HoloISO est en développement actif et que vous n'obtiendrez peut-être pas toujours toutes les fonctionnalités, et que vous devrez peut-être parcourir l'internet pour trouver des commandes de terminal linux pour les réparer, alors amusez-vous un peu et ne le faites pas avant de partir en vacances.
Ou bien, vous êtes peut-être comme moi et vous appréciez une expérience simplifiée, comme le Steam Deck ou la Nintendo Switch. Les AYANEO sont des PC de jeu portables puissants qui, lorsqu’ils sont réglés avec précision, peuvent offrir des performances étonnantes.
Dans cette sorte de tutoriel, nous allons voir comment j’ai installé SteamOS sur l’AYANEO et comment vous pouvez obtenir la même interface utilisateur que le Steam Deck. (Avec quelques réserves)
Remarque : HoloISO étant en cours de développement, les méthodes d’installation peuvent changer d’ici à ce que vous essayiez ce guide. Consultez donc toujours la page officielle GitHub avant de poursuivre.
Note 2 : Alors que SteamOS (une fois installé) offre une grande expérience utilisateur, HoloISO a ses racines dans Arch Linux (qui est connu pour être très stable), ce qui signifie que vous aurez à vous salir les mains et à utiliser le terminal pour installer la configuration de votre AYANEO Steam Deck.
Ce dont vous avez besoin
Note : Vous aurez besoin d’un câble Ethernet RJ45 car le noyau de base fourni avec HoloISO ne supporte pas la carte wi-fi (à partir de mai 2022).
- 1* Portable de jeu pour PC AYANEO (AYANEO 2021 / AYANEO 2021 PRO / AYANEO Next / AYANEO Next Pro)
- 1* Clé USB de 4 Go minimum
- 1* Adaptateur USB C (Vous aurez besoin d’une connexion Ethernet)
- 1* Câble Ethernet RJ45 pour aller de votre routeur à l’AYANEO.
- Le temps et la volonté d’apprendre/utiliser le terminal 🙂
Pour ce tutoriel, nous utiliserons HoloISO, un fork de SteamOS (qui, selon les mots du développeur principal, theVakhovskeIsTaken lorsqu’on lui demande si HoloISO est officiel ? « Non, mais il peut tout aussi bien l’être à 99% »).
Ils ont pris le SteamOS 3.0 et l’ont fait démarrer et fonctionner de manière étonnante sur une multitude d’appareils.
HoloISO sur AYANEO possède de nombreuses fonctionnalités fonctionnelles, telles que le FSR, le pré-caching des shaders, le Desktop Mode et bien d’autres encore. Cependant, les contrôles TDP intégrés ne fonctionnent pas.
Allez donc sur la page github de HoloISO et montrez un peu d’amour au développeur 🙂 Pendant que vous y êtes, téléchargez le dernier iso et suivez les instructions sur la page pour le graver sur une clé USB.
Comment installer SteamOS sur l’AYANEO
- Branchez votre clavier et votre câble Ethernet RJ45 sur votre AYANEO.
- Appuyez sur F7 pour entrer dans le BIOS UEFI et désactiver le démarrage sécurisé -> Enregistrez les changements et redémarrez en appuyant sur F7, puis sélectionnez le lecteur USB pour démarrer l’installation HoloISO.
- Passez par l’installation de HoloISO
- Avant de passer à l’installation du noyau Arch linux de base, allez dans les Paramètres en mode Jeu et essayez d’installer toutes les mises à jour disponibles.
- Redémarrer
Maintenant, passez en mode bureau et nous devons installer l’Arch linux officiel pour obtenir la fonctionnalité Wi-Fi.
Comment installer le noyau d’Arch linux sur AYANEO (Crédit : kenobi00 sur Reddit)
- Ouvrez Konsole et commencez à taper
- sudo pacman -Sy nano | Ceci va installer l’éditeur nano
- sudo nano /etc/pacman.d/mirrorlist
- Commenter (ajouter # devant la première ligne « Server »)
- Ajoutez une nouvelle ligne avec Server = et récupérez un serveur de votre région dans la liste des miroirs d’Arch.
- Appuyez sur CTRL+X pour enregistrer les modifications
- sudo nano /etc/pacman.conf
- Faites défiler vers le bas et commentez (ajoutez # devant) [Jupiter] et les deux lignes suivantes, et [Holo] et les deux lignes suivantes.
- Appuyez sur CTRL+X pour enregistrer les modifications
- Tapez « reboot » et ensuite, une fois le reboot terminé.
- sudo pacman -Syu
- Cela permettra de mettre à jour le système et, surtout, de télécharger le noyau officiel d’Arch linux.
- Il se peut que cela échoue la première fois, alors relancez la commande
- Maintenant, vous devez décommenter les lignes de l’étape 3 et de l’étape 4.
- Il suffit de revenir en arrière et de décommenter ces lignes, puis de sauvegarder les fichiers.
Maintenant nous allons faire démarrer AYANEO avec l’archi-linux.
- sudo nano /etc/default/grub
- Ajoutez la ligne suivante : GRUB_DISABLE_SUBMENU=y
- Ajoutez la ligne suivante : GRUB_DEFAULT= »3″
- Optionnel : Vous pouvez réduire le « GRUB_TIMEOUT » de 5 à 1 pour avoir une séquence de démarrage plus rapide.
- Appuyez sur CTRL+X pour enregistrer les modifications
- sudo grub-mkconfig -o /boot/grub/grub.cfg
- redémarrer
Maintenant, lorsque l’appareil démarre, l’architecture par défaut linux devrait être automatiquement sélectionnée et le wi-fi devrait fonctionner 🙂
Maintenant, nous devons installer les aya-neo-fixes de ShadowBlip (Credit : ShadowBlip – Give the dev some love)
yay -S aya-neo-fixes
Maintenant, faisons en sorte que le bouton d’alimentation fonctionne pour la suspension et la reprise.
- cd /etc/systemd
- sudo mkdir login.conf.d
- cd login.conf.d
- sudo nano power_button.conf
- Ajoutez la ligne suivante :
- [Login]
- HandlePowerKey=suspension
- Ajoutez la ligne suivante :
- Appuyez sur CTRL+X pour enregistrer les modifications
Si vous êtes arrivé jusqu’ici, il y a de fortes chances que vous ayez un AYANEO « presque » fonctionnel avec SteamOS et que vous puissiez commencer à jouer à des jeux.