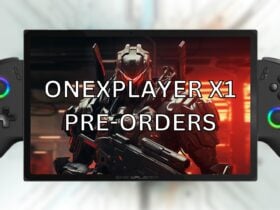Sia che abbiate appena ricevuto il vostro GPD Win 3 o che siate dei professionisti esperti di PC da gioco portatili. Il nostro post sul blog GPD Win 3 how to copre tutto quello che devi sapere sull’uso del tuo GPD Win 3. Gli argomenti includono l’aggiornamento del firmware, il reset di Windows, l’aumento delle prestazioni e molto altro!
GPD Win 3 Video Playlist
Qui sotto puoi trovare una playlist di tutti i nostri video GPD Win 3 tra cui unboxing, recensione, benchmark e guide.
Qual è la differenza tra GPD Win 3 1135G7, 1165G7 e 1195G7?
L’unica differenza tra i modelli GPD è il processore utilizzato nel dispositivo. Il nuovo GPD Win 3 1195G7 è l’ultimo modello.
| 1135G7 | 1165G7 | 1195G7 | |
| PROCESSORE | Intel Core i5-1135G7 di 11a generazione | Intel Core i7-1165G7 di 11a generazione | Intel Core i7-1195G7 di 11a generazione |
| VELOCITÀ MASSIMA | 4.2 GHz | 4,7 GHz | 5.0 GHz |
| GPU | Grafica Intel Iris Xe | Grafica Intel Iris Xe | Grafica Intel Iris Xe |
| UNITÀ DI ESECUZIONE | 80 | 96 | 96 |
| VELOCITÀ MASSIMA | 1.3Ghz | 1.3Ghz | 1.4Ghz |
Come aggiornare il firmware di GPD Win 3
È possibile aggiornare il BIOS di GPD Win 3 molto facilmente. Prima di tutto dovrete scaricare ed estrarre l’aggiornamento del firmware sul vostro Win 3. Puoi scaricare l’ultimo firmware GPD Win 3 qui.
Una volta estratto, fate doppio clic sul file eseguibile e verrà visualizzato il software di aggiornamento. Dopo alcuni controlli sulle versioni del sistema, vi verrà richiesto di aggiornare.
Fate clic sul pulsante di aggiornamento e si avvierà il processo di aggiornamento. Durante questo periodo, non spegnete il Win 3 e non chiudete il software.
Dopo alcuni istanti vi verrà notificato che l’aggiornamento è completo con conferme in testo verde.
Ora puoi chiudere il software e riavviare il GPD Win 3 per applicare l’aggiornamento.
Come resettare Windows su GPD Win 3
Se hai l’installazione originale di Windows sul tuo GPD Win 3, puoi ripristinare rapidamente Windows a quando l’hai ricevuto. Prima di resettare Windows, assicuratevi che il vostro GPD Win 3 sia completamente carico.
Ci sono due modi per farlo. Il primo è quello di premere semplicemente il tasto F7 sulla tastiera subito dopo aver acceso il GPD Win 3. Questo può comunque essere difficile da fare, dato che c’è un lasso di tempo di un secondo per premere il pulsante e potresti mancarlo.
Il secondo metodo è se avete ancora accesso a Windows. Sul desktop di Windows, aprite il menu di Windows, poi selezionate l’icona Power. Ora, tenete premuto il tasto Shift e selezionate l’opzione Reset. Sarete poi portati nel menu delle impostazioni avanzate di avvio.
Da qui, selezionare Usa un dispositivo
Poi selezionate UEFI OS. Il sistema si avvierà quindi nella partizione di ripristino.
Premete Start e il processo inizierà. Il processo dura in genere circa 15 minuti. Dopo di che, il vostro GPD Win 3 si riavvierà automaticamente in una nuova installazione di Windows, con tutti i dati precedenti cancellati.
Come reinstallare Windows su GPD Win 3
Quindi hai provato un reset di fabbrica, ma questo non ha risolto il tuo problema? Il prossimo passo nella risoluzione dei problemi del tuo Win 3 sarebbe quello di re-flashare il firmware del dispositivo. (O in altre parole: reinstallare Windows sul GPD Win 3):
- Una chiavetta USB da 16GB (o superiore)
- Un PC in grado di scaricare file
DISCLAIMER: Questo rimuoverà tutti i dati dal GPD Win 3. Eseguite il backup dei dati o dei file che non volete perdere.
Preparare una USB avviabile
Il primo passo è preparare la chiavetta USB da usare per la reinstallazione. Questo viene fatto attraverso la formattazione dell’unità USB.
Il modo in cui lo fate non è particolarmente importante (potete usare il sistema di formattazione dei file integrato in Window o un’applicazione di terze parti), tuttavia è importante che vi assicuriate che due parametri siano corretti:
- La partizione deve essere chiamata WINPE
- La partizione deve essere in formato NTFS.
Se uno di questi parametri non è soddisfatto, l’USB non sarà avviabile.
Scaricare i file per il GPD Win 3
Per prima cosa dovrete scaricare il firmware vero e proprio. Qui avete due scelte:
- Puoi scaricare il firmware così come lo fornisce GPD. Ecco il link: https://go.droix.co.uk/GPD-WIN-3-FW-FILES
- Oppure puoi scaricare un file immagine pre-fatto da noi. Ecco il link: https://go.droix.co.uk/GPD-WIN-3-FW-IMG
Copiare i file
Se hai scaricato i file del firmware così come sono, tutto quello che devi fare qui è copiare i file del firmware nella root del drive USB. Se hai scaricato l’immagine pre-fatta, puoi saltare alla sezione Flash the USB qui sotto.
Per prima cosa, estraete il file zip che avete scaricato. Potete usare gli strumenti nativi di Windows o scaricare uno strumento di terze parti (suggeriamo 7zip).
Una volta estratti tutti i file, cliccate con il tasto destro del mouse -> copia, poi navigate fino al drive USB e cliccate con il tasto destro del mouse -> incolla. (Puoi anche CTRL+C -> CTRL+V, o tagliare e incollare invece; quello che preferisci!)
Una volta copiato, il contenuto della chiavetta USB dovrebbe essere simile a questo:
Non importa se i PDF sono presenti o meno. La vostra USB è ora pronta per il re-flashing. Potete passare al Boot in USB sul GPD Win 3 qui sotto.
Flash della USB
Se hai scaricato il file immagine che abbiamo preparato, dovrai anche scaricare uno strumento di flashing USB. Personalmente preferiamo Win32 Disk Imager, ma ci sono alternative che potete scegliere come Rufus, o ApplePi Baker (per gli utenti Macintosh).
Win32 Disk Imager è uno strumento leggero, potente e facile da usare per creare e scrivere file .img da USB.
Assicurati che la tua chiavetta USB sia inserita e che tu abbia scaricato il file immagine.
Sotto Dispositivo, seleziona la lettera dell’unità che corrisponde al drive USB. Se c’è solo un Hard Drive/Solid State Drive nel tuo computer, all’USB sarà probabilmente assegnata automaticamente la lettera D:\, ma assicurati di controllare!
Sotto File Immagine, naviga fino all’immagine che hai scaricato in precedenza. Non ha molta importanza dove viene salvato, basta che lo troviate (e non verrà spostato durante questo processo)
Poi, cliccate su Write, e il processo inizierà. Questo richiederà probabilmente dai 30 ai 60 minuti a seconda della velocità del tuo computer e delle porte USB collegate (puoi usare il PC per altre cose nel frattempo, assicurati solo di non scollegare il drive USB, aggiungere/rimuovere qualsiasi file dal drive USB o chiudere l’applicazione).
Quando la barra è riempita e si ottiene il popup che informa che l’imaging è completo, è sicuro rimuovere il drive USB.
Avviare l’USB sul GPD Win 3
Infine, dovete fare il boot nell’USB che avete fatto in uno dei due passi precedenti.
Per fare questo, inserire l’USB nella porta USB nella parte superiore del GPD Win 3. Poi accendete il dispositivo e premete ripetutamente il tasto F7 per accedere al menu di avvio.
Troviamo che questo è incoerente tuttavia a causa della velocità con cui il dispositivo si avvia (rendendo difficile colpire entro i tempi previsti). Se non potete farlo, potete invece entrare in Windows, aprire il menu start, poi tenere premuto il tasto SHIFT mentre selezionate Restart.
Tieni premuto shift mentre selezioni Riavvia per accedere alle opzioni di avvio avanzato di Windows 10.
Selezionate Use a Device dal menu che appare, e poi selezionate il dispositivo che corrisponde all’USB che avete usato. Per esempio: se avete usato una USB Kingston, potrebbe essere chiamata qualcosa come “Kingston DataTraveller”.
Il processo di reinstallazione procederà ora automaticamente. Sarete accolti da un’interfaccia a riga di comando su uno sfondo blu come questo, mentre il sistema esegue i passaggi necessari per cancellare il dispositivo e reinstallare Windows.
Se vedi qualcosa del genere, sei a posto. Assicuratevi che abbia abbastanza carica e lasciatelo stare.
Una volta completato, il sistema si riavvierà automaticamente in una nuova installazione di Windows (non si spegnerà dopo l’installazione)!
Ora il vostro sistema è stato re-flashato. Godetevi la vostra nuova installazione di Windows!
Come installare RetroArch su GPD Win 3
Puoi guardare la nostra video guida su come installare RetroArch per il retro gaming sul GPD Win 3, o se preferisci una versione basata su testo e immagini proprio qui sotto.
Per prima cosa è necessario scaricare il software RetroArch.
Apri il tuo browser e vai su retroarch.com. Vedrai l’opzione di menu Download , scegli questa e scorri un po’ verso il basso.

Vedrete un’opzione per scaricare Nightly che è l’ultima versione, ma può avere alcuni bug. O Stable, che può essere una versione leggermente più vecchia ma non dovrebbe avere bug. Si consiglia di scaricare la versione stabile .
Una volta che RetroArch è stato scaricato, cliccate sul download per iniziare l’installazione.
Seguite le istruzioni per procedere all’installazione. Puoi opzionalmente installare DirectX se lo hai già installato.
Impostare le cartelle ROM
Una volta che il software è installato, puoi andare avanti con l’impostazione delle tue cartelle ROM.
Fate una nuova cartella chiamata ROMS ed entrate in essa.
Poi create una nuova cartella per il sistema per il quale le vostre ROM sono, in questo esempio stiamo usando i giochi Genesis.
Ora puoi copiare i tuoi giochi Genesis in quella cartella. Ripeti il processo per tutti gli altri sistemi e giochi che puoi avere.
Caricamento di RetroArch
Quando sei pronto, puoi caricare il software Win 3 RetroArch.
Puoi usare i comandi di Win 3 per navigare nei menu.
Come andare a tutto schermo in RetroArch
In primo luogo, potete rendere la finestra a schermo intero andando su Impostazioni…. Poi Video…. E poi la modalità a schermo intero. Poi seleziona Start In Fullscreen Mode e cambialo in ON. Il software si riavvierà e ora sarà a schermo intero.
Installare i nuclei di RetroArch
Poi vogliamo installare gli emulatori, conosciuti come Cores in RetroArch, per i sistemi per i quali hai i giochi.
Scegliere il menu principale…. poi Online Updater… poi Core Downloader…. Questo ti darà una lista di tutti i sistemi di gioco supportati e dei core disponibili per il download.
Naviga la lista verso il tuo sistema, in questo esempio stiamo scaricando SEGA Genesis.
Ci possono essere più core disponibili per il vostro sistema. Scegline uno e provalo, puoi sempre scaricarlo e provarne un altro più tardi.

Scaricate tutti i core di cui avete bisogno per i sistemi per cui avete i giochi.
Scansione per i tuoi giochi
Poi dobbiamo aggiungere i vostri giochi al software in modo che possiate accedervi senza utilizzare alcun front-end.

Dal menu principale, scorrere fino a Importazione di contenuti…. Poi scansiona l’elenco. Questo farà apparire un elenco delle tue unità e cartelle. Navigate nella vostra cartella ROMs creata in precedenza.
Poi scegliete l’opzione Scan This Directory.

Ora procederà alla scansione delle cartelle per i giochi riconosciuti e li aggiungerà. A seconda di quanti giochi hai, questo può richiedere da pochi secondi a molto più tempo. Una barra di progresso mostrerà per indicare il tempo.
Caricare un gioco
Una volta completato, tornate al menu principale.
Scorri verso il basso il menu e sotto Explore vedrai ora tutti i nuovi sistemi che sono stati trovati nella scansione. Scegli un sistema e ora mostrerà tutti i giochi che ha trovato.
Scegliete un gioco e verrà visualizzato un nuovo menu. Selezionate Run e verrà visualizzato un elenco di core disponibili che possono eseguire il gioco. Seleziona un Core e poi Run per avviare il gioco.
È possibile impostare Core Association con i sistemi per non doverne scegliere uno.
Seleziona Run per avviare l’emulatore e goditi un po’ di Retro Gaming!
Come prolungare la durata della batteria di GPD Win 3?
Ci sono alcuni passi che puoi fare per aiutare a prolungare la durata della batteria su GPD Win 3. Alcuni di questi possono diminuire le prestazioni del sistema quando vengono utilizzati. Quindi, se notate che i giochi sono più lenti di prima, per esempio, potete ripristinare le modifiche.
Modalità di alimentazione di Windows
Il modo più semplice e veloce per estendere la durata della batteria è attraverso la modalità di alimentazione di Windows. Clicca sull’icona della batteria sulla barra delle applicazioni e puoi spostare il cursore da sinistra a destra da Battery Saver a Best Performance.
Spegnere WiFi e Bluetooth
Se non sei online o non usi nessuna periferica Bluetooth, il passaggio da WiFi a Bluetooth è ottimo per prolungare la durata della batteria.
Modalità aereo
Per spegnere rapidamente e facilmente tutto, potete semplicemente mettere il Win 3 in modalità aereo.
Spegnere il Bluetooth
Spegnere il WiFi



Clicca sull’icona di notifica, poi scegli Rete. Clicca su WiFi per disabilitarlo. È possibile impostare quando riabilitare il WiFi dal seguente menu.
Cambiare la luminosità dello schermo
Clicca sull’icona di notifica. È possibile spostare il cursore della luminosità dello schermo da sinistra a destra per diminuire e aumentare la luminosità.
Abbassare il GPD Win 3 TDP
È possibile abbassare il TDP di Win 3 per ridurre il consumo energetico dei dispositivi e il calore generato a costo delle prestazioni complessive. Questo è coperto in dettaglio qui sotto.
Come cambiare il GPD Win 3 TDP
Potete leggere maggiori informazioni su cos’è il Thermal Design Power (TDP) e i pro e i contro del suo utilizzo nel nostro post sul blog qui.
In breve, aumentando o diminuendo il TDP aumenterà o diminuirà la quantità di potenza disponibile al GPD Win 3. Questo significa che è possibile aumentare le prestazioni per i giochi più esigenti al costo di utilizzare più potenza della batteria e la generazione di calore. Diminuendolo si riduce l’uso della batteria e si mantiene anche più fresco, ma al costo di prestazioni inferiori.
Cambiare il TDP sul Win 3 è relativamente semplice rispetto a quando si usa il software di Windows per fare modifiche personalizzate. Ci sono tre impostazioni TDP incorporate nel GPD Win 3 che possono essere cambiate nel menu del BIOS.
Accesso al menu del BIOS di GPD Win 3
Ci sono due modi per farlo. Il primo è quello di premere semplicemente il tasto F7 sulla tastiera subito dopo aver acceso il GPD Win 3. Questo può comunque essere difficile da fare, dato che c’è un lasso di tempo di un secondo per premere il pulsante e potresti mancarlo.
Il secondo modo è quello di accedere al BIOS attraverso il menu di avvio di Windows. Quando sei loggato in Windows, vai al menu Start e poi naviga fino all’icona Power. Tieni premuto il tasto Shift e scegli l’opzione Restart.
Si riavvierà nella schermata di avvio di Windows. Scegliere Risoluzione dei problemi.
Poi Opzioni avanzate.
Scegliete UEFI Firmware Settings e sarete portati ai menu del BIOS.
GPD Win 3 Menu BIOS
Premere il tasto destro della tastiera per andare su Impostazioni. Scorrete il menu fino a Modalità di avvio TDP configurabile. Premendo il tasto Enter appariranno tre opzioni di menu:
- Su – Modalità ad alte prestazioni. (TDP: 25w)
- Nominale – Modo normale. (TDP: 20w)
- Giù – Modalità di risparmio energetico. (TDP: 15w)
Usate i tasti di direzione per scegliere il TDP che volete e poi premete Invio per selezionarlo. Di default è impostato su Normal, se volete prestazioni più alte allora scegliete Up, se volete prestazioni più basse con più durata della batteria allora scegliete Down.
Si può premere il tasto di direzione destro per passare al menu Save & Exit. Scegliere Salva modifiche ed esci. Questo applicherà le modifiche e riavvierà il GPD Win 3.
Trasforma il tuo GPD Win 3 in un PC desktop
Con alcune aggiunte, comprese alcune che probabilmente avete già, potete facilmente trasformare il vostro GPD Win 3 in un PC desktop.
Il modo più semplice ed efficiente per farlo è con la docking station GPD Win 3. Il dock ufficiale GPD, oltre a mantenere il tuo Win 3 al sicuro sulla tua scrivania, ti permette anche di caricare e utilizzare le porte USB 3.0 aggiuntive, l’Ethernet e l’uscita HDMI.
Probabilmente avete già un mouse e una tastiera USB di riserva che possono essere collegati alla docking station GPD Win 3. Se avete un accesso Ethernet, allora potete anche collegare questo per un trasferimento di dati veloce e stabile. Utilizzando la porta HDMI sulla docking station, è possibile collegarla a una TV o a un monitor per una facile visualizzazione o come secondo display. È estremamente utile se si vuole fare del lavoro e ancora meglio per giocare su uno schermo più grande mentre si è a casa. Puoi trovare maggiori dettagli e acquistare la docking station GPD Win 3 qui.
Dove comprare il GPD Win 3?
È possibile acquistare il GPD Win 3 da DroiX che è un venditore ufficiale. DroiX fornisce una garanzia completa e un servizio clienti. E poiché viene spedito dal Regno Unito, non ci sono spese doganali nascoste o lunghi tempi di consegna.
Scarica
In questa sezione troverete una selezione di download che potrebbero essere utili per il vostro GPD WIN 3.
GPD WIN 3 Firmware
Qui sotto troverete un pulsante per scaricare il firmware stock GPD WIN 3 Windows 10. Utile per chi vuole ricominciare completamente da capo.
Driver GPD WIN 3
Clicca il pulsante qui sotto per scaricare i driver per il GPD WIN 3. Questo è per coloro che preferiscono usare una propria installazione di Windows piuttosto che una versione OEM.
GPD WIN 3 Rumble Fix
Se il tuo GPD WIN 3 ha un problema in cui il rombo è costantemente attivo e/o la tastiera non funziona. GPD ha rilasciato un piccolo aggiornamento che potrebbe potenzialmente risolvere il problema. Puoi saperne di più nel nostro post della Knowledge Base sul rumble GPD WIN 3 e sulla correzione della tastiera.