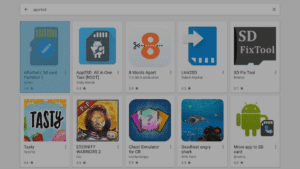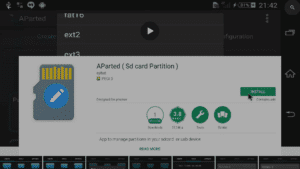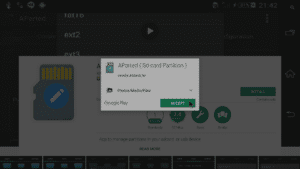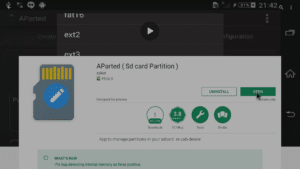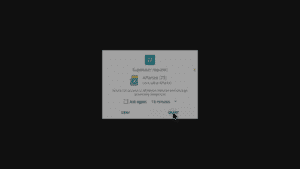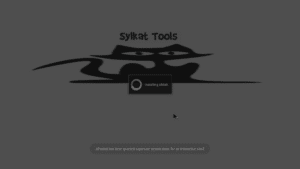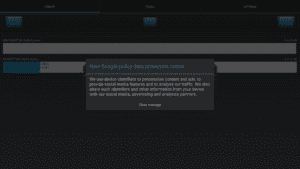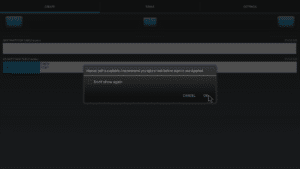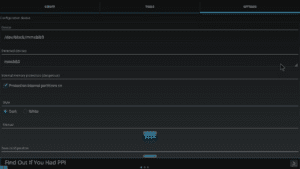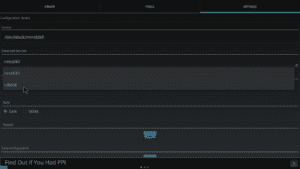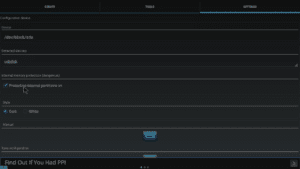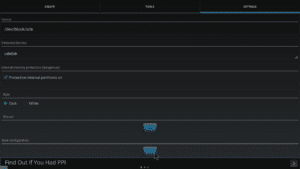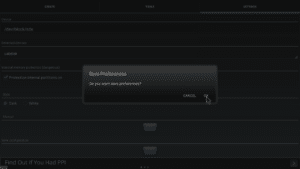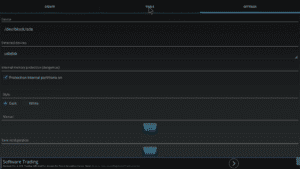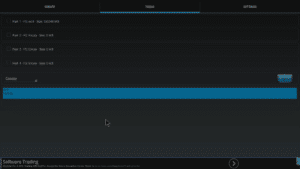Ten artykuł jest przeznaczony dla właścicieli DroiX T8-S, T8-S Plus (v1 i v2), którzy zainstalowali dysk twardy.
Chociaż można wyjąć dysk twardy z wewnętrznej wnęki DroiX i podłączyć go do komputera w celu sprawdzenia partycji, można również pozostawić go na miejscu i zamiast tego użyć aplikacji na Androida.
Ostrzeżenie: Nie klikaj opcji związanych z formatowaniem, montowaniem, czyszczeniem lub wymazywaniem, chyba że masz ku temu dobry powód. Kliknięcie niewłaściwej opcji może spowodować utratę dostępu do danych.
Jeśli chcesz dowiedzieć się więcej o napędzie wewnątrz T8-S, T8-S Plus v1 lub DroiX® T8-S Plus v2 następnie AParted https://play.google.com/store/apps/details?id=com.sylkat.AParted warto zainstalować. Za jego pomocą można sprawdzić, ile partycji znajduje się na dysku twardym i jakiego są one typu.
- Otwórz aplikację Sklep Play na urządzeniu DroiX. Jeśli nie logowałeś się i nie korzystałeś z niej wcześniej, możesz najpierw kliknąć na https://droix.zendesk.com/hc/en-gb/articles/360010555258-First-Run-Of-Google-s-Play-Store.
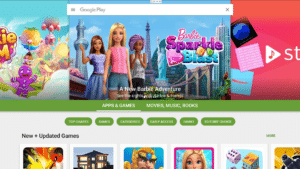
- W górnym pasku wyszukiwania wpisz następujące słowa:
AParted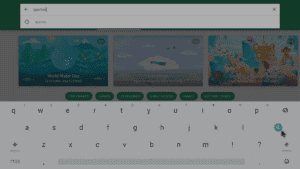
- Chcemy aplikację Sylkat. Nie martw się o odniesienie do kart SD, działa również na dyskach twardych.
- Po kliknięciu wybierz przycisk Zainstaluj
- Upewnij się, że akceptujesz uprawnienia, o które prosi (użytkownicy Androida 5, użytkownicy Androida 6 zostaną zapytani po otwarciu aplikacji).
- Po zainstalowaniu aplikacji kliknij przycisk Otwórz
Co teraz?
Teraz należy otworzyć aplikację
Uważnie obserwuj ekran pod kątem okna pokazanego powyżej, upewnij się, że kliknąłeś przycisk Grant na czas.
Jeśli zostanie to zrobione poprawnie, aplikacja otworzy się z potwierdzeniem wyświetlanym jako powiadomienie o toście u dołu ekranu.
Zobaczysz wyjaśnienie autora aplikacji dotyczące jednego z uprawnień wymaganych przez jego pracę.
Zaproponuj przeczytanie podręcznika AParted, warto go najpierw przejrzeć.
Po kliknięciu zakładki Ustawienia pojawi się następujący ekran
Kliknij pozycję w sekcji „Wykryte urządzenia” i wybierz pozycję USBDisk.
Jeśli do tej pory wszystko poszło dobrze, USBDisk będzie teraz wyświetlany jako wybrane urządzenie.
Przewiń w dół i kliknij przycisk Zapisz.
Teraz potwierdź, że na pewno chcesz zapisać tę zmianę konfiguracji.
Teraz kliknij pozycję Narzędzia u góry
Teraz możesz zobaczyć liczbę, rozmiar i typ partycji znajdujących się na dysku twardym. Pamiętaj, aby nie zmieniać niczego na karcie Utwórz.
Alternatywne zastosowanie
Inną możliwością jest użycie Parted4Android (SD Partition), zob. https://play.google.com/store/apps/details?id=com.giis.parted4Android po szczegóły. Interfejs jest nieco bardziej nowoczesny i łatwiejszy w użyciu, jednak w porównaniu do AParted było mniej informacji (w szczególności identyfikacja jako EXT, a nie EXT4).