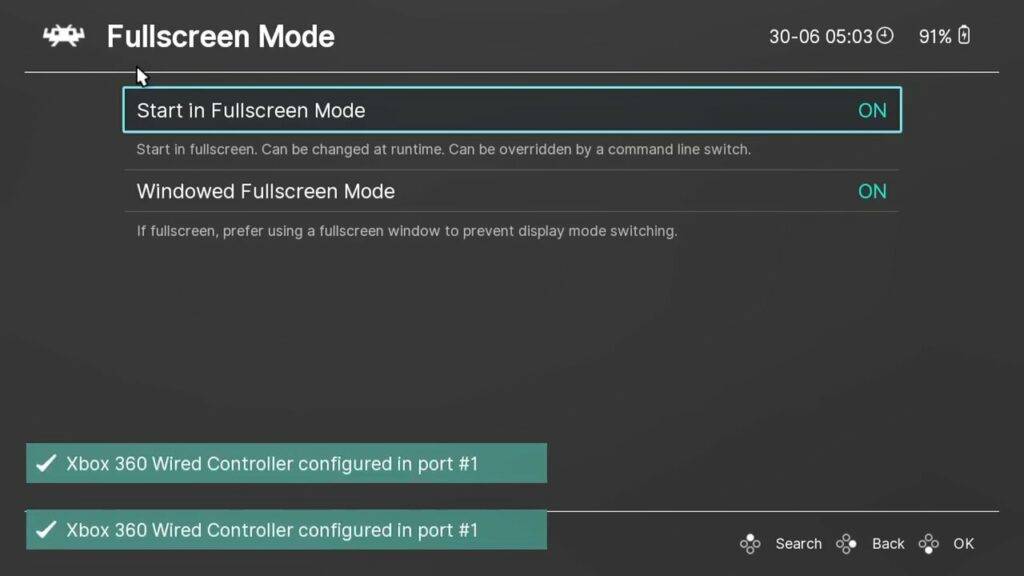Com o GPD Win 3 agora disponível para compra no Reino Unido e em todo o mundo, e firmemente nas mãos de muitos nerds da tecnologia, nós do DroiX achamos que seria uma boa ideia mostrar como instalar o RetroArch no GPD Win 3!
O que é o RetroArch?
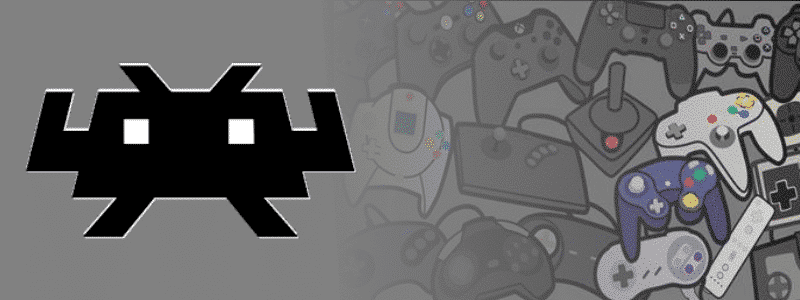
O RetroArch – ao contrário do que se possa pensar – não é um emulador em si mesmo. Em vez disso, é o que é conhecido como “Front-end” para emuladores. Isto significa que fornece um conjunto consistente de opções, funcionalidades e uma estrutura geral em torno da qual vários emuladores (chamados “núcleos” neste contexto) podem funcionar.
Por outras palavras, é uma ferramenta que pode ser utilizada para configurar e alternar facilmente entre vários emuladores de uma só vez.
No entanto, isto significa que requer um pouco mais de configuração do que um emulador normal, uma vez que é necessário familiarizar-se não só com a emulação em geral, mas também com o próprio programa RetroArch.
[Video] Guia do GPD Win 3 RetroArch
Se estiver interessado em saber como instalar e configurar o RetroArch no GPD Win 3, veja o seguinte vídeo.
Também iremos rever o guia num formato escrito!
Descarregando e instalando o RetroArch
Em primeiro lugar, é necessário descarregar o software RetroArch.
Abra o seu browser e aceda a retroarch.com. Verá a opção de menu “Descarregar”, escolha-a e desloque-se um pouco para baixo.

Verá uma opção para descarregar a versão “Nightly”, que é a versão mais recente, mas pode ter alguns erros. Ou “Stable”, que pode ser uma versão ligeiramente mais antiga, mas não deve ter erros. Recomendamos que descarregue a versão Stable.
Depois de descarregar o RetroArch, clique na transferência para iniciar a instalação.
Siga as instruções para prosseguir com a instalação. Opcionalmente, pode instalar o DirectX se já o tiver instalado.
Configurar pastas ROM
Uma vez instalado o software, pode avançar com a configuração das pastas ROM.
Crie uma nova pasta chamada “ROMS” e entre nela.
Em seguida, crie uma nova pasta para o sistema a que se destinam os seus ROMs. Neste exemplo, estamos a utilizar jogos “Genesis”.

Pode agora copiar os seus jogos Genesis para essa pasta.
Repita o processo para quaisquer outros sistemas e jogos que possa ter.
Carregando RetroArch
Quando estiver pronto, pode carregar o software GPD Win 3 RetroArch.

Pode utilizar os controlos do GPD Win 3 ou o teclado para navegar nos menus.
Como aceder ao ecrã completo no RetroArch
Em primeiro lugar, pode tornar a janela em ecrã inteiro acedendo a “Settings”…. Em seguida, “Vídeo”…. E depois “Modo de ecrã completo”. Em seguida, seleccione Iniciar no modo de ecrã completo e altere-o para Ligado. O software será reiniciado e estará agora em ecrã inteiro.
Instalação dos núcleos RetroArch
Em seguida, queremos instalar os emuladores, conhecidos como Cores no RetroArch, para os sistemas para os quais tens jogos.
Selecionar “Menu principal”…. depois “Online Updater”… depois “Core Downloader”…. Isto dar-lhe-á uma lista de todos os sistemas de jogo suportados e núcleos disponíveis para transferência.

Navegue na lista para o seu sistema, neste exemplo estamos a descarregar o SEGA Genesis
Pode haver vários núcleos disponíveis para o seu sistema. Escolha um e experimente-o. Pode sempre descarregar e experimentar outro mais tarde.

Descarregue os núcleos de que necessita para os sistemas para os quais tem jogos.
Procurar os seus jogos
Em seguida, temos de adicionar os seus jogos ao software para que possa aceder a eles sem utilizar quaisquer frontends.

No menu principal, desloque-se para baixo até “Importar conteúdo”…. Em seguida, “Verificar diretório”. Aparecerá uma lista das suas unidades e pastas. Navegue até à pasta ROMs criada anteriormente.
Em seguida, seleccione a opção “Scan This Directory”.

O programa irá agora procurar nas pastas os jogos reconhecidos e adicioná-los. Dependendo do número de jogos que tiver, isto pode demorar alguns segundos ou muito mais. É apresentada uma barra de progresso para indicar o tempo.
Carregar um jogo
Uma vez concluída, regressa ao menu principal.
Desloque-se para baixo no menu e, por baixo de “Explorar”, verá agora todos os novos sistemas que foram encontrados na verificação. Escolhe um sistema e o sistema mostrará todos os jogos que encontrou.
Escolha um jogo e será apresentado um novo menu. Seleccione “Executar” e será apresentada uma lista de núcleos disponíveis que podem executar o jogo. Seleccione um núcleo e, em seguida, Executar para iniciar o jogo.
Pode configurar a “Associação principal” com sistemas para não ter de escolher um.
Algumas dicas e sugestões
Para sair do RetroArch e voltar ao ambiente de trabalho, prima duas vezes a tecla ESCAPE. Ou, se quiser aceder aos menus do RetroArch, prima F1. A partir daqui, pode aceder a várias funções, como guardar e carregar estados, fazer capturas de ecrã e muito mais.
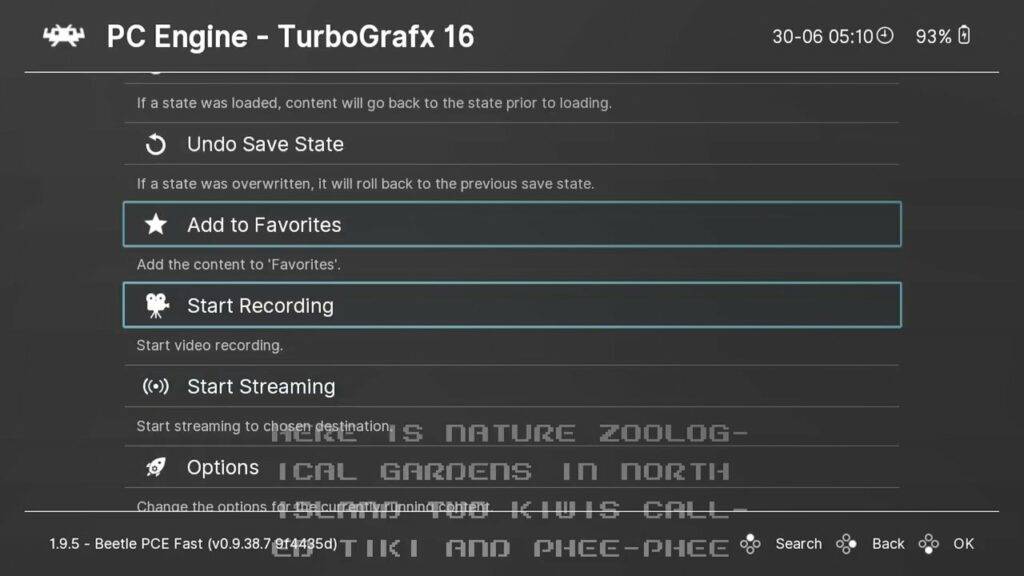
Desfrutar do GPD Win 3 RetroArch
Agora sente-se, relaxe e desfrute de alguns jogos GPD Win 3 Retro!
Esperamos que este vídeo tenha sido útil para começar a utilizar o RetroArch no seu GPD Win 3. Mantenha-se atualizado com os novos vídeos, subscrevendo-os e não se esqueça de gostar, se ainda não o fez. Obrigado por assistir e esperamos vê-lo no próximo post.