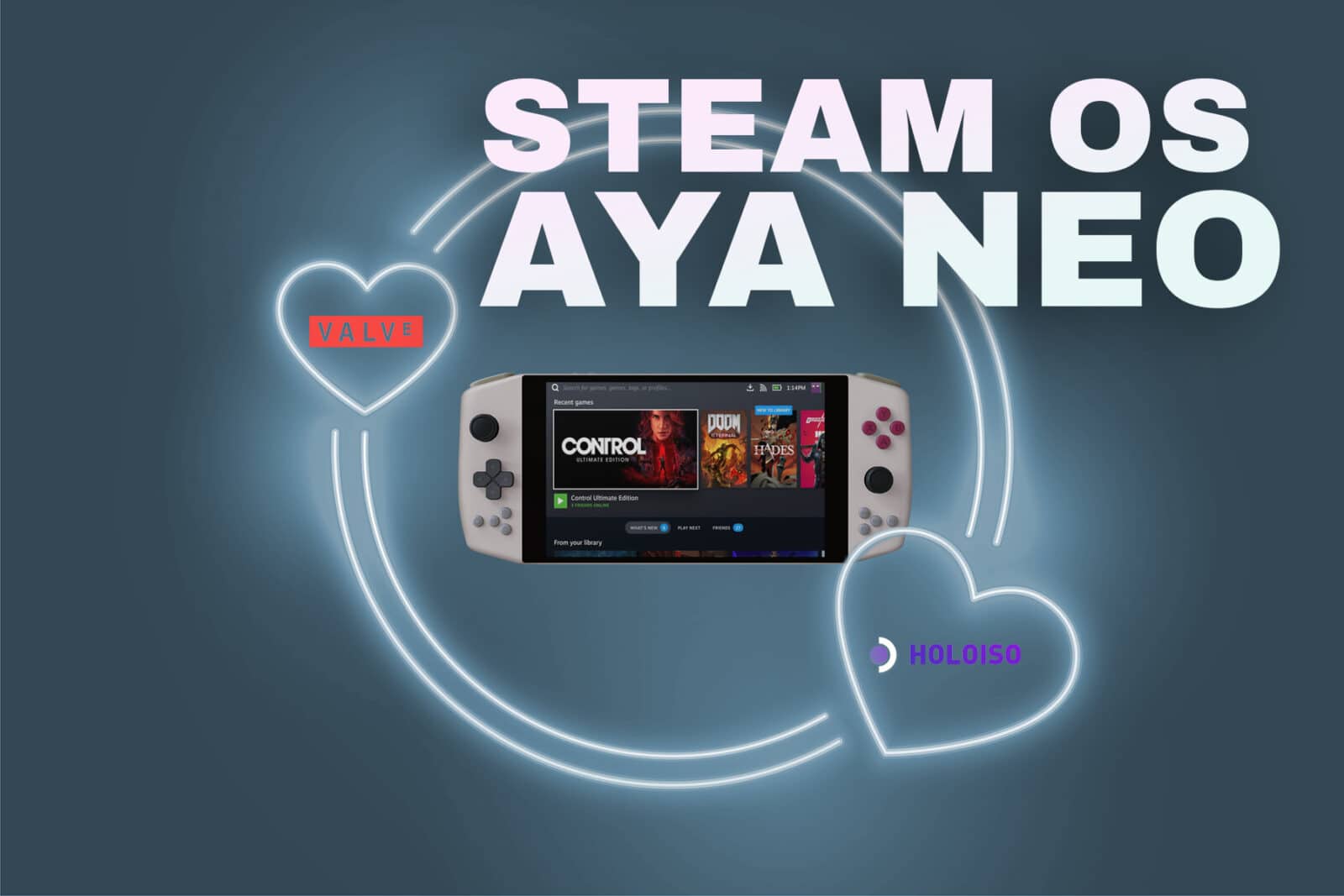Först och främst, varför skulle du vilja lära dig att installera SteamOS på AYANEO? AYANEO levereras redan med Windows och appen AYA Space som gör att du kan styra alla aspekter av enheten.
Men låt oss inse det, Windows är helt enkelt inte utformat för en handdator för PC-spel. Även med den stora översynen av Windows 11 är användargränssnittet bristfälligt när man använder en liten skärm. Fönstren är mycket små och nästan omöjliga att använda.
Viktigt: Tänk på att från och med maj 2022 är HoloISO under aktiv utveckling och du kanske inte alltid får full funktionalitet, och du kanske måste leta på internet efter några linuxterminalkommandon för att åtgärda dem, så ha lite kul och gör inte det här innan du åker på semester.
Eller så kanske du är som jag och gillar en strömlinjeformad upplevelse, precis som Steam Deck eller Nintendo Switch. AYANEO är kraftfulla handhållna speldatorer som när de är finjusterade kan ge enastående prestanda.
I denna ”typ av” handledning tar vi en titt på hur jag installerade SteamOS på AYANEO och hur du kan uppnå samma UX som Steam Deck. (Med vissa förbehåll)
Eftersom HoloISO är under aktiv utveckling kan installationsmetoderna ha ändrats när du testar den här guiden, så se alltid den officiella GitHub-sidan innan du fortsätter.
Anm. 2: Medan SteamOS (när det är installerat) erbjuder en fantastisk användarupplevelse, har HoloISO sina rötter i Arch Linux (som är känt för att vara mycket stabilt), vilket innebär att du kommer att behöva använda terminalen för att installera ditt AYANEO Steam Deck
Vad du behöver
Obs: Du behöver en RJ45 Ethernet-kabel eftersom baskärnan som levereras med HoloISO inte stöder wi-fi-kortet (från och med maj 2022)
- 1* AYANEO PC-spelhanddator (AYANEO 2021 / AYANEO 2021 PRO / AYANEO Next / AYANEO Next Pro)
- 1* Min 4GB USB-minne
- 1* USB C-adapter (du behöver Ethernet-anslutning)
- 1* RJ45 Ethernet-kabel för att gå från din router till AYANEO
- Tid och vilja att lära sig/använda terminalen 🙂
För denna handledning kommer vi att använda HoloISO, en fork av SteamOS (Som, enligt huvudutvecklaren, theVakhovskeIsTaken på frågan om HoloISO är officiell? ”Nej, men det kan lika gärna vara 99% av vägen dit.”).
De har tagit SteamOS 3.0 och fått det att starta och fungera fantastiskt bra på en mängd olika enheter.
HoloISO på AYANEO har många fungerande funktioner, såsom FSR, shader pre-caching, Desktop Mode och många fler. De inbyggda TDP-kontrollerna fungerar dock inte.
Så gå till HoloISO github-sidan och visa utvecklaren lite kärlek 🙂 När du ändå är där, ladda ner den senaste iso och följ instruktionerna på sidan för att bränna den på ett USB-minne.
Så här installerar du SteamOS på AYANEO
- Anslut tangentbordet och RJ45 Ethernet-kabeln till din AYANEO
- Tryck på F7 för att öppna UEFI BIOS och inaktivera Secure Boot -> Spara ändringarna och starta om medan du trycker på F7, välj sedan USB-enheten för att starta HoloISO-installationen.
- Gå igenom installationen av HoloISO
- Innan vi går vidare till att installera Arch Linux-kärnan, gå till Inställningar i Game Deck Mode och försök att installera alla tillgängliga uppdateringar
- Omstart
Gå nu till skrivbordsläge och nu måste vi installera den officiella Arch linux för att få Wi-Fi-funktionalitet.
Hur man installerar Arch linux på AYANEO (Kredit till: kenobi00 på Reddit)
- Öppna Konsole och börja skriva
- sudo pacman -Sy nano | Detta installerar redigeringsprogrammet nano
- sudo nano /etc/pacman.d/mirrorlist
- Kommentera ut (Lägg till # framför den första ”Server”-raden)
- Lägg till en ny rad med Server = och hämta en server från din region från Arch Mirrorlist
- Tryck CTRL+X för att spara ändringarna
- sudo nano /etc/pacman.conf
- Bläddra ner och kommentera (Lägg till # framför) [Jupiter] och de kommande 2 raderna, och [Holo] och de kommande två raderna.
- Tryck CTRL+X för att spara ändringarna
- Skriv ”reboot” och sedan när omstarten är klar
- sudo pacman -Syu
- Detta kommer att uppdatera systemet och viktigast av allt – ladda ner den officiella Arch linux-kärnan
- Det kan misslyckas första gången, så kör kommandot igen
- Nu måste du ta bort kommentarerna från steg 3 och steg 4
- Gå tillbaka och ta bort kommentarerna och spara sedan filerna
Nu ska vi göra AYANEO boot med arch linux.
- sudo nano /etc/default/grub
- Lägg till följande rad: GRUB_DISABLE_SUBMENU=y
- Lägg till följande rad: GRUB_DEFAULT=”3″
- Valfritt: Du kan minska ”GRUB_TIMEOUT” från 5 till 1 så att du får en snabbare uppstartssekvens
- Tryck CTRL+X för att spara ändringarna
- sudo grub-mkconfig -o /boot/grub/grub.cfg
- omstart
Nu när enheten startar bör standardarkivet linux automatiskt väljas och wi-fi bör fungera 🙂
Nu måste vi installera ShadowBlip’s aya-neo-fixar (Kredit: ShadowBlip – Ge utvecklaren lite kärlek)
yay -S aya-neo-fixes
Nu ska vi se till att strömknappen fungerar för att avbryta och återuppta
- cd /etc/systemd
- sudo mkdir login.conf.d
- cd login.conf.d
- sudo nano power_button.conf
- Lägg till följande rad:
- [Login]
- HandlePowerKey=suspendera
- Lägg till följande rad:
- Tryck CTRL+X för att spara ändringarna
Om du har kommit så här långt har du troligtvis en AYANEO med SteamOS som fungerar ”i stort sett” och du kan börja spela lite spel.