V tomto článku
Všichni jsme to zažili. Stahujeme aplikace, filmy, hry a tak dále, dokud se neobjeví obávaná chybová zpráva. „Nedostatek místa na disku X“ a vy se pak hodiny rozhodujete, které cenné soubory si ponechat a které odstranit.
Pokud se v této situaci ocitáte často, možná jste si řekli, že je načase upgradovat úložiště v zařízení. Naštěstí CK1 Mini PC podporuje právě toto! Prostřednictvím 2,5″ disku - ať už SSD (Solid State) nebo HDD (Hard Disk) - lze úložiště CK1 rozšířit daleko nad rámec původně dodávaného úložiště. V této příručce vám ukážeme, jak na to.
Jak otevřít CK1
Nejprve odstraňte dva šrouby umístěné v zadní části zařízení (zakroužkované červeně):

(Uložte je na bezpečné místo! Nechtěli byste je ztratit!)
Po odstranění šroubů zvedněte víko a oddělte jej od skříně, až vám nakonec zůstane toto:

Nyní, když je zařízení otevřeno, můžeme přejít k dalšímu kroku.
Instalace HDD/SSD
Vzpomínáte si na ty šrouby, které jste dostali s CK1? Vzpomínáte si na ten podivný kabel? Pravděpodobně budou umístěny někde v krabici. Ujistěte se, že máte po ruce tyto disky a vybraný SSD/HDD.
Pokud jste je neobdrželi a zařízení jste si zakoupili u nás - kontaktujte nás a uveďte číslo objednávky a my vám pomůžeme!
Nyní máte všechny potřebné komponenty a srovnejte otvory pro šrouby na vybraném disku s otvory pro šrouby v prostoru pro disky ve víku CK1 (pokud se nevejdou, pravděpodobně nemáte 2,5″ disk):

Jakmile je seřídíte, vložte šrouby a utáhněte je (ujistěte se, že jsou pevně utaženy, ale ne příliš, jinak by mohlo být obtížné je odstranit, pokud byste se později rozhodli vyměnit pohon!).
Nyní je disk bezpečně připevněn, vezměte kabel (který je SATA kabelem) z dřívějška a připojte jeho menší konec k CK1 (místo, kam se připojuje, se nachází těsně nad M.2). SSD:

Pak připojte větší konec SATA k jednotce takto:

Zařízení je nyní připojeno na fyzické úrovni! Zbývá ho jen zavřít, zapnout a naformátovat jednotku.
Chcete-li CK1 zavřít, nasaďte na zařízení víko a ujistěte se, že konce kabelu jsou na stejné straně. Tím se pouze zajistí, že je vše správně zarovnáno. Viz následující obrázek:

Znovu upevněte vnější šrouby pouzdra a můžete začít! Tady je fotka, pokud jste zapomněli, kam patří:

Gratulujeme! Váš nový disk je nainstalován a téměř připraven k provozu! Teď už ho stačí jen naformátovat ve Windows (pokud už naformátovaný není).
Formátování nově připojené jednotky
Nyní jste disk připojili, ale je pravděpodobné, že nebyl naformátován. To znamená, že CK1 nemá přístup k jeho obsahu, přestože o jeho existenci ví.
POZNÁMKA: Formátováním disku se vymažou všechna data na něm uložená. Pokud nepoužíváte zcela nový disk, ujistěte se, že jsou všechna citlivá data předem zálohována.
Chcete-li to napravit, musíte stisknout tlačítko Windows na připojené klávesnici nebo otevřít vyhledávací panel v pravém dolním rohu obrazovky a zadat „Správa počítače“.
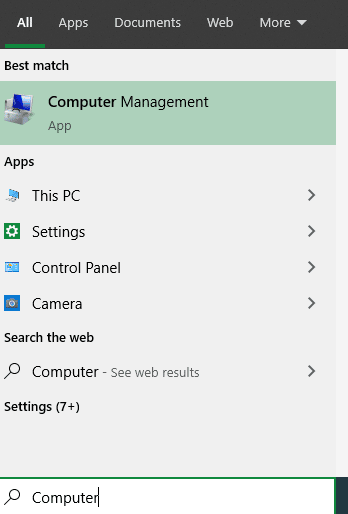
Poté vyberte položku „Správa disků“ (pokud ji nevidíte, klikněte na malou ikonu vedle šipky vpravo).
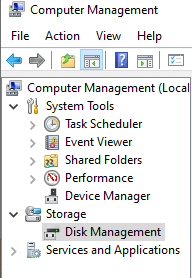
Nyní byste měli být schopni zobrazit všechny připojené jednotky a oddíly, o kterých systém Windows 10 ví.
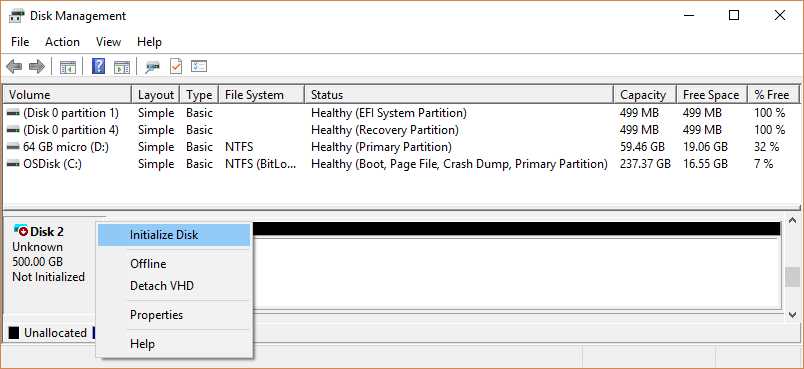
Pokud jednotka není naformátovaná, měla by se zobrazit jako „neinicializovaná“. Klikněte na něj pravým tlačítkem myši, vyberte možnost „Inicializovat disk“ a podle pokynů na obrazovce připravte jednotku (pokud si nejste jisti, co vybrat, ponechte všechna nastavení na výchozí volbě).
Po inicializaci je váš nový disk připraven k provozu!


