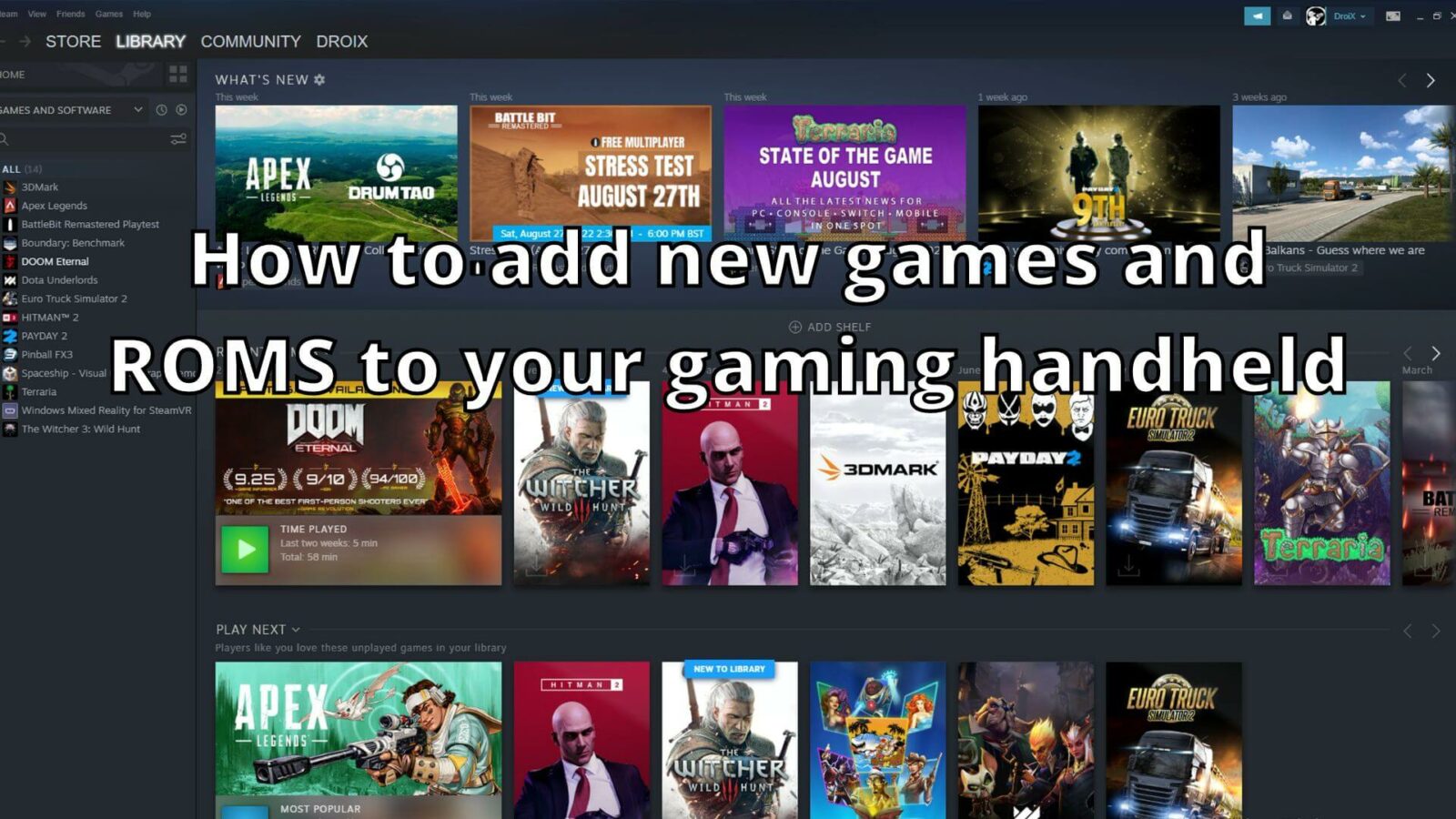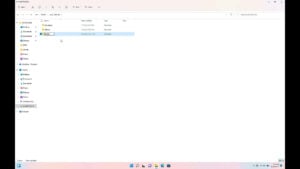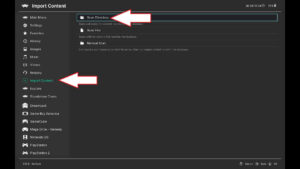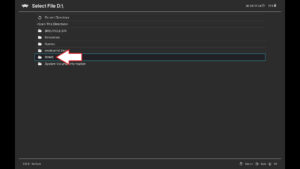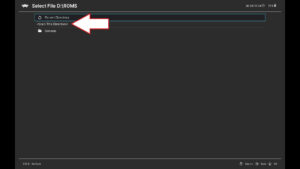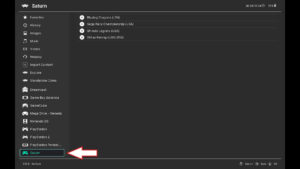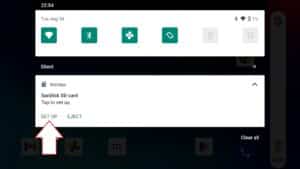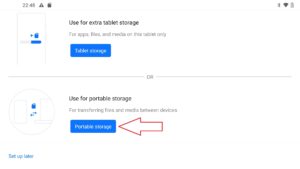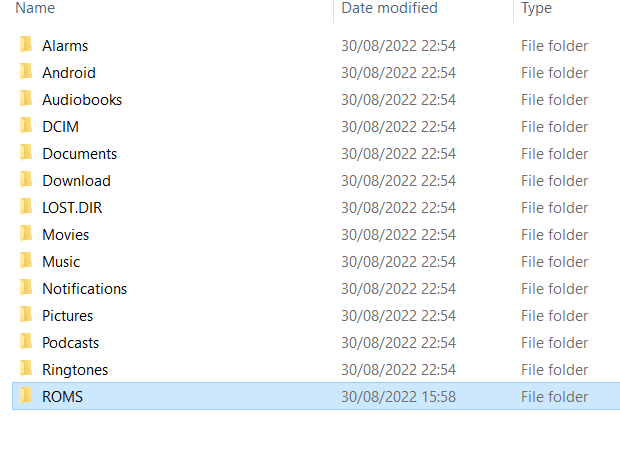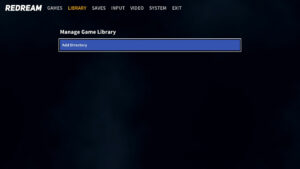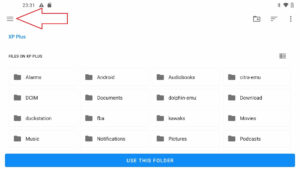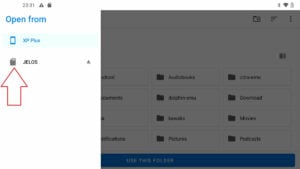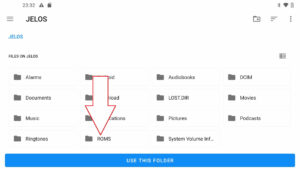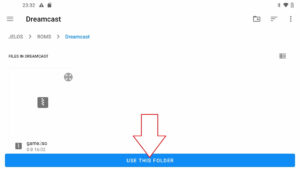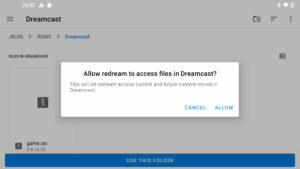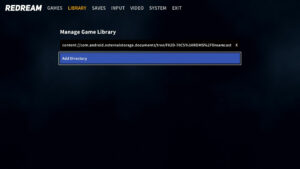Koupili jste si zbrusu nový herní kapesní počítač Retro nebo herní kapesní počítač se systémem Windows a potřebujete nějaké hry? Náš průvodce vám ukáže, jak získat zdrojové kódy her a jak je nainstalovat do kapesního počítače se systémem Windows, Android nebo Linux.
Kde najít hry pro Windows?
V současné době existuje mnoho platforem, na kterých můžete získat hry pro Windows zdarma i za úplatu. Zde jsou některé z nejoblíbenějších platforem.
Steam - https://store.steampowered.com/ - Nejoblíbenější zdroj pro vyhledávání bezplatných i placených her.
Epic Games - https://www.epicgames.com/ - každý týden mají hry ZDARMA, které jsou normálně placené.
Staré dobré hry (GOG) - https://www.gog.com/ - Hry bez DRM
Xbox Game Pass - https://www.xbox.com/en-GB/xbox-game-pass - měsíční předplatné mnoha komerčních her, které můžete hrát bez dalších poplatků. Do kapesního počítače můžete také streamovat hry z cloudu.
Humble Bundle - https://www.humblebundle.com/ - Balíčky her se obvykle prodávají mnohem levněji než obvykle a část peněz jde na charitu!
Kde najít herní ROM?
Nemůžeme odkazovat na webové stránky, které hostí komerční herní ROM. Můžete je však snadno najít na Googlu a stáhnout si je, pokud vlastníte původní hru. Zde je několik dalších způsobů, jak hrát retro hry na kapesním počítači:
PDROMY - https://pdroms.de/ - Největší zdroj homebrew her pro mnoho konzolí a počítačů. Již není aktualizován, ale stále na něm najdete mnoho homebrew her.
Retro Veteran - https://www.retroveteran.com/ - Další velmi užitečná stránka s odkazy na mnoho homebrew her pro mnoho konzolí.
Antstream - https://www.antstream.com/ - Cloudové streamování retro her. Software je k dispozici mimo jiné pro systémy Windows a Android. K dispozici je bezplatná verze i možnost měsíčního předplatného pro více funkcí.
Jak nainstalovat ROM do kapesního počítače se systémem Windows?
RetroArch is a fast way to easily set up multiple emulators and scan your ROM files. You can read our guide here on how to set up RetroArch.
V úložišti kapesního herního počítače vytvořte novou složku s názvem „ROMS“. Poté vstupte do této složky a vytvořte nové složky pro každou herní konzoli, pro kterou máte hry. Například složka „Genesis“ pro hry pro Mega Drive / Genesis.
Načtěte program RetroArch a vyberte možnost Importovat obsah a poté možnosti nabídky Skenovat adresář.
Přejděte do vytvořené složky ROMS.
Chcete-li skenovat jednu složku konzoly, zadejte tuto složku a vyberte možnost Skenovat tento adresář. Pokud chcete prohledat všechny složky her najednou, vyberte si tuto možnost, ale upozorňujeme, že pokud máte velkou sbírku, bude to trvat déle.
Po naskenování všech složek se vraťte do hlavní nabídky a uvidíte, že přidané konzole byly naskenovány a nyní jsou v nabídce k dispozici možnosti rychlého přístupu ke konzolím a hrám.
Jak nainstalovat ROM na retro handheld?
V závislosti na modelu vašeho kapesního počítače může být na něm nainstalován operační systém Android a/nebo Linux. V našem průvodci se budeme zabývat oběma operačními systémy, počínaje Linuxem.
Operační systém Linux
Většina kapesních počítačů se systémem Linux má kartu micro SD s již vytvořenými složkami pro herní konzole, které podporuje. Některé kapesní počítače mají kombinovaný operační systém + úložiště a jiné mohou mít druhou kartu určenou pro úložiště. Pokud máte prázdnou kartu Micro SD, ukážeme vám také, jak ji naplnit správnými složkami pro vaše hry.
Když je kapesní počítač vypnutý, vyjměte paměťovou kartu micro SD a připojte ji k počítači. Pokud se zobrazí varování o nekompatibilních oddílech, zavřete je a ignorujte, neakceptujte výzvy k jejich opravě nebo formátování.
Otevřete Správce souborů a zobrazí se nová jednotka.

Pokud jednotku nevidíte, je možné, že jí bude třeba přiřadit písmeno jednotky. Chcete-li to napravit, musíte oddílu přiřadit písmeno jednotky. Do vyhledávacího řádku systému Windows 10 zadejte „správce disků“ a poté vyberte „Vytvořit a formátovat oddíly pevného disku“.

Nyní vyhledejte položku karty micro SD, klikněte pravým tlačítkem myši na oddíl GAMES a vyberte možnost Změnit písmeno jednotky a cesty...

Klikněte na tlačítko Přidat, vyberte písmeno jednotky a v obou oknech klikněte na tlačítko OK.

Dostupná písmena jednotek závisí na tom, co je již v zařízení uloženo. Nezáleží na tom, kterou z nich si vyberete. Nyní uvidíte prázdný oddíl.
Vysuňte kartu Micro SD z počítače, vložte ji do kapesního počítače a zapněte jej. Proces spouštění bude trvat déle než obvykle, protože software vytvoří požadované složky, do kterých zkopírujete hry. Nechte jej nastartovat do hlavní nabídky a poté můžete kapesní počítač vypnout, vyjmout kartu a znovu ji vložit do počítače.
Zobrazí se seznam složek se známými názvy podle konzolí a počítačů podobně jako na obrázku níže.

Stažené soubory ROM pak můžete zkopírovat do příslušných složek. Například hra pro Dreamcast by byla ve složce „dreamcast“ a hra pro Game Gear ve složce „gamegear“.
Po zkopírování souborů vysuňte kartu micro SD, znovu ji vložte do kapesního počítače a zapněte jej.
Při spouštění systému by se měla karta micro SD prohledat, zda na ni nejsou nově přidané hry. Při přidávání nových her bude proces spouštění trvat déle než obvykle, protože je bude vyhledávat. Občas se může stát, že hra nebude identifikována, ale přesto byste ji měli najít v seznamu her v dolní části.
If the game(s) are still not found then you may need to ‚scrape‘ the game data, follow our guide here on how to do this.
Operační systém Android
Karta Micro SD
Pokud máte slot pro kartu micro SD, můžete na ni jednoduše zkopírovat herní soubory z počítače. Nejprve je však třeba kartu správně připravit.
Po vložení karty micro SD do kapesního počítače retro se může zobrazit oznámení, že karta byla detekována a je třeba ji nastavit. Kliknutím na oznámení pokračujte,
Nabídnou se vám dvě možnosti, a to buď vytvořit další úložný prostor, nebo přenosný úložný prostor. Zvolte možnosti přenosného úložiště, protože budeme kopírovat soubory z počítače.
Postupujte podle případných výzev k formátování a přípravě karty micro SD.
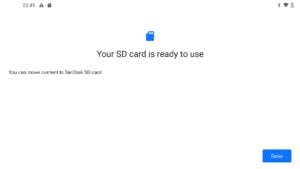
Po dokončení tohoto procesu můžete kartu micro SD vyjmout a vložit ji do počítače. Ignorujte veškerá oznámení o problému s jednotkou, kterou je třeba opravit nebo naformátovat.
Ve správci souborů vyhledejte jednotku karty micro SD. Zobrazí se seznam složek, například Alarmy, Android, Audioknihy atd.
Klikněte pravým tlačítkem myši na seznam a vytvořte novou složku s názvem ROMS, vstupte do této složky a poté vytvořte složku pro herní konzoli. Pokud se například jedná o hru pro Dreamcast, pojmenujte složku Dreamcast. Tento postup zopakujte pro všechny další herní konzole.
Nyní můžete zkopírovat herní soubory z počítače do příslušných složek na kartě micro SD.
Po dokončení kopírování souborů na kartu micro SD ji můžete vysunout z počítače a znovu ji vložit do kapesního počítače. Soubory můžete buď ponechat na kartě micro SD, nebo je zkopírovat do interního úložiště, doporučujeme je ponechat na kartě, protože se tím ušetří místo na interním úložišti pro další aplikace.
Přečtěte si, jak nastavit složky her v emulátorech.
Stahování souborů prostřednictvím prohlížeče
Kapesní počítače se systémem Android mají nainstalovaný webový prohlížeč, který můžete použít k návštěvě preferovaných stránek a stahování her. Ve výchozím nastavení se obvykle stahují do složky Stažené soubory v interním úložišti,
Pomocí správce souborů pak můžete soubory přesunout do snadněji spravovatelného umístění v úložišti. Můžete například vytvořit složku ROMS a v ní pak složky pro jednotlivé herní konzole, pro které máte hry.
Vyhledávání složek ROM v emulátorech systému Android
Depending on the emulator you are using, the process of locating the game(s) you have copied varies. You can use RetroArch frontend for using many emulators in one, read our guide here for how to set up RetroArch. For individual console emulators, you will usually need to go into their settings and specify the game folder there.
Navigace ve složkách může být zpočátku složitá. Jako příklad pro vyhledání souborů her použijeme emulátor Dreamcast Redream.
V nabídce Správa herní knihovny vyberte možnost Přidat adresář.
V levém horním rohu jsou tři vodorovné čáry, na které klikněte.
Zobrazí se dvě možnosti, jedna je interní úložiště kapesního počítače a druhá je karta micro SD, v tomto případě se naše karta jmenuje „JELOS“. Vyberte kartu micro SD.
Poté se zobrazí seznam složek s vytvořenou složkou „ROMS“.
Vyberte tuto složku a poté složku „Dreamcast“. Zobrazí se seznam zkopírovaných her. Po výběru možnosti POUŽÍT TUTO SLOŽKU se vrátíte do nabídek a prohledáte složku pro nově přidané hry.
Můžete být vyzváni, abyste emulátoru povolili přístup ke složce, klikněte na Povolit.
Každý emulátor má jiný postup přidávání souborů, ale navigace ve složkách by měla být vždy velmi podobná.