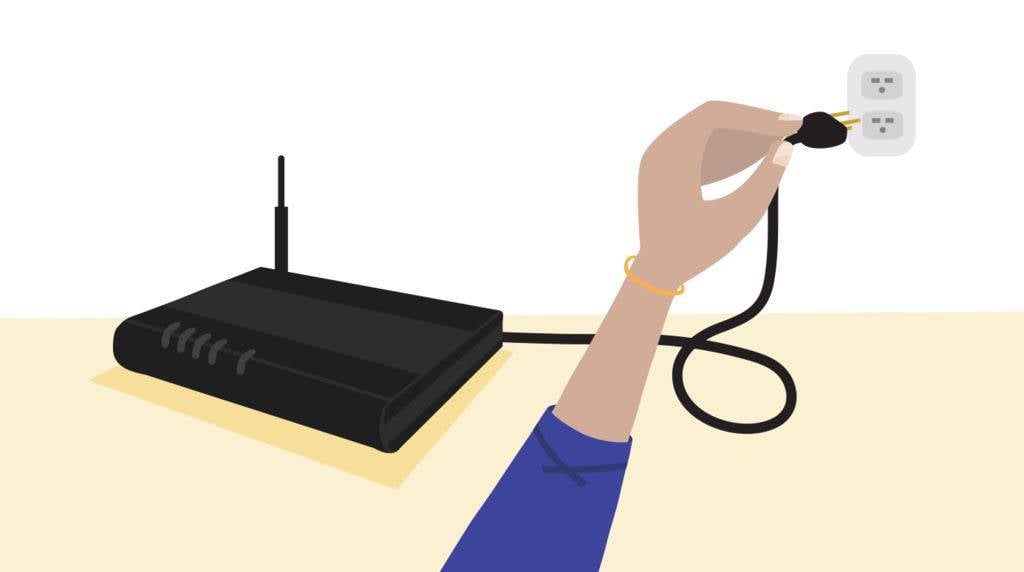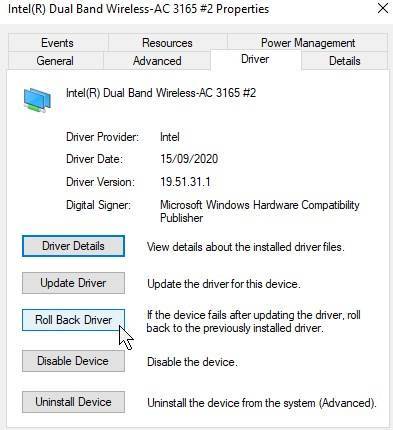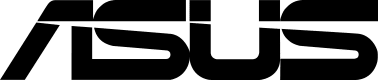Pokud jste se ocitli zde, znamená to, že jste se někdy setkali nebo se právě potýkáte s nestabilním nebo nefunkčním síťovým připojením na zařízení, které vlastníte. Možná je to miniaturní počítač nebo notebook. Podstata věci zní: „Nefunguje to dobře, tak jak to mohu napravit?“
Čtěte dále a my v DroiXu vám projdeme několik tipů a triků, které můžete použít, abyste snad svůj notebook nebo PC notebook připojili k internetu během chvilky!
Důrazně doporučujeme, abyste jich vyzkoušeli co nejvíce, než vyhledáte další pokyny.
Vypnutí směrovače
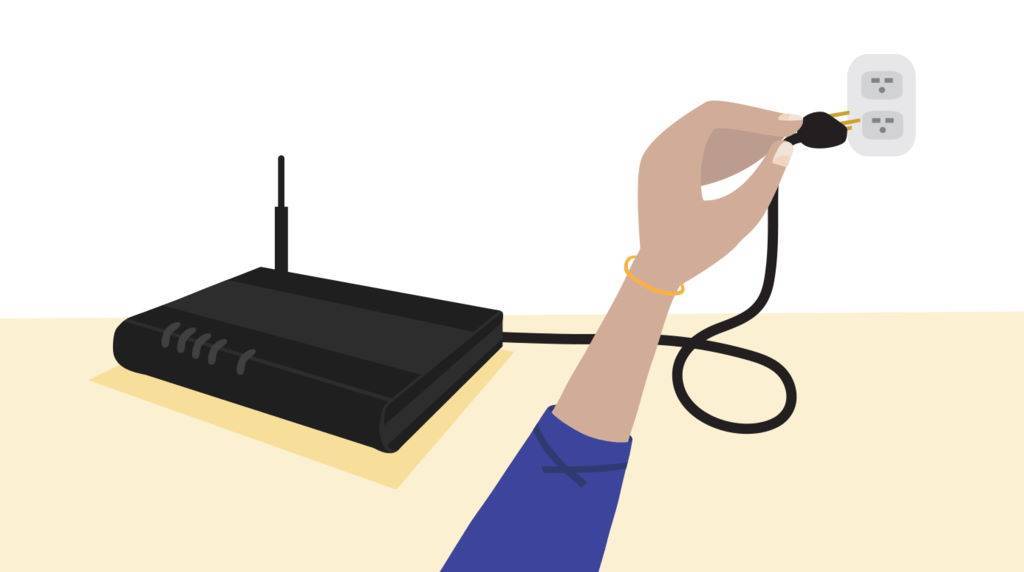
Zjednodušeně řečeno, vypnutí a zapnutí zařízení znamená, že se zařízení jednoduše vypne a znovu zapne. To je základní princip řešení problémů ve všech oblastech, a to z dobrého důvodu.
Jak se k síti připojuje stále více zařízení, může se objevit mnoho drobných konfliktů a chyb (chyby ve směrování, problémy s automatickým přidělováním IP adres atd.), které jsou zpočátku nepostřehnutelné, ale nakonec se mohou nahromadit do té míry, že začnou aktivně bránit připojení k síti. I když ostatní zařízení fungují bez problémů, stojí za to to vyzkoušet.
Chcete-li router vypnout, stačí jej vypnout, nechat přibližně 15-20 sekund působit a poté jej znovu zapnout. Stejného efektu dosáhnete i odpojením a opět ovným zapojením.
V ideálním případě restartujte během procesu cyklování napájení také zařízení, které vykazuje problémy se sítí - obě zařízení tak mohou začít „od začátku“.
Pokud se problém nepodařilo vyřešit, můžeme přejít k dalšímu postupu řešení problémů.
Konfigurace síťových ovladačů
Vrácení ovladačů zpět
To je něco, co jsme zaznamenali jako užitečné pro řešení pomalé/neexistující Wi-Fi na UM700, UM250, DMAF5, U820 a U850.
V okně Správce zařízení systému Windows 10 vyhledejte síťový adaptér (s největší pravděpodobností značky Intel) a klikněte na něj pravým tlačítkem myši. Poté vyberte možnost „vlastnosti“.
Přejděte na kartu „Ovladač“ a klikněte na možnost „Zpětný návrat ovladače“, pokud je k dispozici.
Pokud není k dispozici, přejděte na další segment…
Aktualizace ovladačů
Při řešení problémů je vždy třeba brát v úvahu ovladače. Možná, že ovladače, které máte aktuálně nainstalované, jsou v nějakém ohledu chybné/nestabilní, a v takovém případě není na škodu zkontrolovat jejich aktualizaci.
Drtivá většina spotřebitelských zařízení dnes používá síťové adaptéry Intel - naštěstí společnost Intel vyvinula praktický nástroj, který automaticky zkontroluje nejnovější ovladače (nejen pro sítě) a provede čistou instalaci.
Stáhnout si ji můžete zde:
https://www.intel.com/content/www/us/en/support/detect.html
Případně můžete vyhledat nejnovější ověřené ovladače v systému Windows 10 nativně.
- Do vyhledávacího řádku ve Windows 10 zadejte „Správce zařízení“ a klikněte levým tlačítkem myši na ikonu, která se zobrazí.
- V seznamu zařízení rozbalte část „Síťové adaptéry“ kliknutím levým tlačítkem myši na malou šipku vlevo.
- Klikněte pravým tlačítkem myši na síťový adaptér - s největší pravděpodobností Intel - a klikněte na „Aktualizovat ovladač“.
- Zobrazí se okno, ve kterém si můžete vybrat mezi automatickým vyhledáváním ovladačů a jejich vyhledáváním v počítači - zvolte první možnost.
- Pokud jsou nějaké nalezeny, budou automaticky nainstalovány.
Aktualizovali jste ovladače a stále máte problémy?
Připojení k alternativnímu připojení
Vypnuli jste router, aktualizovali ovladače a nedošlo k žádné změně…
Poté je třeba zjistit rozsah problémů se sítí, které se vyskytly, a nejlepším způsobem, jak toho dosáhnout, je připojit zařízení k alternativnímu připojení.
Kabel Ethernet
Pomocí kabelu Ethernet (RJ45) lze zajistit rychlejší a stabilnější připojení k internetu, než jakého lze v současnosti dosáhnout pomocí bezdrátového připojení. Omezení tohoto způsobu připojení jsou fyzická, protože budete muset vést kabel od routeru až k zařízení (za předpokladu, že má ethernetový port).
Pokud při připojení kabelem nejsou problémy s rychlostí, víme alespoň, že s přístupem k internetu v zařízení jako celku není nic v nepořádku.
Navíc se zde můžete zastavit a investovat do powerline adaptéru, což jsou malá zařízení, která umožňují využívat rychlost a stabilitu kabelového ethernetového připojení, ale bez nutnosti tSl ethernetových kabelů tak daleko, jak byste normálně použili. Poskytuje efektivní mezistupeň mezi kabelovým a bezdrátovým připojením.
Hotspot pro mobilní telefon
Většina moderních mobilních telefonů je vybavena funkcí „hotspot“, která umožňuje ostatním zařízením připojit se k internetu jejich prostřednictvím, podobně jako běžný router.
Postup se v jednotlivých telefonech liší, takže nemůžeme poskytnout odkaz 1:1, ale obecný postup je stejný. Vstupte do nastavení sítě telefonu a pravděpodobně tam najdete sekci „mobilní hotspot“ nebo „tethering“, prostřednictvím které můžete tuto funkci v zařízení povolit.
Kliknutím na ikonu Apple (vlevo) nebo ikonu Android (vpravo) získáte průvodce odpovídající vašemu mobilnímu telefonu:
Pokud váš telefon neumí fungovat jako hotspot, poslouží vám pro účely řešení problémů i prosté připojení zařízení k wi-fi připojení souseda/přítele/příbuzného.
Pokud je připojení k internetu v pořádku, můžeme předpokládat, že je něco špatně mezi vaším routerem a konkrétním zařízením. Poté můžeme přejít k dalšímu kroku.
Změna systému DNS
Změna DNS je velmi častou technikou řešení problémů v síti, která se často používá, když se zařízení nepřipojují nebo jsou velmi pomalá.
DNS je zkrátka jakýsi prostředník, který umožňuje zařízení překládat IP adresy na lidsky čitelné názvy. Místo toho, abyste si museli pamatovat „54.239.34.171“, můžete do prohlížeče jednoduše zadat „amazon.co.uk“.
Nespolehlivý systém DNS může omezit vaše prohlížení, zpomalit ho nebo v některých případech zcela znemožnit přístup k internetu. Systém Windows 10 (stejně jako většina moderních operačních systémů) naštěstí umožňuje libovolně měnit používaný systém DNS, místo abyste byli odkázáni na ten, který vám automaticky přidělil poskytovatel služeb.
Dobrý návod, jak změnit DNS, najdete zde:
https://www.windowscentral.com/how-change-your-pcs-dns-settings-windows-10
Vyzkoušejte prosím alternativní DNS, například 4.4.4.4 nebo 8.8.8.8, a zjistěte, zda dojde ke zlepšení.
Pokud změna DNS nepomůže, můžeme vyzkoušet ještě jeden krok:
Resetování směrovače
Resetování je o krok dále než pouhé vypnutí routeru. Obnovením továrního nastavení můžete omezit nejasnosti a neznámé, které mohou bránit stabilnímu připojení.
Nechali jsme ji až na konec, protože ve většině případů zcela odpojí všechna stávající zařízení od routeru a obnoví heslo, což znamená, že je po provedení této operace budete muset znovu připojit ručně.
Postup se liší v závislosti na značce routeru, který máte, níže uvádíme odkazy na několik ukázkových průvodců. Kliknutím na obrázek se dostanete na stránku pro směrovače příslušné značky/ISP:
Obecného průvodce najdete také zde: https://www.support.com/how-to/how-to-factory-reset-any-router-11069.
Pokud váš router nespadá do žádné z výše uvedených kategorií, stačí vyhledat název značky (netgear, Sky atd.) + „router factory reset“ a najdete řadu návodů. Ještě lepší je, pokud znáte číslo modelu (obvykle je uvedeno na štítku někde na přístroji).
Doufáme, že alespoň jeden z výše uvedených postupů pomohl vyřešit problémy se sítí, které se u vašeho zařízení vyskytly. Pokud tomu tak není, budete muset vyhledat další pomoc, protože vaše jednotka může být nějakým způsobem vadná!
Děkujeme za přečtení! Do příště!
- DroiX
Podívejte se na nás na https://droix.net/ (optimalizováno pro B2B) a https://droix.net/ (optimalizováno pro celosvětové zasílání), kde najdete nejnovější retro gadgety, mini PC a notebooky malých rozměrů!