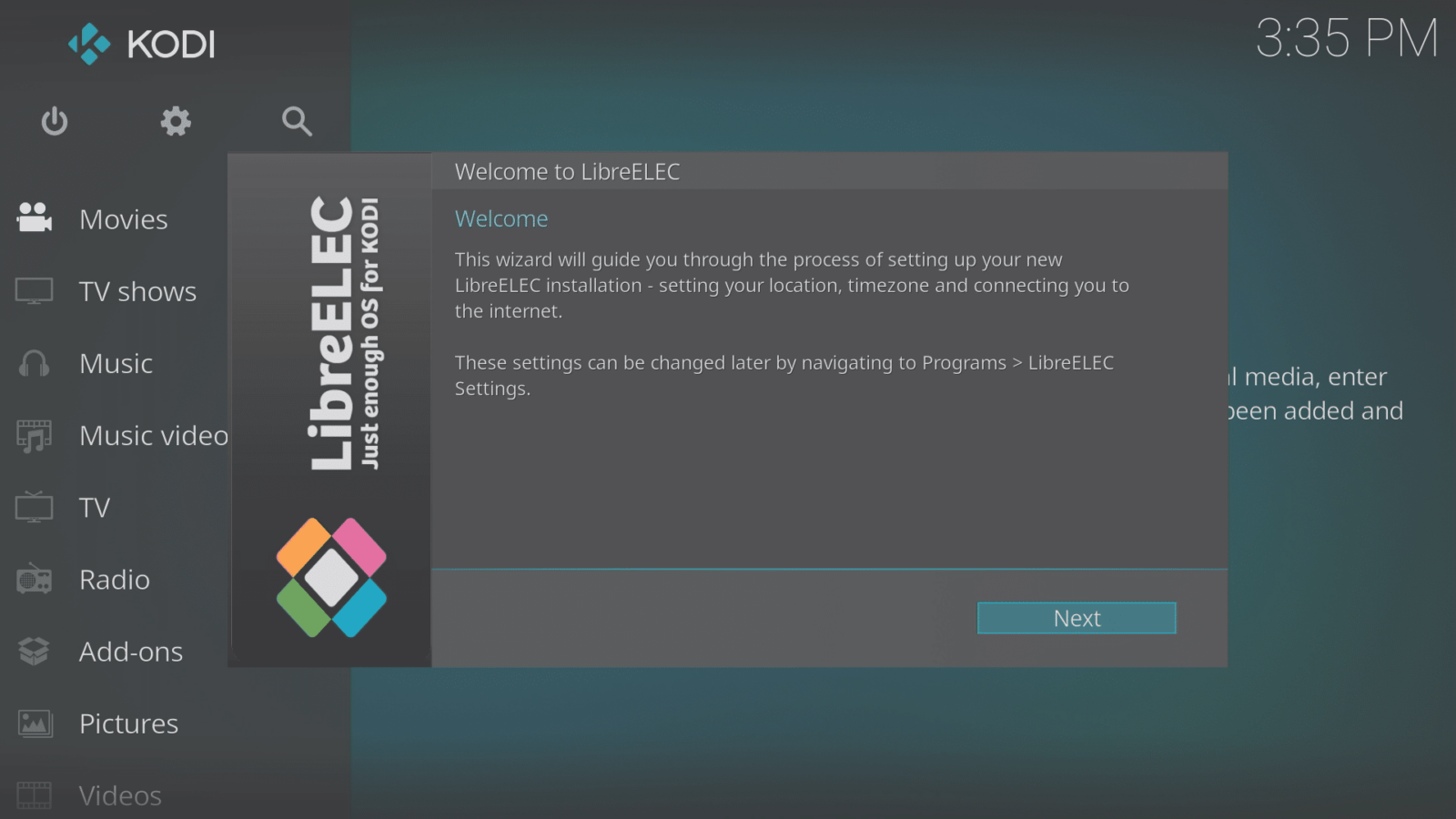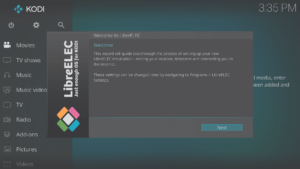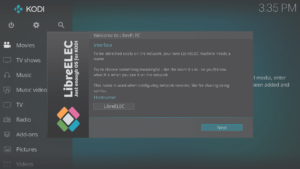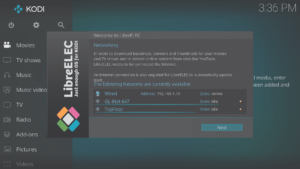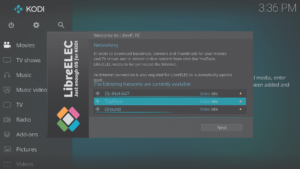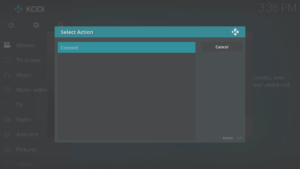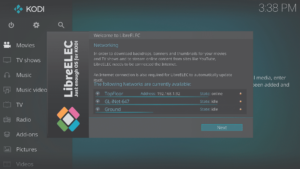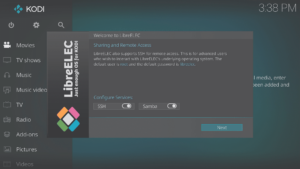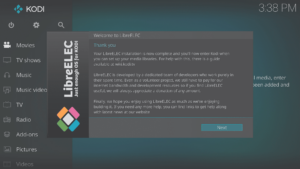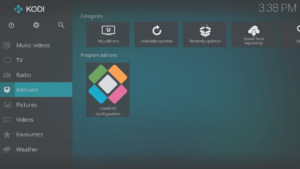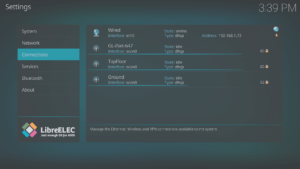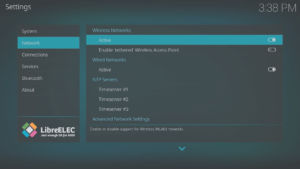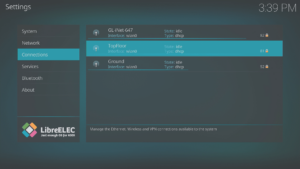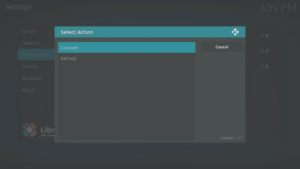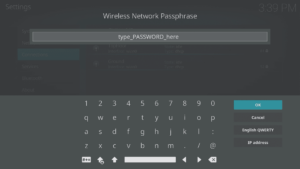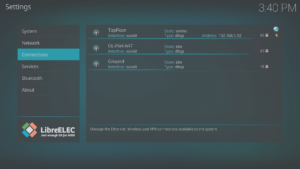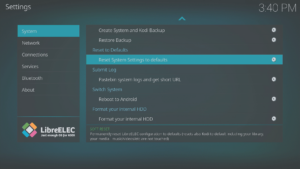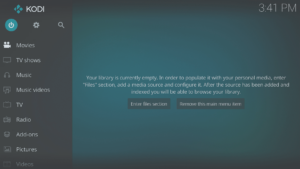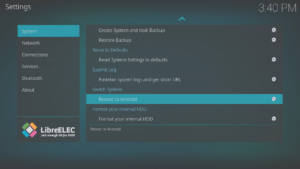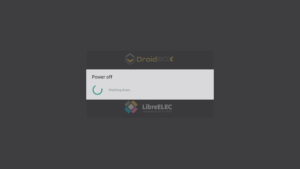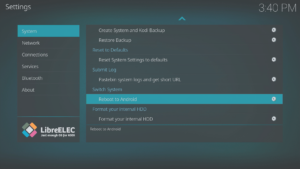Har du en enhed med LibreELEC-operativsystemet, og er du ikke sikker på, hvordan du bruger det? Dette indlæg vil guide dig gennem konfigurationen af LibreELEC, både fra guiden til første kørsel og ved hjælp af en programtilføjelse.
Første gang du tænder for enheden (eller hvis dataene slettes), vil en guide hilse på dig, når LibreELEC er færdig med at starte op.
Hvis du har andre medieenheder på dit netværk, der kører LibreELEC, skal du ændre værtsnavnet (til noget unikt) på dette skærmbillede ved at klikke på det.
Hvis du har tilsluttet din enhed til dit hjemmenetværk med et Ethernet-kabel, kan du klikke på knappen Næste for hvert skærmbillede, når du har kontrolleret, at forbindelsen er blevet genkendt.
Hvis du vil bruge WiFi til at oprette forbindelse til dit netværk, skal du klikke på det navn, der matcher dit WiFi-netværk, og derefter vælge indstillingen Opret forbindelse.
Indtast din WiFi-adgangskode, og klik på OK. Sørg for, at alle bogstaver er COrRecT-bogstaver, at bogstavet O ikke forveksles med tallet 0, og at i, l og 1 ikke forveksles på samme måde. Hvis du ikke kender din WiFi-adgangskode, skal du kigge efter en etiket eller et kort i bunden eller på siden af dit modem.
Hvis adgangskoden accepteres, oprettes en forbindelse, og tilstanden ændres til “online”. Du kan nu klikke på knappen Næste.
Det næste skærmbillede spørger, om du vil beholde SSH og Samba aktiveret. Den første giver dig mulighed for at oprette fjernforbindelse til din enhed, den anden for at dele filer over dit netværk på en enklere måde.
Når du har besluttet, om du vil beholde dem aktiveret, skal du klikke på knappen Næste, og du vil se den sidste skærm i guiden. Klik på knappen Næste, og Kodi er nu klar til, at du kan installere dine foretrukne repositories/add-ons.
https://DroidBOXForums.com
har områder til din model, Kodi generelt, Add-ons og mange andre sektioner, der dækker de fleste interesser.
Hvis du har brug for at ændre dine netværksindstillinger senere, kan du gøre det via LibreELEC Configuration Program Add-on. Det kan findes i Add-ons-området, specifikt Program Add-ons.
For at tjekke eller ændre dine Ethernet-indstillinger skal du kigge efter “Wired”, når du kigger på Connections-området.
For WiFi skal du kontrollere, at det er aktiveret i netværksområdet. Derefter kan du gå til området Connections og klikke på navnet på dit WiFi-netværk. Som med guiden skal du vælge Connect og derefter indtaste din adgangskode omhyggeligt.
Hvis du beslutter dig for at starte med en ren og tom Kodi igen, kan du nulstille LibreELEC via LibreELEC Configuration Program Add-ons. I det første område, der vises, når du åbner add-on’en (System), skal du rulle ned i højre side og vælge Reset System Settings to defaults. Husk, at du mister alle indstillinger, downloads og favoritter.
Nogle enheder:
Hvis du ejer en Dual Boot-enhed, viser følgende, hvordan du skifter mellem de to operativsystemer.
Fra Android skal du klikke på genvejen på startskærmen (hvis den findes).
Alternativt via applikationens ikon i app-skuffen
Fra LibreELEC tilbage til Android igen
Dette kan gøres via Power/Standby-symbolet på Kodis startskærm (hvis du bruger standardskinnet).
Eller, igen, via LibreELEC-konfigurationsprogrammets tilføjelse
Hvis enheden har en harddiskplads, og disken ikke kan formateres i Android, kan du formatere disken i LibreELEC.
Gå til LibreELEC Configuration program add-on, og det første område, der vises, skal rulles ned. Sørg for, at alle andre lagringsenheder (USB-nøgle, hukommelseskort osv.) er frakoblet, og klik derefter på Format your internal HDD entry.
Ovenstående trin bør fungere for enhver LibreELEC-installation, ældre versioner kan se lidt anderledes ud.
Bemærk venligst, at kun nogle DroiX-enheder leveres med LibreELEC, dem, der i øjeblikket er til salg, er
DroiX T8-S Plus v2
og
iMXQpro v2
. Tidligere modeller med LibreELEC eller OpenELEC omfatter DroiX T8-S, T8-S Plus v1 og DroiX T8 Mini.