I denne artikel
Hvis din RG350M ikke starter op, eller du opgraderer til et større Micro SD-kort, skal du geninstallere firmwaren. Du kan følge denne vejledning til, hvordan du geninstallerer den originale firmware.
VIGTIGT: Installer IKKE RG350-firmware på en RG350M, den virker muligvis ikke. Det beskadiger ikke enheden, men du bliver nødt til at geninstallere den korrekte firmware nedenfor.
Denne vejledning gælder også for RG350P, da enhedernes design er det samme. Du skal dog bruge en anden firmware (se nedenfor)
Det skal du bruge:
Original RG350M-firmware: Du kan downloade den her. Når den er downloadet, skal du udpakke .img-filen med software som f.eks. 7zip WinRAR, Zip osv.
ELLER
Original RG350P firmware: Her.
Software til at skrive diskbilleder: Du kan bruge et hvilket som helst program, f.eks. Win32 DiskImager eller Etcher.
https://sourceforge.net/projects/win32diskimager/ - Win32 Disk Imager
https://mac.softpedia.com/get/Utilities/ApplePi-Baker.shtml - ApplePi Baker (til Mac - denne guide henviser ikke til den, men den overordnede proces er den samme)
Fjernelse af Micro SD-kortet
Der kan være et sikkerhedsmærkat, der dækker Micro SD-kortåbningen. Du kan bruge din negl eller lignende til at bryde forseglingen på begge sider af Micro SD-kortet som vist på billedet nedenfor.

Tryk forsigtigt på Micro SD-kortet, og det bør klikke og poppe op. Du kan nu fjerne kortet.
Formatering
Vi anbefaler, at du formaterer dit medie først, før du indlæser firmware på det, for at minimere risikoen for, at der opstår fejl.
For at formatere det skal du indsætte mediet i dit system og derefter højreklikke på det i File Explorer. Vælg “Format” i kontekstmenuen.
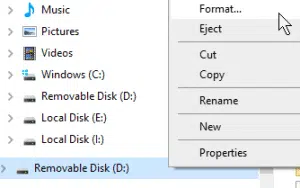
Sørg for, at kortet er formateret som noget, der kan læses - det vil typisk være NTFS eller FAT32, og klik derefter på format.
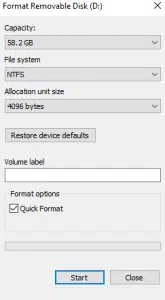
Nu er dit medie rent og klar til at blive brugt.
Skrivning af firmware til microSD-kortet
Det er muligt hurtigt at duplikere en lagerenheds indhold ved hjælp af metoden “disc imaging”. Med den billedfil (.img), du har downloadet, kan du downloade billedbehandlingssoftware. Vi kan varmt anbefale Win32DiskImager, da den er let, ligetil og nem at bruge.
Bemærk, at Win32 Disk Imager i skrivende stund ikke spiller godt sammen med tjenester, der vedvarende scanner efter drev, såsom Google Backup eller Linux File Systems for Windows af Paragon Software. Hvis Disk Imager ikke vil starte, skal du afslutte disse programmer/deaktivere disse tjenester og derefter prøve igen.
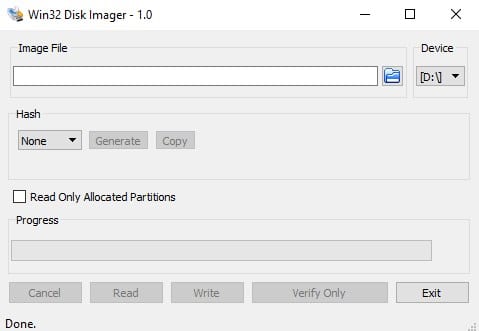
Sådan skal grænsefladen se ud.
De vigtigste aspekter, du skal være opmærksom på, er:
Enhed: Den partition, som du vil skrive til/læse fra. Bemærk, at Win32DiskImager vil overskrive/kopiere HELE den enhed, som partitionen ligger på. Ikke kun den valgte partition.
Billedfil: Her vælger du den billedfil, du har downloadet/ekstraheret. Hvis du indtaster et filnavn, der ikke findes, oprettes der automatisk en fil, når du “læser” enheden.
Skriv: Begynd at kopiere billedfilens indhold til enheden.
Læs: Kopier enheden til en billedfil. Hvis der ikke findes en billedfil, oprettes en med det valgte navn. Brug den til at lave sikkerhedskopier.
Så for at opsummere: Vælg SD-kortet som “enhed”, vælg den billedfil, der er downloadet tidligere, og klik derefter på “Skriv”.
Du må ikke fjerne SD-kortet eller lukke programmet under denne proces, da du ellers bliver nødt til at genstarte processen.
Når du er færdig, kan du sætte det tilbage i TF1/Internal-kortsporet.


