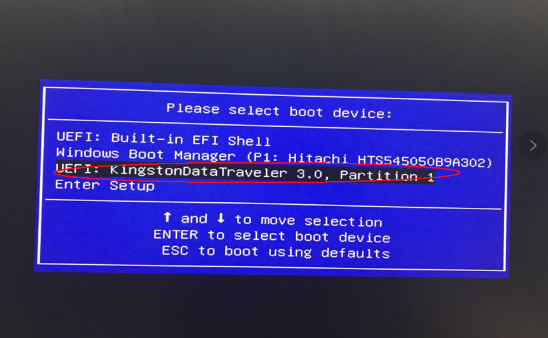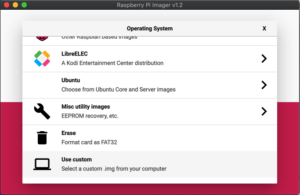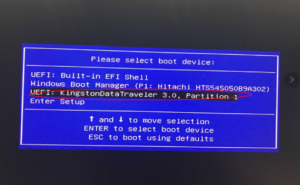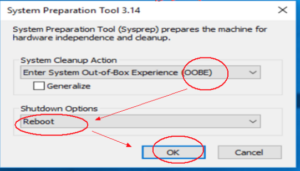Denne vejledning viser, hvordan du installerer Windows på CK2, hvis du skulle få brug for det.
Det skal du bruge:
En 16 GB eller større USB-stick
CK2 Windows installationsprogram: Download CK2’s Windows 10-installationsbillede i to dele
her
og
her
. Udpak filen med en app som f.eks.
7zip
WinRAR, Zip osv.
Software til at skrive diskbilleder, du kan bruge enhver software som for eksempel Win32 DiskImager eller Etcher. I denne vejledning bruger vi Imager, da der findes versioner til alle operativsystemer, og det ikke kun er til installation af Raspberry Pi-images.
Billedbehandler til Windows
Billedbehandler til macOS
Billedbehandler til Ubuntu
Klargøring af USB-nøgle
Åbn Imager-softwaren. Klik på Vælg operativsystem.
Rul ned ad listen, og vælg: Brug brugerdefineret – Vælg en brugerdefineret .img fra din computer.
Find Windows Install .img-filen på din pc, og vælg den. Klik nu på Choose SD Card, og vælg det korrekte drev til USB-nøglen.
Når det er valgt, skal du bekræfte, at alt er korrekt, f.eks. den korrekte USB-nøgle. Vælg derefter indstillingen Skriv. Billedfilen vil nu blive skrevet til USB-nøglen.
Du må ikke slukke for enheden eller fjerne USB-nøglen, før processen er afsluttet. Det kan tage lidt tid, afhængigt af billedfilens størrelse og USB-nøglens hastighed.
Når processen er afsluttet, kan du lukke softwaren og sikkert skubbe USB-nøglen ud af din pc.
Installation af Windows
Indsæt USB-nøglen i en ledig USB-port på CK2.
Tryk på tænd/sluk-knappen, og tryk gentagne gange på F7-tasten på dit tastatur. Fortsæt på denne måde, indtil Boot Menu vises.
Du kan nu vælge USB-nøglen blandt enhederne. I eksemplet nedenfor er det UEFI: KingstonDataTraveler. Vælg et passende navn til din USB-nøgle.
Når du har valgt det, begynder installationsprocessen. Denne del af processen er automatiseret og kræver ikke nogen opsætning. Processen bør ikke tage lang tid, det afhænger af USB-nøglens hastighed, det bør ikke tage mere end 20 minutter eller deromkring, men vær tålmodig, og det vil installere.
Når Windows er blevet installeret, vil du blive startet op i Windows System Preparation Mode. Du behøver ikke at gøre noget her. Vælg OOBE-tilstand og Genstart som nedlukningsindstilling i vinduesprompten, og klik derefter på OK.
Systemet rydder op i eventuelle resterende filer og genstarter.
Efter kort tid vil du se installationsskærmen for Windows First Time, og den er nu klar til brug.