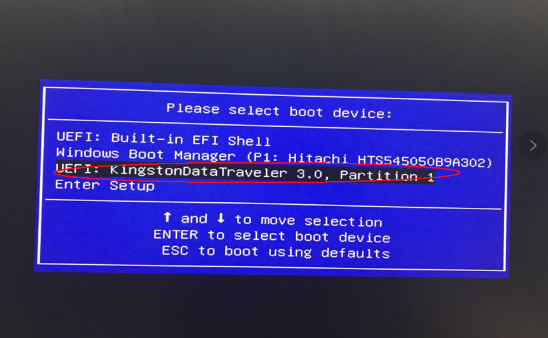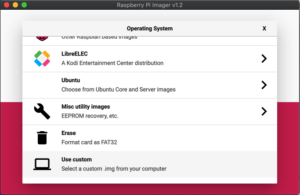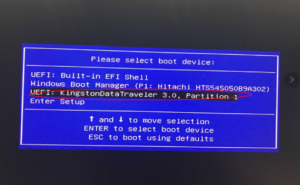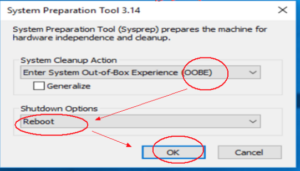Ce guide montre comment installer Windows sur le CK2 en cas de besoin.
Vous aurez besoin de :
Une clé USB de 16 Go ou plus
Installateur CK2 Windows : Téléchargez l’image d’installation de CK2 Windows 10 en deux parties
ici
et
ici
. Extraire le fichier à l’aide d’une application telle que
7zip
WinRAR, Zip, etc.
Logiciel d’écriture d’image disque, vous pouvez utiliser n’importe quel logiciel tel que Win32 DiskImager ou Etcher par exemple. Dans ce guide, nous utilisons Imager car il existe des versions pour tous les systèmes d’exploitation et ce n’est pas seulement pour installer des images Raspberry Pi.
Imager pour Windows
Imager pour macOS
Imager pour Ubuntu
Préparation de la clé USB
Ouvrez le logiciel Imager. Cliquez sur Choose OS.
Faites défiler la liste et choisissez : Utiliser un fichier personnalisé - Sélectionnez un fichier .img personnalisé sur votre ordinateur.
Localisez le fichier .img de Windows Install sur votre PC et sélectionnez-le. Cliquez maintenant sur l’option Choose SD Card et choisissez le bon lecteur pour la clé USB.
Une fois sélectionné, confirmez que tout est correct, par exemple que la clé USB est la bonne. Choisissez ensuite l’option Écrire. Le fichier image est maintenant écrit sur la clé USB.
N’éteignez pas votre appareil et ne retirez pas la clé USB tant que la procédure n’est pas terminée. Cette opération peut prendre un certain temps en fonction de la taille du fichier image et de la vitesse de la clé USB.
Une fois le processus terminé, vous pouvez fermer le logiciel et éjecter la clé USB de votre PC en toute sécurité.
Installation de Windows
Insérez la clé USB dans un port USB disponible sur le CK2.
Appuyez sur le bouton d’alimentation et tapez plusieurs fois sur la touche F7 de votre clavier. Continuez ainsi jusqu’à ce que le menu de démarrage s’affiche.
Vous pouvez maintenant choisir la clé USB parmi les périphériques. Dans l’exemple ci-dessous, il s’agit de l’UEFI : KingstonDataTraveler. Choisissez le nom approprié pour votre clé USB.
Une fois choisi, le processus d’installation commence. Cette partie du processus est automatisée et ne nécessite aucune configuration. Le processus ne devrait pas prendre longtemps, cela dépend de la vitesse de la clé USB, cela ne devrait pas prendre plus de 20 minutes environ, mais soyez patient et il s’installera.
Une fois Windows installé, le système démarre en mode de préparation du système Windows. Vous n’avez rien à faire ici. À l’invite de la fenêtre, choisissez le mode OOBE et Reboot comme option d’arrêt, puis cliquez sur OK.
Le système nettoie les fichiers restants et redémarre.
Après quelques instants, l’écran d’installation de Windows First Time s’affiche et le logiciel est prêt à être utilisé.