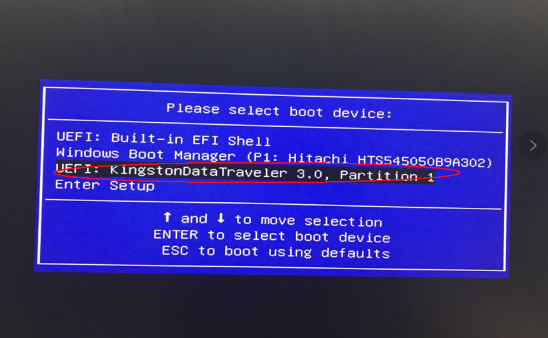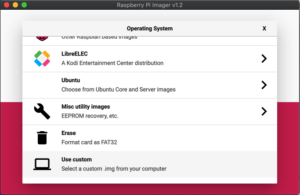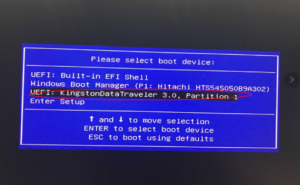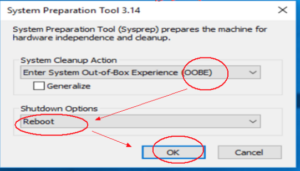Esta guía muestra cómo instalar Windows en el CK2 en caso de que necesites hacerlo.
Necesitarás:
Una memoria USB de 16 GB o más
Instalador de CK2 Windows: Descarga la imagen de instalación de CK2 Windows 10 en dos partes
aquí
y
aquí
. Extraiga el archivo utilizando una aplicación como
7zip
WinRAR, Zip, etc.
Software de escritura de imágenes de disco, puede utilizar cualquier software como Win32 DiskImager o Etcher por ejemplo. En esta guía estamos utilizando Imager ya que hay versiones para todos los sistemas operativos y no es sólo para la instalación de imágenes Raspberry Pi.
Imager para Windows
Imager para macOS
Imager para Ubuntu
Preparación de la memoria USB
Abra el software Imager. Haga clic en Elegir SO.
Desplácese por la lista y elija: Usar Personalizado - Seleccione un .img personalizado de su ordenador.
Localice el archivo .img de instalación de Windows en su PC y selecciónelo. Ahora haga clic en la opción Elegir tarjeta SD y elija la unidad correcta para la memoria USB.
Una vez seleccionado, confirme que todo es correcto, como la memoria USB correcta. A continuación, elija la opción Escribir. El archivo de imagen se escribirá ahora en la memoria USB.
No apague el dispositivo ni extraiga la memoria USB hasta que el proceso haya finalizado. Esto puede llevar algún tiempo, dependiendo del tamaño del archivo de imagen y de la velocidad de la memoria USB.
Una vez finalizado el proceso, puedes cerrar el software y expulsar de forma segura la memoria USB de tu PC.
Instalación de Windows
Inserta la memoria USB en un puerto USB disponible del CK2.
Pulsa el botón de encendido y toca repetidamente la tecla F7 del teclado. Siga haciendo esto hasta que aparezca el menú de arranque.
Ahora puedes elegir la memoria USB entre los dispositivos. En este ejemplo es UEFI: KingstonDataTraveler. Elige el nombre apropiado para tu memoria USB.
Una vez elegido, comenzará el proceso de instalación. Esta parte del proceso está automatizada y no requiere ninguna configuración. El proceso no debería tardar mucho, depende de la velocidad de la memoria USB, no debería tardar más de 20 minutos o así pero ten paciencia y se instalará.
Una vez instalado Windows, se iniciará el modo de preparación del sistema Windows. Aquí no tiene que hacer nada. En la ventana de diálogo, elija el modo OOBE y Reiniciar como la opción de Apagado, luego haga clic en Aceptar.
El sistema limpiará los archivos restantes y se reiniciará.
Al cabo de unos instantes verá la pantalla de configuración de Windows por primera vez y ya estará listo para usar.