I denne artikel
Vi har alle været der. Vi downloader apps, film, spil og så videre, indtil vi bliver mødt af den frygtede fejlmeddelelse. „Utilstrækkelig plads på drev X‟, og du sidder i timevis og beslutter, hvilke dyrebare filer du vil beholde, og hvilke filer du vil slette.
Hvis du ofte befinder dig i denne situation, tænker du måske, at det er på tide at opgradere lagerpladsen på din enhed. Heldigvis understøtter CK1 Mini PC netop dette! Ved hjælp af et 2,5″ drev – hvad enten det er Solid State (SSD) eller Hard Disk (HDD), kan CK1’s lager udvides langt ud over det lager, den oprindeligt leveres med. Og i denne guide vil vi vise dig, hvordan du gør det.
Sådan åbner du CK1
Til at begynde med skal du fjerne de to skruer på bagsiden af enheden (markeret med rødt):

(Læg dem et sikkert sted, du vil jo nødig miste dem!)
Nu hvor skruerne er fjernet, skal du løfte låget for at adskille det fra kabinettet, indtil du til sidst står tilbage med dette:

Nu hvor enheden er åben, kan vi gå videre til næste trin.
Installation af HDD/SSD
Kan du huske de skruer, du fik med CK1? Kan du huske det mærkelige kabel? De har sandsynligvis ligget et sted i kassen. Sørg for at have dem og din valgte SSD/HDD ved hånden.
Hvis du ikke har modtaget dem, og du har købt enheden hos os – kontakt os med dit ordrenummer, så kan vi hjælpe dig!
Nu hvor du har alle de nødvendige komponenter, skal du stille skruehullerne på dit valgte drev op mod skruehullerne i drevbåsen inde i låget på CK1, sådan her (hvis det ikke passer, har du sandsynligvis ikke et 2,5″-drev):

Når de er på linje, sættes skruerne i, og de spændes (sørg for, at de er stramme, men ikke for stramme, ellers kan de være svære at fjerne, hvis du beslutter dig for at skifte drev senere).
Nu hvor drevet er forsvarligt fastgjort, skal du tage kablet (som er et SATA-kabel) fra tidligere og tilslutte den mindre ende til CK1 (stedet, hvor du tilslutter det, er lige over M.2 SSD:

Tilslut derefter den store ende af SATA-stikket til drevet på denne måde:

Enheden er nu forbundet på det fysiske niveau! Det eneste, du skal gøre, er at lukke den, tænde den og formatere drevet.
For at lukke CK1 skal du sætte låget på enheden og sørge for, at enderne af kablet er på samme side. Det sikrer bare, at alt er justeret korrekt. Se billedet nedenfor som reference:

Fastgør de eksterne kabinetskruer igen, og så er du klar! Her er et billede, hvis du har glemt, hvor de sidder:

Tillykke med det! Dit nye drev er installeret og næsten klar til brug! Nu er det bare et spørgsmål om at formatere den i Windows (hvis den ikke allerede er formateret).
Formatering af dit nyligt tilsluttede drev
Nu hvor du har tilsluttet dit drev, er der en god chance for, at det ikke er blevet formateret. Det betyder, at CK1 ikke kan få adgang til dens indhold, selvom den er klar over, at den findes.
BEMÆRK: Formatering af et drev sletter alle data på det. Sørg for, at alle følsomme data er sikkerhedskopieret på forhånd, hvis du ikke bruger et helt nyt drev.
For at ordne dette skal du trykke på Windows-knappen på dit tilsluttede tastatur, eller bare åbne søgefeltet nederst til højre på skærmen og indtaste „Computeradministration‟.
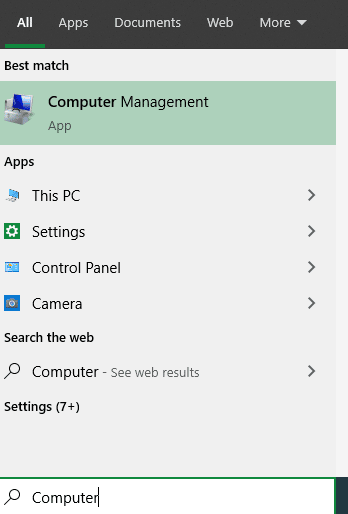
Vælg derefter „Diskhåndtering‟ (hvis du ikke kan se den, skal du klikke på det lille ikon ved siden af pilen til højre).
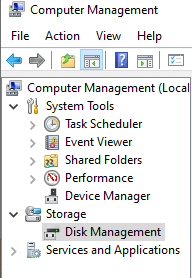
Nu skulle du gerne kunne se alle de tilsluttede drev og partitioner, som Windows 10 kender til.
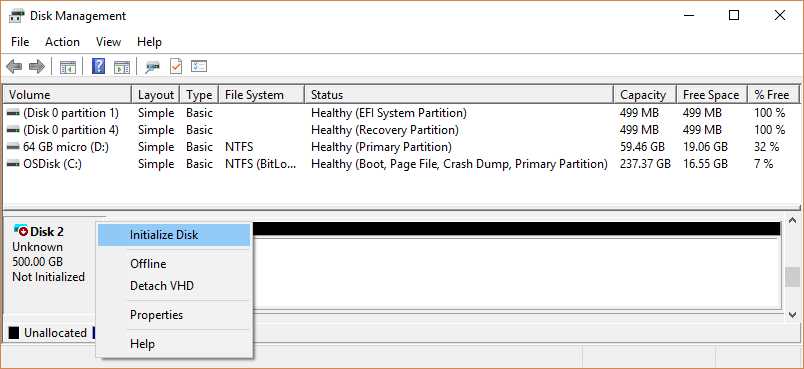
Hvis dit drev ikke er formateret, bør det vises som „ikke initialiseret‟. Højreklik på den, og vælg „Initialize Disk‟, og følg anvisningerne på skærmen for at klargøre drevet (hvis du er i tvivl om, hvad du skal vælge, så lad alle indstillinger stå på standardvalget).
Når det er initialiseret, er dit nye drev klar til brug!


