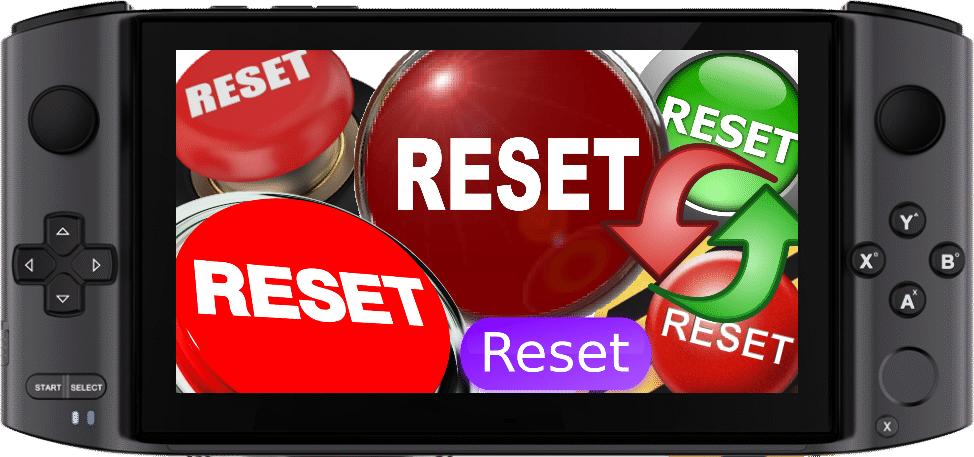Hallo zusammen! Da das GPD Win 3 in den kommenden Monaten auf den Markt kommt, haben wir von DroiX uns gedacht, dass es hilfreich sein könnte, eine kurze Anleitung zu erstellen, wie Sie Ihr GPD Win 3 auf die Werkseinstellungen zurücksetzen können.
Das Zurücksetzen auf die Werkseinstellungen ist eine Möglichkeit, das Gerät in den „werksfrischen“ Zustand zu versetzen. Entfernen von Programmen und Zurücksetzen auf die Standardkonfiguration. Dies ist eine nützliche Methode zur schnellen Behebung einer Vielzahl von Problemen, wie z. B. zufällige Abstürze. Wenn die Probleme nach dem Zurücksetzen auf die Werkseinstellungen weiterhin bestehen, können sie auf ein größeres Problem mit dem Gerät hindeuten.
DISCLAIMER: Dadurch werden alle Daten aus dem GPD Win 3 gelöscht. Sichern Sie alle Daten und Dateien, die Sie nicht verlieren möchten.
Sicherstellen, dass die GPD-Windows-Firmware installiert ist
In den letzten Firmware-Versionen hat GPD eine praktische Funktion eingebaut, die der Dreh- und Angelpunkt dieses Leitfadens ist – die Möglichkeit, Ihr Gerät auf die Werkseinstellungen zurückzusetzen, ohne dass Sie etwas Zusätzliches installieren müssen.
Sie müssen lediglich sicherstellen, dass es sich bei der Windows-Installation auf Ihrem Gerät um die von GPD bereitgestellte Version handelt – und nicht um eine generische Windows 10-Installation, die mit dem Windows Media Creation Tool erstellt wurde. Andernfalls haben Sie keinen Zugriff auf die Wiederherstellungspartition.
Zugriff auf die UEFI-Betriebssystempartition auf dem GPD Win 3
Wenn Sie schon einmal unsere Anleitung zum Zurücksetzen der GPD Win Max gesehen haben, ist der Vorgang ziemlich ähnlich. Drücken Sie beim Booten des Geräts wiederholt die Taste F7, bis Sie eine Liste der bootfähigen Geräte sehen – wählen Sie dann das UEFI-Betriebssystem aus der Liste aus.
Beim Fotografieren für diesen Leitfaden mussten wir jedoch feststellen, dass der GPD Win 3 zu schnell bootet, als dass wir das Fenster zum Öffnen des Boot-Menüs erwischen könnten.
Glücklicherweise bietet Windows 10 eine praktische Möglichkeit, von alternativen Geräten zu booten, nachdem es bereits geladen wurde.
Öffnen Sie auf dem Desktop das Windows-Menü und wählen Sie dann den Netzschalter.

Halten Sie nun die Umschalttaste gedrückt und wählen Sie die Option „Zurücksetzen“. Sie gelangen dann in das Menü mit den erweiterten Starteinstellungen.

Wählen Sie hier „Ein Gerät verwenden“. Wählen Sie dann das UEFI-Betriebssystem aus (dies sollte so oder so die einzige Option sein).

Das System bootet dann in die Wiederherstellungspartition. Drücken Sie „Start“ und der Vorgang beginnt.
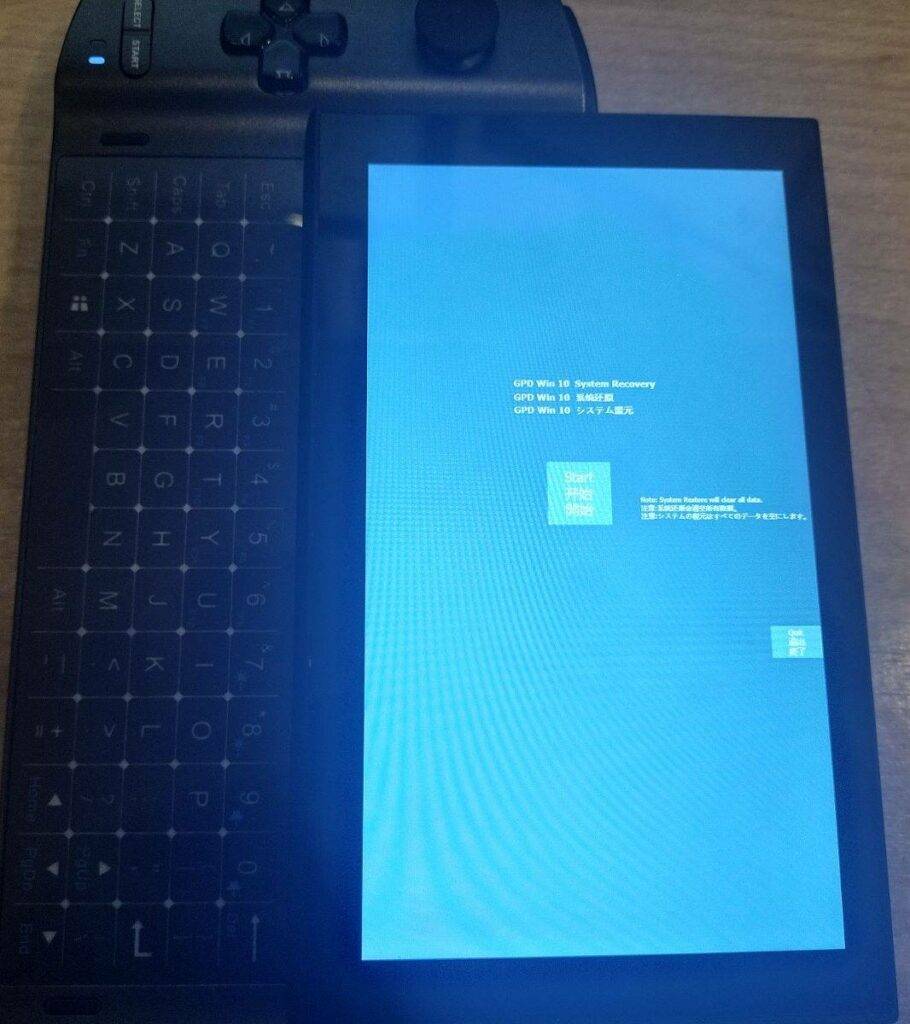
Dieser Vorgang dauert in der Regel etwa 15 Minuten. Danach wird Ihr GPD Win 3 automatisch mit einer neuen Windows-Installation neu gestartet, wobei alle vorherigen Daten gelöscht werden.
Wir hoffen, dass Sie diesen Leitfaden hilfreich fanden. Wenn Sie Vorschläge haben oder etwas nicht ganz klar ist, können Sie gerne einen Kommentar hinterlassen, und wir werden uns so bald wie möglich bei Ihnen melden.
Wenn das Problem dadurch nicht behoben werden konnte, empfehlen wir, einen Schritt weiter zu gehen und eine komplette Neuinstallation von Windows vorzunehmen. Dazu können Sie unserem Leitfaden über den unten stehenden Link folgen:
Bis zum nächsten Mal!