Herzlichen Glückwunsch zum Kauf Ihrer neuen DroiX SD1 Docking Station! Sie haben soeben die Tür geöffnet, um Ihr Handheld-Gaming-Erlebnis zu verbessern. Diese Kurzanleitung ist Ihr Schlüssel, um alle fantastischen Funktionen Ihres SD1 zu maximieren – von drei USB 3.0-Anschlüssen bis hin zu 4K-Gaming bei 60 Hz und einer 1000-Mbps-Ethernet-Verbindung. Wir werden Sie bei jedem Schritt begleiten. Machen Sie sich also bereit und begeben Sie sich auf eine aufregende Reise, die Ihre Spielabenteuer verändern wird!
Wir bei DroiX sind große Befürworter des Rechts des Nutzers auf Reparatur. Wenn Sie also Probleme finden und sich zutrauen, sie zu beheben, ermutigen wir Sie dazu! Sie können auch Kontakt aufnehmen mit DroiX Kundenbetreuung für jegliche Unterstützung oder Fragen.
Einrichten des SD1-Docks
Was ist in der Box?
Vergewissern Sie sich bei der Einrichtung, dass Sie alle richtigen Komponenten und Zubehörteile haben. Achten Sie beim Auspacken darauf, die Dockingstation vorsichtig zu behandeln, um Beschädigungen zu vermeiden. In der Schachtel sollten Sie Folgendes finden:
- 1x DroiX SD1 Docking Station
Wenn etwas fehlt oder Sie sich nicht sicher sind, kontaktieren Sie bitte den DroiX-Kundendienst und wir werden Ihnen gerne helfen.
Was ist zu tun?
Stellen Sie sicher, dass das SD1 Dock auf einer ebenen und stabilen Oberfläche steht. Unebenheiten in der Oberfläche oder versehentliche Stöße können sowohl die Dockingstation als auch das angeschlossene Handheld-Gerät beeinträchtigen oder sogar beschädigen. Wenn Sie die Schritte in diesem Abschnitt der Anleitung befolgen, beziehen Sie sich bitte auf die Abbildung unten, um die Lage der einzelnen Ports/Anschlüsse an der SD1-Dockingstation zu sehen.
Docken Sie Ihr Handheld-Gerät an
Als Erstes müssen Sie Ihr Handheld-Gaming-Gerät einfach über das USB-Typ-C-Kabel mit dem SD1 verbinden (siehe Abbildung unten). Stellen Sie Ihr Gerät in die Dockingstation, um eine problemlose Verbindung zu gewährleisten.
Verbinden Sie Ihr Display
Um Ihr Spielerlebnis auf einen größeren Bildschirm zu übertragen, schließen Sie ein HDMI-Kabel zwischen Ihrer SD1-Dockingstation und dem Bildschirm an (siehe Abbildung unten). Das kann ein Fernseher, Monitor oder Projektor sein (und vieles mehr)! Denken Sie daran, die Anzeige-Eingangsquelle auf die HDMI-Quelle zu ändern, falls erforderlich. Der SD1 unterstützt eine Auflösung von bis zu 4K bei einer Bildwiederholfrequenz von 60 Hz und bietet so ein beeindruckendes Erlebnis, bei dem Sie Ihre Spiele oder Medien in höchster Qualität genießen können. Es ist wichtig zu wissen, dass das HDMI-Kabel nicht in der Verpackung enthalten ist.
Stromversorgung und Aufladen Ihres Geräts
Als Nächstes sollten Sie sicherstellen, dass Ihr Gerät mit Strom versorgt wird und auch während intensiver Spielesessions geladen bleibt. Schließen Sie ein Ladegerät an den USB-C PD Port auf der Rückseite der SD1-Dockingstation an (siehe Abbildung unten). Das SD1 unterstützt eine Ladeleistung von bis zu 100 W, damit Ihr Gerät nie leer wird. Diese superschnelle Ladefunktion ist perfekt für einen schnellen Energieschub, bevor Sie Ihren Handheld mitnehmen. Bitte beachten Sie, dass das Ladegerät nicht im Lieferumfang des Docks enthalten ist. Sie können das Ladegerät verwenden, das mit Ihrem Handheld-Gerät geliefert wird, oder in ein 100-W-Ladegerät investieren, um mehr Leistung zu erhalten!
An diesem Punkt der Einrichtung können Sie ohne Verzögerung in jedes Spiel auf dem großen Bildschirm eintauchen. Es gibt jedoch noch mehr zu entdecken und einzurichten, um die Möglichkeiten Ihres SD1 Docks voll auszuschöpfen.
USB-A 3.0-Anschlüsse
Die DroiX SD1 Docking Station verfügt über 3 USB-A 3.0-Anschlüsse auf der Rückseite des Geräts (siehe Abbildung unten). Dies eröffnet Ihnen eine Welt der Möglichkeiten, da Sie mehrere Peripheriegeräte wie Controller, Headset, Tastatur und Maus oder andere USB-basierte Peripheriegeräte anschließen können. Es verbessert Ihr Spielerlebnis, kann aber auch Ihr Windows-Handheld-Gerät in ein vielseitigeres Werkzeug verwandeln. Damit können Sie ganz einfach im Internet surfen, Videos ansehen, einkaufen und allgemeine PC-Aktivitäten durchführen, was die Funktionalität Ihres Handheld-Geräts weit über das Spielen hinaus erweitert.
Ultraschnelle Internetverbindung
Für eine direkte, ultraschnelle und stabile Internetverbindung können Sie ein Ethernet-Kabel an die Dockingstation anschließen, um die Latenzzeit zu minimieren und Ihre Leistung bei Online-Spielen und Multimedia-Streaming zu verbessern. Der Ethernet-Anschluss befindet sich praktischerweise an der Seite des SD1-Docks (siehe Abbildung unten). Bitte beachten Sie, dass das Ethernet-Kabel nicht im Lieferumfang enthalten ist.
Geräteeinstellungen
Windows-Anzeigeeinstellungen
Die SD1-Dockingstation ist in puncto visuelle Qualität und flüssige Bedienung ein echter Fortschritt. Er unterstützt über seinen HDMI-Anschluss eine Auflösung von bis zu 4K und eine Bildwiederholfrequenz von 60 Hz, sodass Ihre Spiele atemberaubend aussehen und nahtlos abgespielt werden können. Wenn sowohl das angeschlossene Gerät als auch der Bildschirm höhere Auflösungen unterstützen, empfehlen wir dringend, die maximale Auflösung und Bildwiederholfrequenz einzustellen. Dies wird Ihr Spielerlebnis erheblich verbessern und, wenn es angedockt ist, das Beste aus der Grafik Ihrer Spiele herausholen und ein flüssigeres Gameplay gewährleisten.
Eine Erhöhung der Auflösung und der Bildwiederholfrequenz kann zu einem erhöhten Batterieverbrauch führen. Dies ist wichtig zu beachten, wenn Sie Ihr Gerät im Handheld-Modus verwenden. Um ein Gleichgewicht zwischen Leistung und Akkulaufzeit herzustellen, sollten Sie diese Einstellungen je nach Ihrem aktuellen Nutzungsszenario anpassen.
So passen Sie Ihre Einstellungen in Windows 11 an:
- Geben Sie „Anzeigeeinstellungen“ in die Windows-Suchleiste ein und öffnen Sie sie.
- Ändern Sie die Anzeigeauflösung auf die höchste Option.
- Wählen Sie Änderungen beibehalten.
- Wählen Sie die Option Erweiterte Anzeige.
- Setzen Sie die Aktualisierungsrate auf die höchste Option.
- Wählen Sie Änderungen beibehalten.
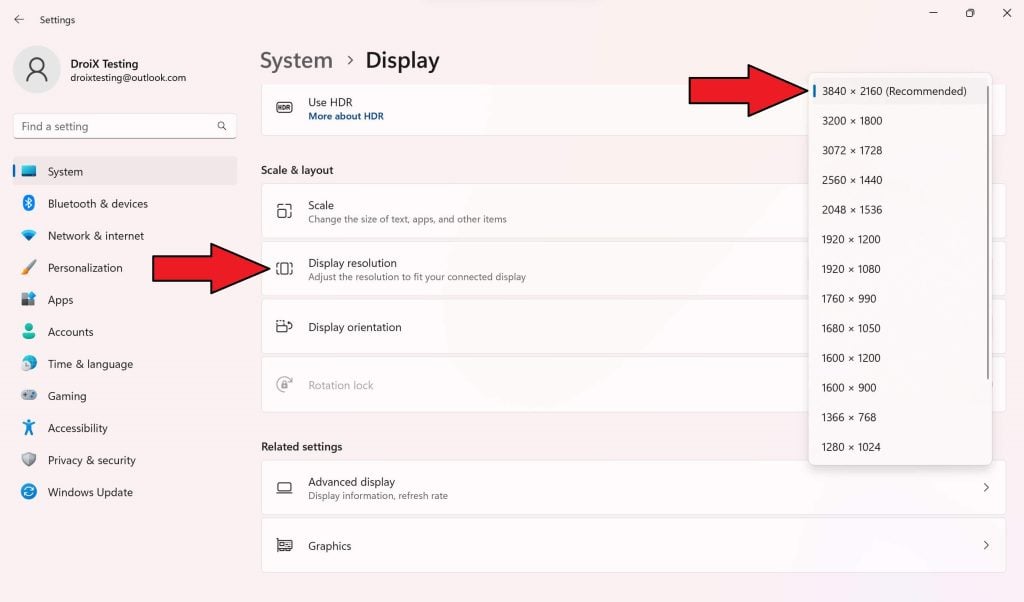

Bitte beachten Sie, dass Ihr Handheld-Gerät etwas anders aussehen kann.
Testen Ihrer Hardware
Sobald Sie die anfängliche Hardware-Einrichtung abgeschlossen haben, ist es an der Zeit, das SD1 einigen Tests zu unterziehen, um sicherzustellen, dass es wie vorgesehen funktioniert. Wenn ein bestimmter Test nicht richtig funktioniert, muss man mit mehreren Kabeln testen, um festzustellen, ob das Problem am Kabel oder an der Dockingstation liegt. Bei der Fehlersuche ist es wichtig sicherzustellen, dass alle Kabel fest und sicher mit den richtigen Anschlüssen verbunden sind.
Hier bei DroiX sind wir große Befürworter des Rechts des Benutzers auf Reparatur seines Geräts. Wenn Sie also Probleme finden und sich zutrauen, sie zu beheben, ermutigen wir Sie dazu! Erreichen Sie den DroiX Kundenbetreuung für jegliche Unterstützung dabei.
SD1 Dock Station
- Physische Beschädigung: Untersuchen Sie das äußere Gehäuse des Docks auf Schäden.
- Dock-Verbindung: Schließen Sie Ihr Handheld-Gerät an die SD1-Dockingstation an. Um sicherzustellen, dass das Gerät erkannt wird, führen Sie bitte den PD-Port-Test oder den HDMI-Test durch.
- USB-C-PD-Anschluss: Schließen Sie Ihr Ladegerät an den PD-Anschluss auf der Rückseite des Docks an und stellen Sie sicher, dass das Gerät geladen wird.
- USB-A 3.0-Anschluss: Schließen Sie verschiedene USB-Geräte an jeden der USB-Typ-A-Anschlüsse an und stellen Sie sicher, dass jedes von ihnen erkannt wird und wie vorgesehen funktioniert.
- HDMI-Anschluss: Schalten Sie Ihr Gerät und den Bildschirm ein und wechseln Sie zum richtigen HDMI-Eingang. Wenn ein Bild auf dem Display erscheint, funktioniert der Anschluss.
- Ethernet-Anschluss: Vergewissern Sie sich, dass das Kabel mit der Dockingstation und Ihrem Router oder Modem verbunden ist. Sobald die Verbindung hergestellt ist, prüfen Sie, ob das Handheld-Gerät über eine Ethernet-Verbindung Zugang zum Internet hat.
Sonstige Fehlersuche
- Gerät wird nicht aufgeladen: Manche Geräte haben mehrere Anschlüsse, aber nur wenige spezielle Ladeanschlüsse. Daher können nicht alle Anschlüsse das Gerät mit Strom versorgen. Bitte lesen Sie im Handbuch Ihres Handheld-Produkts nach, um herauszufinden, welche Funktion die einzelnen Anschlüsse haben.
- Keine Anzeige: Einige Geräte haben spezielle Ladeanschlüsse, so dass diese Anschlüsse keine Daten lesen können. Wir empfehlen, verschiedene Anschlüsse auszuprobieren und im Handbuch Ihres Handheld-Produkts nachzuschlagen, welche Anschlüsse welche sind.
Handheld-Kompatibilität
Der DroiX SD1 unterstützt zahlreiche Handheld-Geräte, aber es ist wichtig zu wissen, welche kompatibel sind und welche nicht. Deshalb haben wir eine Liste aller unterstützten Geräte und einiger anderer, die wir testen konnten, erstellt! Wir fügen Notizen zu allen Geräten hinzu, falls Sie Schwierigkeiten haben sollten!
Unterstützte Geräte:
- Dampfdeck
- ROG ALLY
- GPD WIN 4 – erfordert das Anheben der Frontscheibe.
- GPD WIN 4 (2023) – erfordert das Anheben der Frontscheibe.
- ONEXPLAYER 2
- AOKZOE A1 Pro – vertikal aufstellen.
Nicht unterstützt:
- AYN Loki: nicht unterstützt – kein oberer Anschluss.
- AYN Loki MAX: nicht unterstützt – kein oberer Anschluss.
Zubehör & Add-Ons
Eingabegeräte
Lovaky Kabellose Tastatur und Maus: Eine kabellose Tastatur und eine kabellose Maus sind eine echte Bereicherung für das SD1 Dock und verwandeln Ihr Handheld-Gaming-Gerät in ein vielseitiges, PC-ähnliches Erlebnis. Stellen Sie sich vor, Sie navigieren, tippen und interagieren mit Ihrem Gerät bequem vom Sofa aus, während Ihr Handheld an Ihren Fernseher oder Monitor angedockt ist.
Ganz gleich, ob Sie intensive Spiele spielen, die mit einer Tastatur und einer Maus einfach besser funktionieren, oder ob Sie zwanglos im Internet surfen oder Dateien verwalten – diese kabellosen Peripheriegeräte bieten einen unübertroffenen Komfort und Funktionalität. Dieses dynamische Duo steigert nicht nur Ihr Spielerlebnis, sondern verwandelt Ihr SD1-Setup auch in einen All-in-One-Hub für Unterhaltung, Arbeit und Surfen im Internet, der Komfort und Vielseitigkeit bei jeder Nutzung vereint.
Ausgabegeräte
15,6″ tragbarer 4K-Monitor mit Adobe RGB: Dieser tragbare Monitor bietet eine atemberaubende 4K-Auflösung über sein 15,6″-Display. Der Monitor bietet Adobe RGB-Unterstützung und verfügt sogar über Touchscreen-Funktionen. Dank der 100-prozentigen Abdeckung des Adobe-RGB-Farbraums werden die Farben naturgetreu wiedergegeben und sorgen für ein reichhaltiges und authentisches visuelles Erlebnis. Es ist fantastisch für Gamer, Designer, Videobearbeiter und mehr. Es ist die perfekte Ergänzung, um zusätzlichen Platz auf dem Bildschirm zu schaffen und bietet ein 4K-fähiges Display. Durch sein schlankes und leichtes Design lässt er sich leicht aufstellen und mitnehmen.
Kabel
Amazon Basics HDMI-Kabel: Dieses Kabel ist ein Muss, um Ihr Spiel- und Multimedia-Erlebnis zu verbessern, indem Sie Ihr SD1 Dock an einen größeren Bildschirm oder Fernseher anschließen. Sie erschließt das Potenzial der SD1-Dockingstation, die eine Auflösung von bis zu 4K bei einer Bildwiederholfrequenz von 60 Hz unterstützt und für gestochen scharfe, lebendige Bilder und flüssiges Gameplay sorgt. Es ist ein einfaches, aber wirkungsvolles Zubehör, das Ihren Handheld in ein Home Entertainment-System verwandeln kann.
UGREEN Ethernet-Kabel: Ein Ethernet-Kabel ist notwendig, wenn es darum geht, ein möglichst reibungsloses Online-Gaming- und Streaming-Erlebnis mit Ihrem Handheld zu erzielen. Ein Ethernet-Kabel stellt eine direkte Internetverbindung her, wodurch die Latenzzeit verringert wird und Sie eine möglichst stabile und hohe Geschwindigkeit erhalten. Für Gamer, Streamer und auch diejenigen, die nicht über einen stabilen Internetzugang verfügen, ist ein Ethernet-Kabel eine einfache Möglichkeit, die Zuverlässigkeit der Verbindung mit der SD1-Dockingstation zu maximieren. Vergewissern Sie sich, dass das Ethernet-Kabel von Ihrem Router zu Ihrer SD1 Docking Station passt.
Speichergeräte
Kingston DataTraveler 128GB USB 3.2: Ein USB-Laufwerk ist ein unschätzbares Zubehör für Ihre SD1-Dockingstation und Ihr tragbares Spielgerät und bietet eine nahtlose Möglichkeit zur Erweiterung der Speicherkapazität. Wenn Sie ein USB-Laufwerk an Ihre SD1-Dockingstation anschließen, haben Sie einfachen Zugriff auf zusätzliche Dateien – ideal zum Speichern von Spielen, Software, Videos und vielem mehr. Ob Sie nun Spiele spielen, Filme ansehen oder im Internet surfen, ein USB-Laufwerk bietet zusätzlichen Komfort und Kapazität, so dass Ihre Lieblingsinhalte immer in Reichweite sind, auch wenn Sie nicht mit dem Internet verbunden sind. Wenn Sie Probleme damit haben, dass das USB-Laufwerk nicht erkannt wird, lässt sich das Problem oft durch eine Neuformatierung auf FAT32- oder exFAT-Dateisysteme lösen.
Uff! Das war eine lange Lektüre. Damit sollte so ziemlich alles abgedeckt sein, damit Sie Ihr neues Gerät in Betrieb nehmen können. Habt Spaß und schaut euch eure Lieblingsfilme an!









