Grattis till ditt köp av den nya DroiX SD1-dockningsstationen! Du har precis öppnat dörren till en ännu bättre spelupplevelse med din handhållna dator. Denna Kom igång-guide är din nyckel till att maximera alla fantastiska funktioner i din SD1 – från tre USB 3.0-portar till 4K-spel vid 60 Hz och en 1000 Mbps ethernet-anslutning. Vi guidar dig genom varje steg på vägen. Så ta på dig utrustningen och låt oss ge oss ut på en spännande resa som kommer att förändra dina speläventyr!
Här på DroiX är vi stora förespråkare för användarens rätt till reparation. Så om du hittar några problem och känner dig tillräckligt säker för att reparera dem, uppmuntrar vi dig! Du kan också kontakta DroiX kundsupport om du behöver hjälp eller har frågor.
Konfigurera din SD1-docka
Vad finns i lådan?
Se till att du har alla korrekta komponenter och tillbehör när du ställer upp. Var noga med att hantera dockningsstationen försiktigt när du packar upp den för att undvika skador. I lådan hittar du följande:
- 1x DroiX SD1 dockningsstation
Om något saknas eller om du är osäker, vänligen kontakta DroiX kundtjänst så hjälper vi dig gärna.
Vad ska jag göra?
Se till att SD1 Dock placeras på ett plant och stabilt underlag. Ojämnheter i ytan eller oavsiktliga stötar kan påverka eller till och med skada både dockan och den handhållna enhet som är ansluten till den. När du följer stegen i detta avsnitt av handboken, se bilden nedan för att se var varje port/anslutning på SD1-dockningsstationen är placerad.
Docka din handhållna enhet
Det första du behöver göra är att ansluta din handhållna spelenhet med USB Type-C-kabeln som är ansluten till SD1 (se bilden nedan). Placera enheten i dockningsstationen för att säkerställa en problemfri anslutning.
Anslut din bildskärm
För att förhöja din spelupplevelse till en större skärm, anslut en HDMI-kabel mellan din SD1-docka och skärmen (se bilden nedan). Det kan vara en TV, bildskärm eller projektor (och många fler)! Kom ihåg att ändra skärmens ingångskälla till HDMI-källan om det behövs. SD1 stöder upp till 4K-upplösning vid 60 Hz uppdateringsfrekvens, vilket ger en uppslukande upplevelse och gör att du kan njuta av dina spel eller media i högsta kvalitet. Det är viktigt att notera att HDMI-kabeln inte ingår i förpackningen.
Strömförsörjning och laddning av enheten
Se sedan till att strömförsörjningen fungerar och att enheten förblir laddad under de intensiva spelsessionerna. Anslut en laddare till USB-C PD-porten som finns på baksidan av SD1-dockningsstationen (se bilden nedan). SD1 har stöd för upp till 100 W laddning så att din enhet aldrig dör. Denna supersnabba laddningsfunktion är perfekt för en snabb energikick innan du tar med dig handdatorn på språng. Observera att laddaren inte ingår i dockan. Du kan använda den laddare som medföljer din handhållna enhet eller investera i en 100 W-laddare för att få ännu mer kraft!
Vid den här tidpunkten i installationen kan du dyka in i vilket spel som helst på den stora skärmen utan dröjsmål. Det finns dock mer att utforska och konfigurera för att maximera funktionerna i din SD1 Dock.
USB-A 3.0-portar
DroiX SD1 dockningsstation har 3x USB-A 3.0-portar på enhetens baksida (se bilden nedan). Detta öppnar en värld av möjligheter, så att du kan ansluta flera kringutrustningsenheter som en styrenhet, headset, tangentbord och mus eller annan USB-baserad kringutrustning. Det förbättrar din spelupplevelse, men det kan också förvandla din Windows-handhållna enhet till ett mycket mer mångsidigt verktyg. Du kan enkelt surfa på Internet, titta på video, shoppa och ägna dig åt allmänna PC-aktiviteter, vilket gör att din handhållna enhet kan användas till mycket mer än bara spel.
Ultrasnabb Internetanslutning
För en direkt, ultrasnabb och stabil internetanslutning kan du ansluta en Ethernet-kabel till dockan, vilket minimerar fördröjningen och förbättrar prestandan i onlinespel och multimediaströmning. Ethernet-porten är bekvämt placerad på sidan av SD1-dockan (se bilden nedan). Observera att ethernet-kabeln inte ingår i leveransen.
Inställningar för enheten
Windows skärminställningar
SD1 Dock förändrar spelreglerna när det gäller visuell kvalitet och flyt. Den stöder upp till 4K-upplösning och en jämn uppdateringsfrekvens på 60 Hz via HDMI-porten, vilket säkerställer att dina spel ser fantastiska ut och spelas sömlöst. Om både den anslutna enheten och skärmen har stöd för högre upplösningar rekommenderar vi att du ställer in dem på högsta möjliga upplösning och uppdateringsfrekvens. Detta kommer att förbättra din spelupplevelse avsevärt och när du är dockad får du ut det bästa av grafiken i dina spel och säkerställer smidigare spel.
Ökad upplösning och uppdateringsfrekvens kan leda till ökad batteriförbrukning. Detta är viktigt att tänka på när du använder enheten i handhållet läge. För att balansera prestanda och batteritid kanske du vill justera dessa inställningar baserat på ditt aktuella användningsscenario.
Så här justerar du dina inställningar i Windows 11:
- Skriv ”Display Settings” i sökfältet i Windows och öppna det.
- Ändra Display Resolution till det högsta alternativet.
- Välj Behåll ändringar.
- Välj alternativet Avancerad visning.
- Ändra Refresh Rate till det högsta alternativet.
- Välj Behåll ändringar.
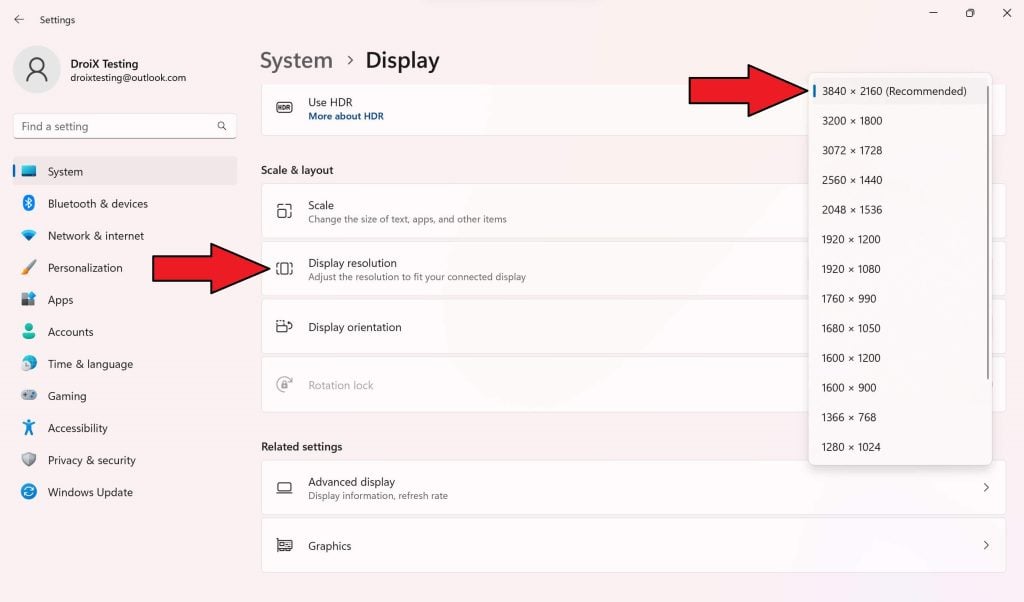

Observera att din handhållna enhet kan se något annorlunda ut.
Testa din maskinvara
När du har slutfört den inledande hårdvaruinställningen är det dags att testa SD1 för att bekräfta att den fungerar som avsett. Om ett visst test inte fungerar korrekt är det nödvändigt att testa med flera kablar för att avgöra om problemet ligger i kabeln eller dockan. Vid felsökning är det viktigt att se till att alla kablar är ordentligt och säkert anslutna till rätt portar.
Här på DroiX är vi stora förespråkare för användarens rätt att reparera sin enhet. Så om du hittar några problem och känner dig tillräckligt säker för att reparera dem, uppmuntrar vi dig! Kontakta DroiX kundsupport om du behöver hjälp med att göra det.
SD1 Hamnstation
- Fysisk skada: Inspektera dockans yttre hölje för att upptäcka eventuella skador.
- Anslutning till dockningsstation: Anslut din handhållna enhet till SD1-dockningsstationen. För att bekräfta att enheten känns igen, se antingen PD-porttestet eller HDMI-testet.
- USB-C PD-port: anslut laddaren till PD-porten på baksidan av dockan och se till att enheten laddas.
- USB-A 3.0-port: Anslut olika USB-enheter till var och en av USB typ A-portarna och se till att de känns igen och fungerar som avsett.
- HDMI-port: Slå på din enhet och bildskärm och växla till rätt HDMI-ingång. Om en bild visas på displayen fungerar porten.
- Ethernet-port: Se till att kabeln är ansluten till dockan och din router eller ditt modem. Kontrollera att den handhållna enheten har tillgång till internet via en Ethernet-anslutning när den är ansluten.
Annan felsökning
- Enheten laddas inte: Vissa enheter har flera portar men bara ett fåtal dedikerade laddningsportar. Därför kan inte alla portar driva enheten. Se handboken för din handenhet för att ta reda på vad varje port gör.
- Ingen display: Vissa enheter har dedikerade laddningsportar, vilket innebär att dessa portar inte kan läsa data. Vi rekommenderar att du provar olika portar och att du läser handboken till din handhållna produkt för att förstå vilka portar som är vilka.
Kompatibilitet med handdatorer
DroiX SD1 har stöd för många handhållna enheter, men det är viktigt att förstå vilka som är kompatibla och vilka som inte är det. Därför har vi skapat en lista över alla enheter som stöds och några andra som vi har lyckats testa! Vi lägger till anteckningar på alla enheter om du har det svårt!
Enheter som stöds:
- Ångdäck
- ROG ALLY
- GPD WIN 4 – kräver att frontskärmen lyfts.
- GPD WIN 4 (2023 ) – kräver att frontskärmen lyfts.
- ONEXPLAYER 2
- AOKZOE A1 Pro – stå upp vertikalt.
Stöds inte:
- AYN Loki: stöds inte – ingen övre port.
- AYN Loki MAX: stöds inte – ingen övre port.
Tillbehör och tilläggsutrustning
Inmatningsenheter
Lovaky trådlöst tangentbord och mus: Ett trådlöst tangentbord och en trådlös mus förändrar allt för din SD1 Dock och förvandlar effektivt din handhållna spelenhet till en mångsidig, PC-liknande upplevelse. Föreställ dig att du kan navigera, skriva och interagera med din enhet bekvämt från soffan, medan din handhållna enhet är dockad till din TV eller bildskärm.
Oavsett om du ägnar dig åt intensiva spelsessioner som bara blir bättre med tangentbord och mus, surfar på internet eller hanterar filer, ger den trådlösa kringutrustningen ett lager av bekvämlighet och funktionalitet som är svårt att överträffa. Denna dynamiska duo förhöjer inte bara din spelupplevelse utan gör också din SD1-installation till ett allt-i-ett-nav för underhållning, arbete och webbsurfning, och kombinerar komfort med mångsidighet vid varje användningstillfälle.
Utgångsenheter
15,6″ 4K bärbar bildskärm med Adobe RGB: Denna bärbara bildskärm erbjuder en fantastisk 4K-upplösning över sin 15,6″ display. Monitorn har stöd för Adobe RGB och har även pekskärmsfunktioner. De färger du ser är verklighetstrogna tack vare 100 % täckning av Adobe RGB:s färgrymd, vilket ger en rik och autentisk visuell upplevelse. Den är fantastisk för spelare, designers, videoredigerare och mycket mer. Det är det perfekta tillskottet för att få det där extra skärmutrymmet och ger en skärm som klarar 4K-visning. Den tunna och lätta designen gör den enkel att ställa upp och bära med sig.
Kablar
Amazon Basics HDMI-kabel: denna kabel är ett måste för att förbättra din spel- och multimediaupplevelse genom att ansluta din SD1 Dock till en större skärm eller TV. Det frigör potentialen hos SD1 Docks stöd för upp till 4K-upplösning med en uppdateringsfrekvens på 60 Hz, vilket ger skarpa, levande bilder och smidigt spelande. Det är ett enkelt men effektfullt tillbehör som kan förvandla din handdator till ett underhållningssystem för hemmet.
UGREEN Ethernet-kabel: en Ethernet-kabel är nödvändig när det gäller att få den smidigaste online-spel- och streamingupplevelsen från din handdator. En ethernet-kabel ger en direkt internetanslutning, vilket minskar fördröjningen och säkerställer att du får så stabila och höga hastigheter som möjligt. För spelare, streamers och även de som inte har den mest stabila internetuppkopplingen är en ethernet-kabel ett enkelt sätt att maximera tillförlitligheten i din anslutning till SD1 Docking Station. Se till att Ethernet-kabeln kan anslutas från routern till SD1-dockningsstationen.
Lagringsenheter
Kingston DataTraveler 128GB USB 3.2: Ett USB-minne är ett ovärderligt tillbehör till din SD1 Dock och handhållna spelenhet, och erbjuder ett smidigt sätt att utöka lagringskapaciteten. Med ett USB-minne anslutet till SD1-dockningsstationen får du enkel åtkomst till ytterligare filer, perfekt för lagring av spel, programvara, videor och mycket mer. Så oavsett om du spelar, tittar på film eller bara surfar på webben så tillför ett USB-minne ett lager av bekvämlighet och kapacitet, som säkerställer att ditt favoritinnehåll alltid finns inom räckhåll, även när du inte är ansluten till internet. Om du har problem med att USB-enheten inte känns igen kan du ofta lösa problemet genom att formatera om den till filsystemet FAT32 eller exFAT.
Whew! Det var en lång läsning. Det borde räcka för att du ska komma igång med din nya enhet. Ha det så kul och binge alla dina favoriter!










