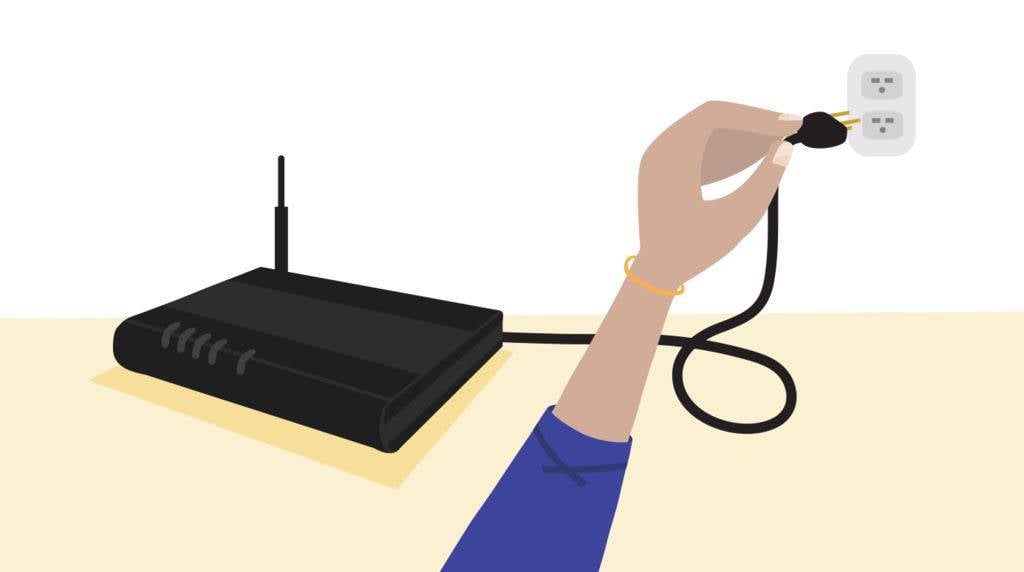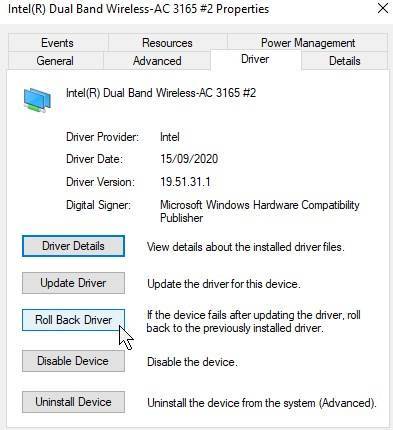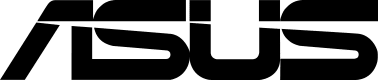Wenn Sie hier sind, bedeutet dies, dass Sie irgendwann einmal mit einer instabilen oder nicht funktionierenden Netzwerkverbindung auf einem Ihrer Geräte zu tun hatten oder gerade haben. Vielleicht ist es ein Mini-PC oder ein Laptop. Der springende Punkt ist: „Es funktioniert nicht gut, also wie kann ich das beheben?“
Lesen Sie weiter, und wir von DroiX werden Ihnen ein paar Tipps und Tricks zeigen, mit denen Sie Ihren Laptop oder PC hoffentlich im Handumdrehen mit dem Internet verbinden können!
Wir empfehlen Ihnen, so viele von ihnen wie möglich auszuprobieren, bevor Sie sich weiter beraten lassen.
Ausschalten des Routers
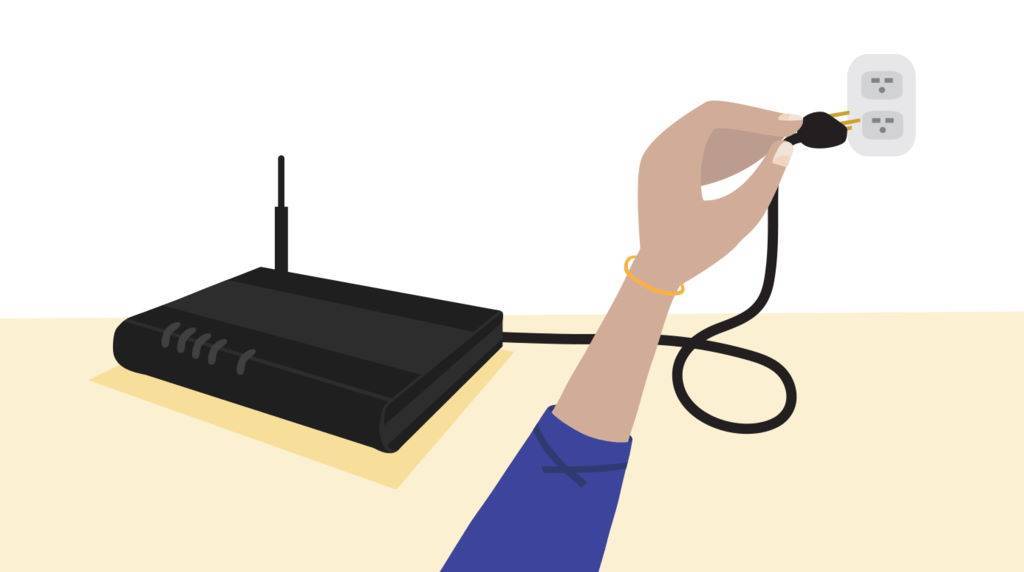
Einfacher ausgedrückt bedeutet das Ausschalten eines Geräts, dass es aus- und wieder eingeschaltet wird. Dies ist ein goldener Grundsatz bei der Fehlerbehebung in allen Bereichen, und das aus gutem Grund.
Wenn immer mehr Geräte an ein Netzwerk angeschlossen werden, können viele kleine Konflikte und Fehler auftreten (Fehler beim Routing, Probleme bei der automatischen IP-Adressenzuweisung usw.), die zunächst unbemerkt bleiben, sich aber mit der Zeit zu einem Punkt auftürmen, an dem sie die Netzwerkkonnektivität aktiv behindern. Auch wenn Ihre anderen Geräte ohne Probleme funktionieren, lohnt sich ein Versuch.
Um Ihren Router auszuschalten, müssen Sie ihn nur ausschalten, ca. 15-20 Sekunden stehen lassen und dann wieder einschalten. Sie können auch den Stecker abziehen und wieder einstecken, um denselben Effekt zu erzielen.
Starten Sie idealerweise auch das Gerät neu, das während des Ausschaltvorgangs Netzwerkprobleme anzeigt, damit beide Geräte „neu“ beginnen können.
Wenn Ihr Problem damit noch nicht behoben ist, können wir zur nächsten Methode der Fehlerbehebung übergehen.
Konfigurieren Sie Ihre Netzwerktreiber
Zurücksetzen der Treiber
Wir haben beobachtet, dass diese Funktion bei langsamen oder nicht vorhandenen Wi-Fi-Verbindungen auf dem UM700, UM250, DMAF5, U820 und U850 nützlich ist.
Suchen Sie im Gerätemanager von Windows 10 Ihren Netzwerkadapter (höchstwahrscheinlich ein Intel-Gerät) und klicken Sie mit der rechten Maustaste darauf. Wählen Sie dann „Eigenschaften“.
Navigieren Sie zur Registerkarte „Treiber“ und klicken Sie dann auf „Treiber zurücksetzen“, falls diese Option verfügbar ist.
Wenn es nicht verfügbar ist, gehen Sie zum nächsten Abschnitt über…
Aktualisieren der Treiber
Treiber sind bei der Fehlersuche immer ein wichtiger Faktor. Vielleicht sind die derzeit installierten Treiber in irgendeiner Weise fehlerhaft oder instabil, in diesem Fall kann es nicht schaden, nach einer Aktualisierung zu suchen.
Glücklicherweise hat Intel ein praktisches Dienstprogramm entwickelt, das automatisch nach den neuesten Treibern sucht (nicht nur für Netzwerke, wohlgemerkt) und eine saubere Installation durchführt.
Sie können es hier herunterladen:
https://www.intel.com/content/www/us/en/support/detect.html
Alternativ können Sie auch direkt in Windows 10 nach den neuesten authentifizierten Treibern suchen.
- Geben Sie in der Suchleiste von Windows 10 „Geräte-Manager“ ein und klicken Sie mit der linken Maustaste auf das Symbol, das angezeigt wird.
- Erweitern Sie in der Geräteliste den Abschnitt „Netzwerkadapter“, indem Sie mit der linken Maustaste auf den kleinen Pfeil links daneben klicken.
- Klicken Sie mit der rechten Maustaste auf Ihren Netzwerkadapter – höchstwahrscheinlich von Intel – und klicken Sie auf „Treiber aktualisieren“.
- Es öffnet sich ein Fenster, in dem Sie wählen können, ob Sie automatisch nach Treibern suchen oder Ihren Computer nach ihnen durchsuchen möchten – entscheiden Sie sich für Ersteres.
- Wenn sie gefunden werden, werden sie automatisch installiert.
Sie haben Ihre Treiber aktualisiert und es treten immer noch Probleme auf?
Verbinden mit An Alternative Connection
Sie haben also Ihren Router ausgeschaltet und die Treiber aktualisiert, aber es hat sich nichts geändert…
Als Nächstes gilt es, das Ausmaß der Netzwerkprobleme zu ermitteln. Am besten ist es, das Gerät an eine alternative Verbindung anzuschließen.
Ein Ethernet-Kabel
Mit einem Ethernet-Kabel (RJ45) lässt sich eine schnellere und stabilere Internetverbindung herstellen, als dies derzeit mit einer drahtlosen Verbindung möglich ist. Die Einschränkungen sind physischer Natur, da Sie ein Kabel vom Router bis zu Ihrem Gerät verlegen müssen (vorausgesetzt, es hat einen Ethernet-Anschluss).
Wenn es bei einer Kabelverbindung keine Probleme mit der Geschwindigkeit gibt, wissen wir jetzt zumindest, dass mit dem Internetzugang des Geräts insgesamt alles in Ordnung ist.
Das sind kleine Geräte, die es Ihnen ermöglichen, die Geschwindigkeit und Stabilität einer kabelgebundenen Ethernet-Verbindung zu nutzen, ohne dass Sie Ethernet-Kabel so weit verlegen müssen, wie Sie es normalerweise tun würden. Sie bieten einen effektiven Mittelweg zwischen kabelgebundenen und drahtlosen Verbindungen.
Ein Hotspot für Mobiltelefone
Die meisten modernen Mobiltelefone sind in der Lage, als „Hotspot“ zu fungieren und anderen Geräten eine Verbindung zum Internet zu ermöglichen, ähnlich wie ein normaler Router.
Die Schritte sind von Telefon zu Telefon unterschiedlich, so dass wir keine 1:1-Referenz geben können, aber der allgemeine Prozess ist derselbe. In den Netzwerkeinstellungen Ihres Telefons gibt es wahrscheinlich einen Abschnitt „Mobiler Hotspot“ oder „Tethering“, über den Sie die Funktion auf dem Gerät aktivieren können.
Klicken Sie auf das Apple-Symbol (links) oder das Android-Symbol (rechts), um eine Anleitung für Ihr Mobiltelefon zu erhalten:
Wenn Ihr Telefon nicht über die Fähigkeit verfügt, als Hotspot zu fungieren, reicht es auch aus, das Gerät mit der WLAN-Verbindung eines Nachbarn/Freundes/Verwandten zu verbinden, um Probleme zu beheben.
Wenn Ihre Internetverbindung hier in Ordnung ist, können wir davon ausgehen, dass etwas zwischen Ihrem Router und dem Gerät nicht stimmt. Wir können dann zum nächsten Schritt übergehen.
Ändern Sie Ihre DNS
Das Ändern des DNS ist eine weit verbreitete Technik zur Behebung von Netzwerkproblemen, die häufig eingesetzt wird, wenn Geräte keine Verbindung herstellen können oder extrem langsam sind.
Kurz gesagt, das DNS ist eine Art Mittelsmann, der es Ihrem Gerät ermöglicht, IP-Adressen in für Menschen lesbare Namen aufzulösen. Anstatt sich also „54.239.34.171“ merken zu müssen, können Sie einfach „amazon.co.uk“ in Ihren Browser eingeben.
Ein unzuverlässiger DNS kann Ihr Surferlebnis beeinträchtigen, es verlangsamen oder in manchen Fällen den Internetzugang ganz verhindern. Glücklicherweise können Sie mit Windows 10 (wie auch mit den meisten modernen Betriebssystemen) den von Ihnen verwendeten DNS frei ändern, anstatt auf den DNS festgelegt zu sein, der Ihnen automatisch von Ihrem Dienstanbieter zugewiesen wird.
Eine gute Anleitung, wie Sie Ihre DNS ändern können, finden Sie hier:
https://www.windowscentral.com/how-change-your-pcs-dns-settings-windows-10
Versuchen Sie es mit alternativen DNSs wie 4.4.4.4 oder 8.8.8.8 und sehen Sie, ob eine Verbesserung eintritt.
Wenn die Änderung des DNS keine Abhilfe schafft, müssen wir einen weiteren Schritt versuchen:
Den Router zurücksetzen
Das Zurücksetzen ist ein Schritt weiter als das einfache Ausschalten des Routers. Durch das Zurücksetzen auf die Werkseinstellungen können Sie alle Unklarheiten und Unbekannten, die eine stabile Verbindung behindern könnten, beseitigen.
Wir haben diesen Schritt bis zum Schluss aufgehoben, da er in den meisten Fällen alle vorhandenen Geräte vollständig vom Router trennt und auch Ihr Passwort zurücksetzt, so dass Sie die Geräte anschließend wieder manuell anschließen müssen.
Das Verfahren variiert je nach Routermarke. Nachstehend finden Sie Links zu einigen Beispielanleitungen. Klicken Sie auf das Bild, um auf die Seite für die Router der jeweiligen Marke/ISP zu gelangen:
Sie können auch einen allgemeinen Leitfaden hier finden: https://www.support.com/how-to/how-to-factory-reset-any-router-11069
Sollte Ihr Router nicht unter eine der oben genannten Kategorien fallen, finden Sie mit einer einfachen Suche nach dem Markennamen (Netgear, Sky usw.) + „Router Factory Reset“ eine Reihe von Anleitungen. Noch besser ist es, wenn Sie die Modellnummer kennen (die in der Regel auf einem Etikett irgendwo am Gerät zu finden ist).
Wir hoffen, dass zumindest einer der oben genannten Punkte dazu beigetragen hat, die Netzwerkprobleme zu beheben, die bei Ihrem Gerät aufgetreten sind. Ist dies nicht der Fall, müssen Sie möglicherweise weitere Hilfe in Anspruch nehmen, da Ihr Gerät in irgendeiner Form defekt sein könnte!
Vielen Dank fürs Lesen! Bis zum nächsten Mal!
– DroiX
Besuchen Sie uns unter https://droix.net/ (B2B-optimiert) und https://droix.net/ (weltweit versandoptimiert) für die neuesten Retro-Gadgets, Mini-PCs und Laptops mit kleinem Formfaktor!