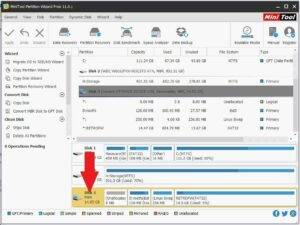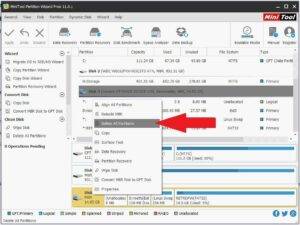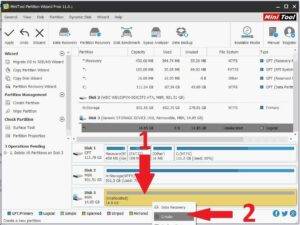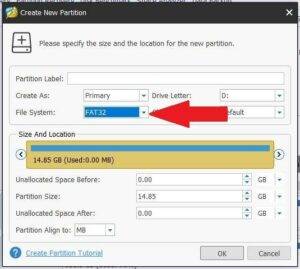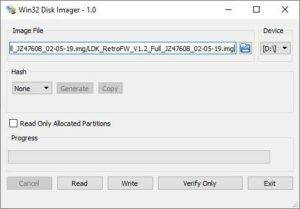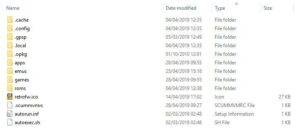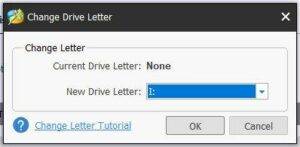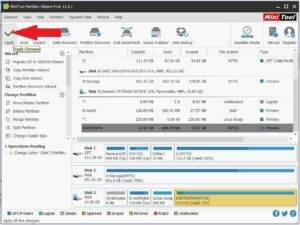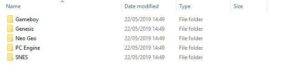Sie können die LDK in den Farben Gelb und Transparent kaufen bei
https://droidbox.co.uk/droix-ldk-console-retro-gaming-emulator-handheld-jz4760-transparent-yellow-latest-hw-version.html
Sie benötigen
MiniTool Partition Wizard Free Edition von
https://www.minitool.com/download-center/
Win32 DiskImager Programm von
https://sourceforge.net/projects/win32diskimager/
oder Etcher von
https://www.balena.io/etcher/
Benutzerdefinierte Firmware mit installierter Software - Download
hier
.
Entnehmen der Micro-SD-Karte
Nehmen Sie auf der Rückseite des LDK die Batterieabdeckung ab.
Sie können nun den Akku entfernen, um die Micro-SD-Karte freizulegen.
Sie können nun die Micro SD-Karte vorsichtig aus dem Steckplatz herausnehmen.
Vorbereiten der Micro-SD-Karte
Legen Sie Ihre Micro SD-Karte in Ihren PC ein und laden Sie den Mini Tool Partition Wizard.
Überprüfen Sie, ob Sie die Micro-SD-Karte sehen können, und wählen Sie sie dann aus, indem Sie auf den Text der Karte klicken, um die gesamte Karte auszuwählen.
Klicken Sie mit der rechten Maustaste auf denselben Bereich und wählen Sie Alle Partitionen löschen
Klicken Sie mit der rechten Maustaste auf den Bereich Nicht zugewiesener Speicherplatz und wählen Sie im Menü Erstellen.
Wählen Sie im Dropdown-Menü für Dateisystem die Option FAT32 und klicken Sie dann auf OK.
Klicken Sie auf Übernehmen, um die Partitionen zu löschen und die Micro SD-Karte zu formatieren.
Sobald der Vorgang abgeschlossen ist, können Sie die benutzerdefinierte Firmware schreiben.
Schreiben der benutzerdefinierten Firmware
Legen Sie die Micro-SD-Karte in den Kartenleser Ihres PCs ein, falls Sie dies noch nicht getan haben.
Extrahieren Sie die benutzerdefinierte Firmware-Archivdatei. Sie sollten eine Datei mit der Dateinamenerweiterung .img erhalten. Zum Beispiel LDK_RetroFW_V1.2_Full_JZ4760B_02-05-19.img
Laden Sie das Programm Win32 DiskImager und wählen Sie das erste Laufwerk (Device) für Ihren SD-Kartenleser.
Klicken Sie auf das kleine blaue Ordnersymbol und wählen Sie die entpackte .img-Datei aus
Vergewissern Sie sich doppelt und dreifach, dass Sie das richtige Laufwerk für die Micro-SD-Karte ausgewählt haben und dass Sie die richtige Image-Datei vorbereitet und ausgewählt haben. Sobald das Häkchen gesetzt ist, drücken Sie auf Schreiben, um mit dem Schreiben der Bilddatei zu beginnen.
Der Vorgang sollte je nach Geschwindigkeit der Micro-SD-Karte und Ihres PCs bis zu 15 Minuten dauern.
Wenn Sie fertig sind, können Sie auf Beenden klicken, um das Programm zu schließen.
Erweiterung des verfügbaren Speicherplatzes für Spiele
Laden Sie die Software Mini Tool Partition Wizard. Sie sehen nun, dass sich fünf Partitionen auf der MicroSD-Karte befinden.
Hinweis: Wenn die Partition mit dem Namen „main“ keinen Laufwerksbuchstaben hat, klicken Sie mit der rechten Maustaste darauf, wählen Sie „Change Letter“ (Laufwerksbuchstabe ändern) und weisen Sie ihr einen Buchstaben zu.
Wir wollen nun die Partition mit dem Namen ‚main‚ erweitern, um den verbleibenden Platz zu nutzen. Klicken Sie mit der rechten Maustaste auf die „Hauptpartition“ und wählen Sie Erweitern
Ziehen Sie den Schieberegler ganz nach rechts, um den gesamten Speicherplatz der „Hauptpartition“ zuzuweisen. Klicken Sie auf OK.
Klicken Sie oben links auf Übernehmen, um den freien Speicherplatz der „Hauptpartition“ zuzuweisen. Dies kann je nach Größe der MicroSD-Karte einige Zeit dauern.
Wenn Sie fertig sind, können Sie die Software Mini Tool Partition Wizard beenden.
Eigene Spiele hinzufügen
Sie können entweder die interne oder externe Micro SD-Karte verwenden, um Ihre eigenen Spiele hinzuzufügen. Wir empfehlen die Verwendung einer externen Micro-SD-Karte, da sie schneller und einfacher zu aktualisieren ist, wenn Sie in Zukunft Spiele hinzufügen oder löschen möchten.
Nur interne SD-Karte
Wenn Sie die interne Micro-SD-Karte verwenden, müssen Sie die Dateien an einen bestimmten Ort kopieren. Setzen Sie die Karte zunächst in Ihren PC ein. Möglicherweise erhalten Sie einige Benachrichtigungen, dass neue Laufwerke nicht formatiert sind.
Wählen Sie das letzte USB-Gerät in der Liste aus, es sollte ein retrofw-Symbol haben. Sie sollten einen ähnlichen Inhalt wie unten sehen. Sie können beliebige Dateien in den roms-Ordner kopieren.
Wenn Sie dieses Laufwerk nicht sehen können, laden Sie den Mini Tool Partition Wizard, klicken Sie mit der rechten Maustaste auf den Bereich RETROFW und wählen Sie im Menü den Eintrag Change Letter.
Sie können jeden verfügbaren Laufwerksbuchstaben aus dem Dropdown-Menü auswählen. Klicken Sie nach der Auswahl auf OK.
Klicken Sie auf Anwenden.
Nur externe Micro SD-Karte
Wenn Sie dies noch nicht getan haben, formatieren Sie Ihre Micro-SD-Karte auf FAT32. Legen Sie die Micro SD-Karte in Ihren PC ein. Klicken Sie im Explorer mit der rechten Maustaste auf das Micro SD Card-Laufwerk und wählen Sie Formatieren.
Kopieren von Dateien
Wir empfehlen Ihnen, eine geordnete Ordnerstruktur zu erstellen, wenn Sie viele Spiele hinzufügen möchten. Durch die Erstellung von Ordnern für jedes System lassen sich die Spiele leichter finden und die Ladezeiten verkürzen. Erstellen Sie einen Ordner für jedes System, für das Sie Spiele hinzufügen möchten.
Wenn Sie eine große Anzahl von Spielen für ein System haben, können Sie diese weiter in Unterordnern wie A-F, G-L, M-S, T-Z organisieren. Dadurch wird das Laden der Spieleliste beschleunigt, und Sie sparen Zeit beim Scrollen, um beispielsweise ein Spiel zu finden, das mit R beginnt.
Fertigstellung
Wenn Sie mit dem Kopieren Ihrer Dateien fertig sind, können Sie die Micro-SD-Karte entweder in den internen oder externen Micro-SD-Kartensteckplatz einlegen.
Legen Sie die Batterie wieder in das Batteriefach ein und setzen Sie den Batteriefachdeckel wieder auf.
Schalten Sie Ihren LDK ein, und nach einigen Augenblicken sollte er mit der angepassten Firmware booten.