In diesem Artikel
Das haben wir alle schon erlebt. Wir laden Apps, Filme, Spiele und so weiter herunter, bis wir mit der gefürchteten Fehlermeldung konfrontiert werden. „Unzureichender Speicherplatz auf Laufwerk X“, und Sie müssen stundenlang entscheiden, welche wertvollen Dateien Sie behalten und welche Sie löschen wollen.
Wenn Sie sich häufig in dieser Situation befinden, ist es vielleicht an der Zeit, den Speicher Ihres Geräts aufzurüsten. Zum Glück unterstützt der CK1 Mini PC genau das! Mit Hilfe eines 2,5″-Laufwerks – sei es eine Solid State (SSD) oder eine Festplatte (HDD) – kann der Speicher des CK1 weit über den ursprünglichen Speicher hinaus erweitert werden. Und in diesem Leitfaden zeigen wir Ihnen, wie das geht.
So öffnen Sie das CK1
Entfernen Sie zunächst die beiden Schrauben auf der Rückseite des Geräts (rot eingekreist):

(Bewahren Sie diese an einem sicheren Ort auf! Sie möchten sie nicht verlieren!)
Nachdem die Schrauben entfernt wurden, heben Sie den Deckel an, um ihn vom Gehäuse zu trennen, bis Sie schließlich das hier sehen:

Da das Gerät nun geöffnet ist, können wir zum nächsten Schritt übergehen.
Installieren der HDD/SSD
Erinnern Sie sich an die Schrauben, die Sie mit dem CK1 erhalten haben? Erinnern Sie sich an das seltsame Kabel? Sie werden sich wahrscheinlich irgendwo in der Schachtel befinden. Stellen Sie sicher, dass Sie diese und die von Ihnen gewählte SSD/HDD zur Hand haben.
Wenn Sie sie nicht erhalten haben und das Gerät bei uns gekauft haben – kontaktieren Sie uns mit Ihrer Bestellnummer, und wir können Ihnen helfen!
Jetzt, wo Sie alle notwendigen Komponenten haben, richten Sie die Schraubenlöcher Ihres gewählten Laufwerks mit den Schraubenlöchern des Laufwerksschachts im Deckel des CK1 aus, etwa so (wenn es nicht passt, haben Sie wahrscheinlich kein 2,5″-Laufwerk):

Sobald sie ausgerichtet sind, setzen Sie die Schrauben ein und ziehen Sie sie fest (stellen Sie sicher, dass sie fest sitzen, aber nicht zu fest, da es sonst schwierig sein könnte, sie zu entfernen, wenn Sie später das Laufwerk austauschen wollen!)
Jetzt ist das Laufwerk sicher befestigt. Nehmen Sie das Kabel (ein SATA-Kabel) von vorhin und schließen Sie das kleinere Ende an den CK1 an (die Stelle, an der Sie es anschließen, befindet sich direkt über dem M.2 SSD:

Schließen Sie dann das größere Ende des SATA-Kabels an das Laufwerk an, etwa so:

Das Gerät ist nun auf der physikalischen Ebene verbunden! Jetzt müssen Sie ihn nur noch schließen, einschalten und das Laufwerk formatieren.
Um das CK1 zu schließen, setzen Sie den Deckel auf das Gerät und achten Sie darauf, dass die Kabelenden auf der gleichen Seite liegen. Dadurch wird sichergestellt, dass alles richtig ausgerichtet ist. Siehe das folgende Bild als Referenz:

Ziehen Sie die äußeren Gehäuseschrauben wieder an, und schon kann es losgehen! Hier ist ein Foto, falls Sie vergessen haben, wo sie hingehören:

Herzlichen Glückwunsch! Ihr neues Laufwerk ist installiert und fast einsatzbereit! Jetzt müssen Sie es nur noch in Windows formatieren (falls es nicht bereits formatiert ist).
Formatieren Ihres neu angeschlossenen Laufwerks
Wenn Sie Ihr Laufwerk angeschlossen haben, ist es wahrscheinlich noch nicht formatiert worden. Das bedeutet, dass der CK1 nicht auf seinen Inhalt zugreifen kann, obwohl er von dessen Existenz weiß.
HINWEIS: Durch das Formatieren eines Laufwerks werden alle darauf befindlichen Daten gelöscht. Bitte stellen Sie sicher, dass alle sensiblen Daten vorher gesichert werden, wenn Sie nicht ein brandneues Laufwerk verwenden.
Um dies zu beheben, müssen Sie die Windows-Taste auf Ihrer angeschlossenen Tastatur drücken oder einfach die Suchleiste unten rechts auf dem Bildschirm öffnen und „Computerverwaltung“ eingeben.
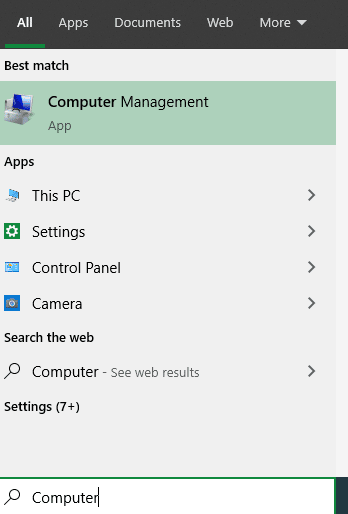
Wählen Sie dann „Datenträgerverwaltung“ (wenn Sie es nicht sehen können, klicken Sie auf das kleine Symbol neben dem nach rechts gerichteten Pfeil).
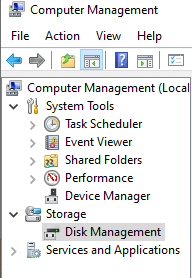
Jetzt sollten Sie alle verbundenen Laufwerke und Partitionen sehen können, die Windows 10 kennt.
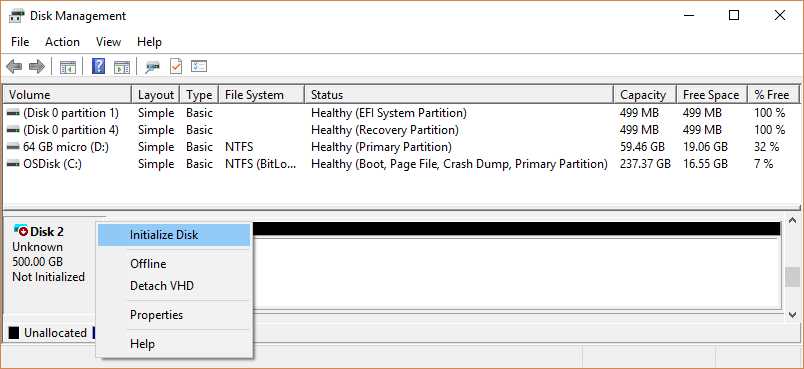
Wenn Ihr Laufwerk nicht formatiert ist, sollte es als „nicht initialisiert“ angezeigt werden. Klicken Sie also mit der rechten Maustaste darauf, wählen Sie „Datenträger initialisieren“ und folgen Sie den Anweisungen auf dem Bildschirm, um das Laufwerk vorzubereiten (wenn Sie nicht sicher sind, was Sie auswählen sollen, lassen Sie alle Einstellungen auf der Standardauswahl).
Nach der Initialisierung ist Ihr neues Laufwerk einsatzbereit!


