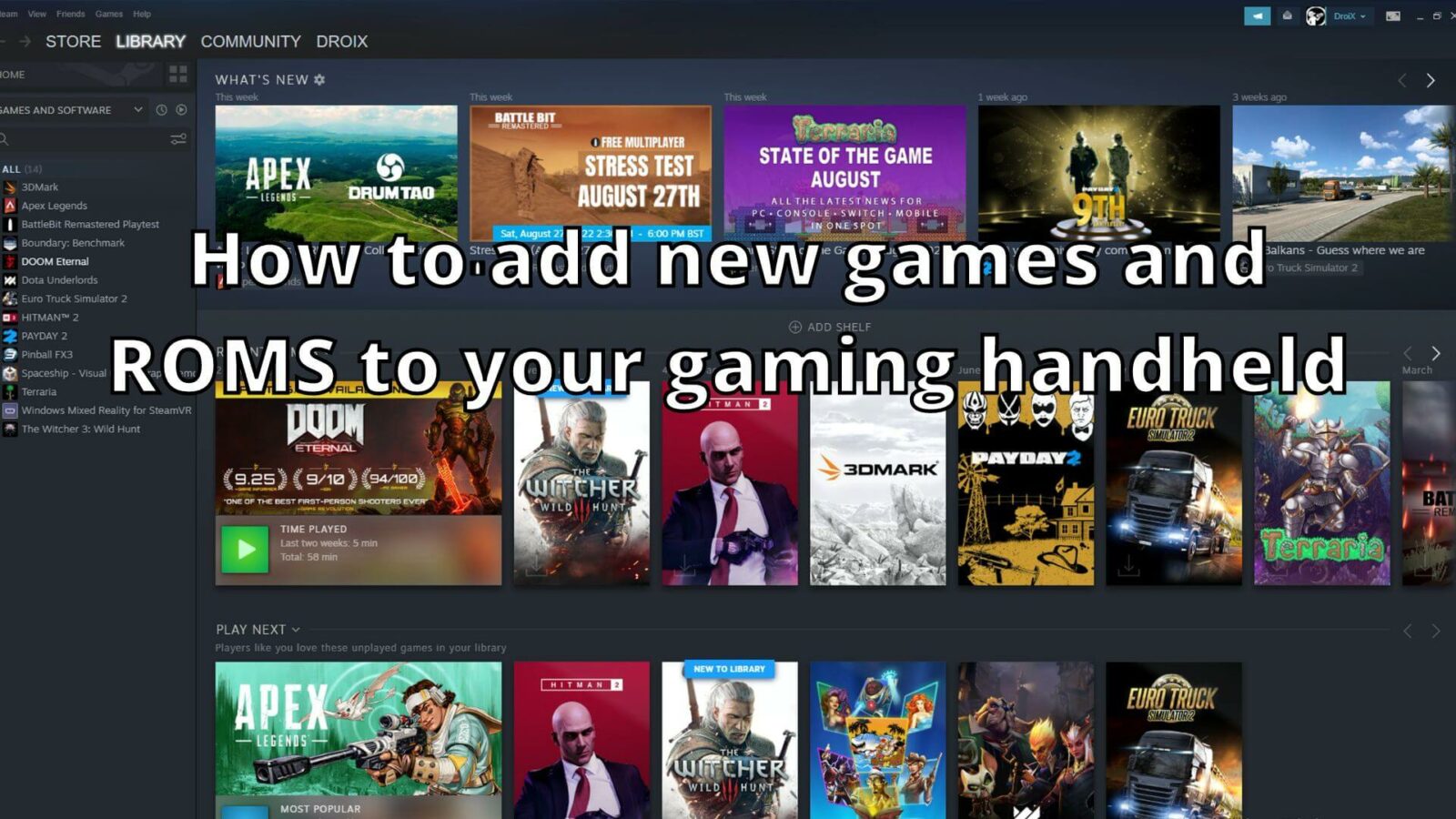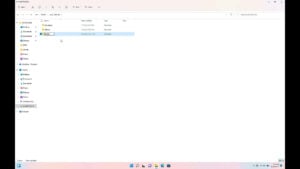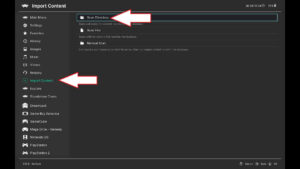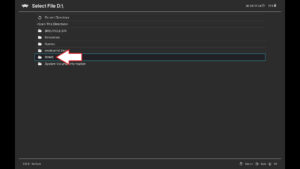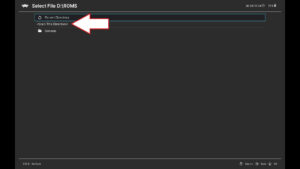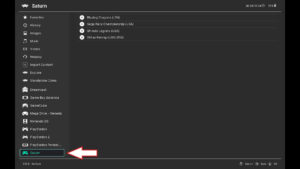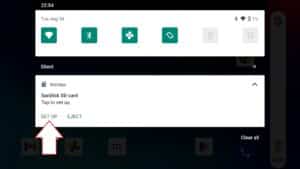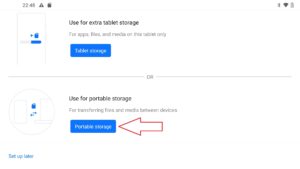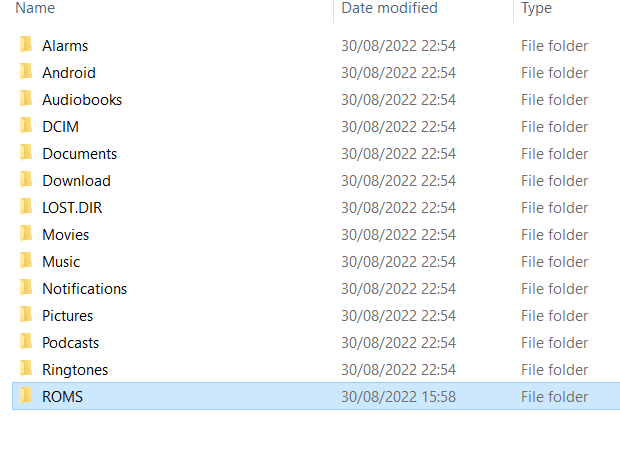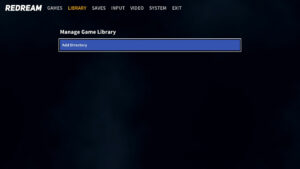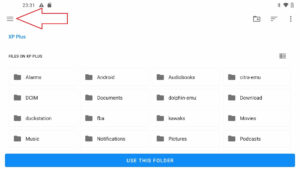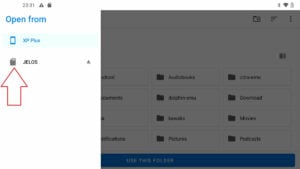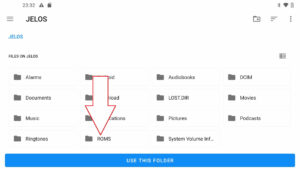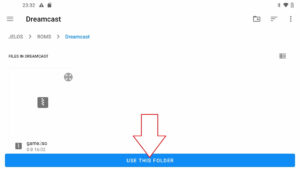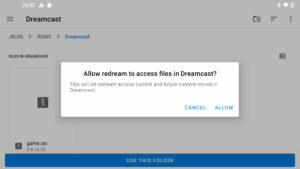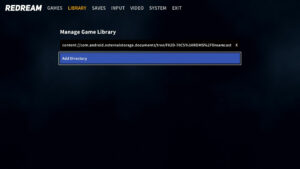¿Te has comprado una nueva consola de juegos retro o Windows y necesitas juegos? Nuestra guía le mostrará cómo obtener juegos y también cómo instalarlos en su dispositivo portátil Windows, Android o Linux.
¿Dónde encontrar juegos para Windows?
En la actualidad existen muchas plataformas desde las que se pueden obtener juegos gratuitos para Windows, así como pagar por ellos. Estas son algunas de las plataformas más populares.
Steam – https://store.steampowered.com/ – La fuente más popular para encontrar juegos gratuitos y de pago.
Epic Games – https://www.epicgames.com/ – Tienen juegos semanales GRATIS que normalmente son de pago.
Good Old Games (GOG) – https://www.gog.com/ – Juegos sin DRM
Xbox Game Pass – https://www.xbox.com/en-GB/xbox-game-pass – Suscripción mensual a muchos juegos comerciales a los que puedes jugar sin coste adicional. También puedes transmitir juegos en la nube a tu dispositivo portátil.
Humble Bundle – https://www.humblebundle.com/ – Los paquetes de juegos suelen venderse mucho más baratos de lo habitual, ¡y parte del dinero se destina a obras benéficas!
¿Dónde encontrar ROMS de juegos?
No podemos enlazar con sitios web que alojen ROMS de juegos comerciales. Sin embargo, puedes encontrarlos en Google muy fácilmente y descargarlos siempre que poseas el juego original. Aquí tienes otras formas de jugar a juegos retro en tu consola portátil:
PDROMS – https://pdroms.de/ – La mayor fuente de juegos caseros para muchas consolas y ordenadores. Ya no se actualiza, pero aún se pueden encontrar muchos juegos caseros.
Retro Veteran – https://www.retroveteran.com/ – Otro sitio muy útil con enlaces a muchos juegos homebrew para muchas consolas.
Antstream – https://www.antstream.com/ – Juego retro en streaming basado en la nube. El software está disponible para Windows y Android, entre otros. Hay una versión gratuita y una opción de suscripción mensual para obtener más funciones.
¿Cómo instalar ROMS en su dispositivo portátil con Windows?
RetroArch is a fast way to easily set up multiple emulators and scan your ROM files. You can read our guide here on how to set up RetroArch.
Crea una nueva carpeta en el almacenamiento de tu PC Portátil llamada ‘ROMS’. A continuación, entra en esa carpeta y crea nuevas carpetas para cada una de las videoconsolas para las que tengas juegos. Por ejemplo, una carpeta llamada “Genesis” para los juegos de Mega Drive / Genesis.
Cargue RetroArch y elija Importar Contenido y luego las opciones del menú Escanear Directorio.
Navegue hasta la carpeta ROMS que ha creado.
Si desea escanear una única carpeta de consola, introduzca dicha carpeta y seleccione Escanear este directorio. Si quieres escanear todas las carpetas de juegos a la vez, elígelo aquí, pero ten en cuenta que tardará más si tienes una colección grande.
Una vez escaneadas todas las carpetas, vuelve al menú principal y verás que las consolas que añadiste han sido escaneadas y ahora hay opciones de menú para acceder rápidamente a las consolas y juegos.
¿Cómo instalar ROMs en tu portátil retro?
Dependiendo del modelo de su dispositivo portátil, puede estar ejecutando Android y/o un sistema operativo basado en Linux. Cubriremos ambos sistemas operativos en nuestra guía, empezando por Linux.
Sistema operativo Linux
La mayoría de los dispositivos portátiles basados en Linux dispondrán de una tarjeta micro SD con carpetas ya creadas para las consolas de juego que admiten. Algunos dispositivos portátiles combinan sistema operativo y almacenamiento, y otros pueden tener una segunda tarjeta dedicada al almacenamiento. Si tienes una tarjeta Micro SD en blanco, también te mostraremos cómo llenarla con las carpetas correctas para tus juegos.
Mientras el dispositivo portátil está apagado, extraiga la tarjeta micro SD de almacenamiento y conéctela al PC. Si recibes algún aviso sobre particiones incompatibles, ciérralas e ignóralas, no aceptes ningún aviso para repararlas o formatearlas.
Abra el Administrador de archivos y verá una nueva unidad.

Si no puede ver la unidad, es posible que necesite que se le asigne una letra de unidad. Para solucionarlo, tendrás que asignar una letra de unidad a la partición. Escriba “administrador de discos” en la barra de búsqueda de Windows 10 y, a continuación, seleccione “Crear y formatear particiones de disco duro”.

Ahora localiza la entrada de la tarjeta micro SD, haz clic con el botón derecho en la partición GAMES y selecciona Cambiar letra de unidad y rutas…

Haga clic en Añadir, elija una letra de unidad y, a continuación, haga clic en Aceptar en ambas ventanas.

Las letras de unidad disponibles dependerán de lo que ya haya en el dispositivo. No importa cuál elijas. Ahora podrás ver la partición vacía.
Expulse la tarjeta Micro SD del PC, insértela en el mando y enciéndalo. El proceso de arranque tardará más de lo habitual, ya que el software irá creando las carpetas necesarias para que copies tus juegos en ellas. Deje que arranque en el menú principal y, a continuación, puede apagar el dispositivo portátil, extraer la tarjeta y volver a insertarla en el PC.
Aparecerá una lista de carpetas con nombres familiares basados en consolas y ordenadores similar a la que se muestra en la siguiente imagen.

A continuación, puedes copiar los archivos ROM que has descargado en sus respectivas carpetas. Por ejemplo, un juego de Dreamcast iría en la carpeta “dreamcast”, y uno de Game Gear en la carpeta “gamegear”.
Una vez que hayas copiado los archivos, expulsa la tarjeta micro SD, vuelve a insertarla en el mando retro y enciéndelo.
Al arrancar, la tarjeta micro SD debe ser escaneada en busca de juegos recién añadidos. Cuando añadas nuevos juegos, el proceso de arranque tardará más de lo habitual en buscarlos. En ocasiones, el juego puede no estar identificado, pero aún así deberías poder encontrarlo en la lista de juegos de la parte inferior.
If the game(s) are still not found then you may need to ‘scrape’ the game data, follow our guide here on how to do this.
Sistema operativo Android
Tarjeta Micro SD
Si tienes una ranura para tarjetas micro SD, puedes simplemente copiar los archivos del juego desde tu PC a la tarjeta micro SD. Pero primero hay que preparar la tarjeta correctamente.
Inserta una tarjeta micro SD en tu mando retro y puede que se te notifique que la tarjeta ha sido detectada y necesita ser configurada. Haga clic en la notificación para continuar,
Se le presentarán dos opciones: crear un almacén adicional o un almacén portátil. Elige las opciones de almacenamiento portátil, ya que vamos a copiar archivos desde un PC.
Siga las instrucciones para formatear y preparar la tarjeta micro SD.
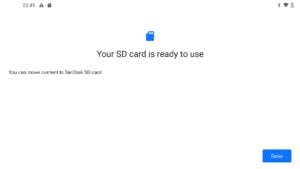
Una vez completado este proceso, puede extraer la tarjeta micro SD e insertarla en su PC. Ignora cualquier notificación de que hay un problema con la unidad que necesita reparación o formateo.
Localiza la unidad de la tarjeta micro SD en tu gestor de archivos. Verás una lista de carpetas como Alarmas, Android, Audiolibro, etc.
Haz clic con el botón derecho en la lista y crea una nueva carpeta llamada ROMS, entra en esta carpeta y luego crea una carpeta para tu consola de juegos. Por ejemplo, si se trata de un juego de Dreamcast, nombra la carpeta Dreamcast. Repite este procedimiento con las demás videoconsolas.
Ahora puedes copiar los archivos de tus juegos desde el PC a sus respectivas carpetas en la tarjeta micro SD.
Una vez que haya terminado de copiar los archivos en la tarjeta micro SD, puede expulsarla del PC y volver a insertarla en el dispositivo. Puedes guardar los archivos en la tarjeta micro SD o copiarlos al almacenamiento interno, recomendamos guardarlos en la tarjeta ya que ahorra espacio en el interno para más aplicaciones.
Sigue leyendo para saber cómo configurar las carpetas de juegos de los emuladores.
Descarga de archivos a través del navegador
Los dispositivos portátiles Android tienen un navegador web instalado y puedes utilizarlo para visitar tu sitio preferido para descargar juegos. Por defecto, suelen descargarse en la carpeta Descargas del almacenamiento interno,
A continuación, puedes utilizar el gestor de archivos para mover los archivos a una ubicación más fácil de gestionar en tu almacenamiento. Por ejemplo, puedes crear una carpeta ROMS y, dentro de ella, crear carpetas para cada una de las videoconsolas para las que tengas juegos.
Localización de carpetas ROM en emuladores Android
Depending on the emulator you are using, the process of locating the game(s) you have copied varies. You can use RetroArch frontend for using many emulators in one, read our guide here for how to set up RetroArch. For individual console emulators, you will usually need to go into their settings and specify the game folder there.
La navegación por las carpetas puede resultar complicada al principio. Así que utilizaremos el emulador de Dreamcast Redream como ejemplo para localizar los archivos de sus juegos.
En la opción de menú Gestionar biblioteca de juegos, seleccione Añadir directorio.
En la esquina superior izquierda hay tres líneas horizontales, haga clic en ellas.
Verás dos opciones, una es el almacenamiento interno del handheld, y la otra es la tarjeta micro SD, en este caso, la nuestra se llama “JELOS”. Selecciona la tarjeta micro SD.
A continuación, verás una lista de carpetas con la carpeta “ROMS” que has creado.
Elija esta carpeta y, a continuación, la carpeta “Dreamcast”. Verás una lista de los juegos que has copiado. Selecciona la opción USAR ESTA CARPETA y volverá a los menús y escaneará la carpeta en busca de tus juegos recién añadidos.
Puede que se le pida que permita al emulador acceder a la carpeta, haga clic en Permitir.
Cada emulador tiene un proceso diferente para añadir archivos, pero la navegación por las carpetas debería ser siempre muy similar.