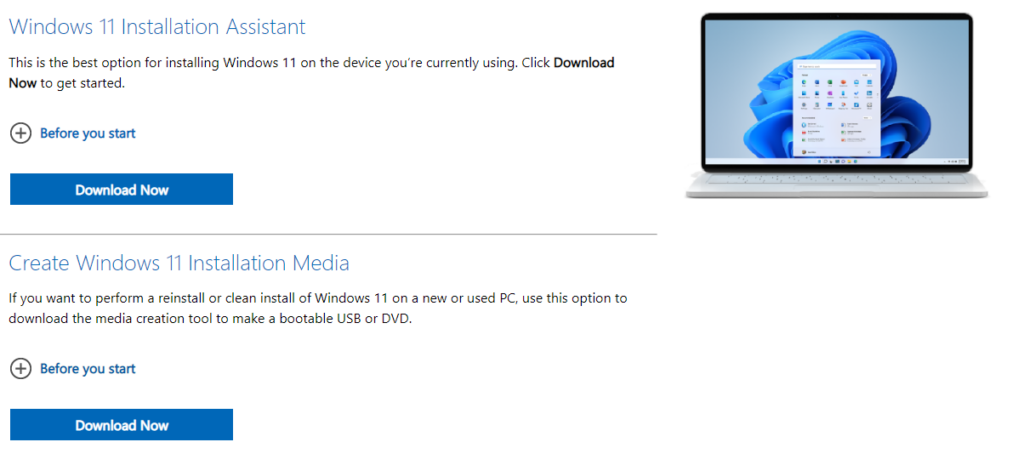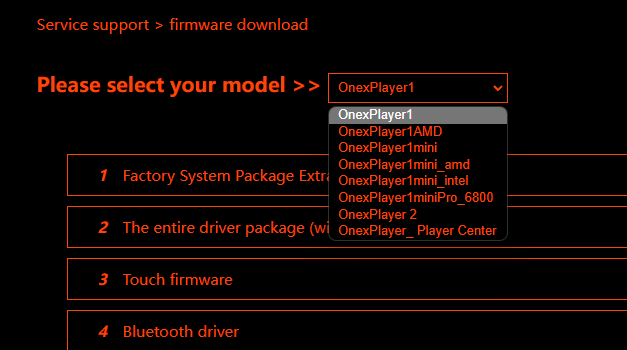Käyttöjärjestelmän uudelleenasennus voidaan tehdä useista syistä. Tämä opas näyttää, miten saat puhtaan asennuksen käyntiin riippumatta siitä, onko jokin mennyt pieleen, valmistaudutko myymään kämmenlaitteesi tai haluatko vain antaa laitteellesi pienen päivityksen.
Useimmissa kämmenlaitteissa, Ayaneo 2: sta Anbernic Win600:een ja ONEXPLAYER 2:een, prosessi on hyvin samanlainen, joten käsittelemme tässä oppaassa kaikkia näitä ja muita laitteita ja teemme tarvittaessa eroja. Joillakin muilla kämmenlaitteilla, erityisesti GPD-laitteilla, on oma prosessinsa Windowsin uudelleenasennusta varten. GPD-laitteita varten seuraa opastustamme täältä.
Ensimmäinen prosessi on se, jossa opas on sama kaikille laitteille, joten riippumatta siitä, mitä käytät, noudata näitä ohjeita. Jos laite ei jostain syystä ole käyttökelpoinen, ensimmäinen osa voidaan tehdä toisella tietokoneella. Tämä poistaa järjestelmän, joten ota varmuuskopio kaikesta, mitä haluat säilyttää.
Tätä osiota varten tarvitset:
- Laitteesi, joka on kytketty verkkovirtaan ja latautuu
- Nopea 16 Gt:n tai suurempi USB-tikku
- Internet-yhteys
Windowsin asentaminen
Ensimmäinen vaihe on ladata Media Creation Tool for Windows 11 täältä.
Vaikka voimme asentaa Windows 11:n laitteeseen Windows 11:n asennusavustajan avulla, tässä oppaassa luomme Windows 11:n asennusmedian. Napsauta siis Create Windows 11 Installation Media -kohdan alla olevaa Lataa nyt -painiketta.
Kun lataus on päättynyt, etsi ohjelma, josta latasit sen. Sen nimi on ’mediacreationtool’. Suorita sovellus kaksoisnapsauttamalla sitä. Anna järjestelmänvalvojan tiedot, jos et tiedä niitä, pyydä laitteen järjestelmänvalvojaa antamaan ne ja napsauta Kyllä.

Ohjelma lataa ilmoitukset ja lisenssiehdot. Lue ne läpi ja klikkaa halutessasi ”Hyväksyn”. Voit nyt aloittaa käynnistettävän laitteen luomisen.
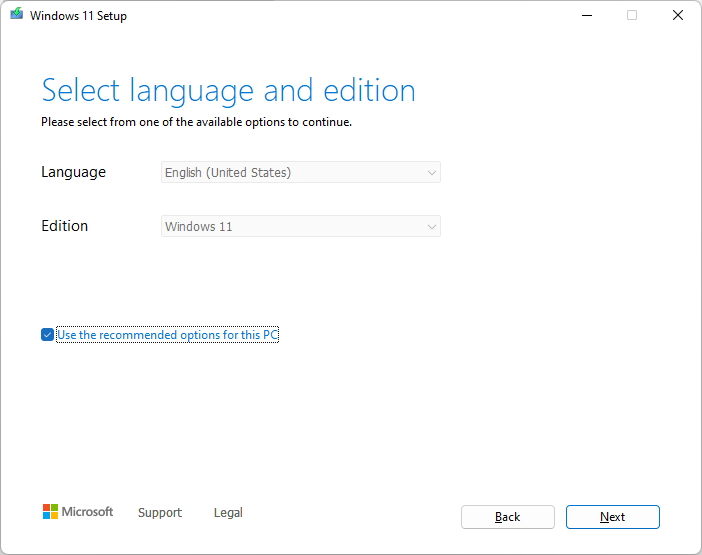
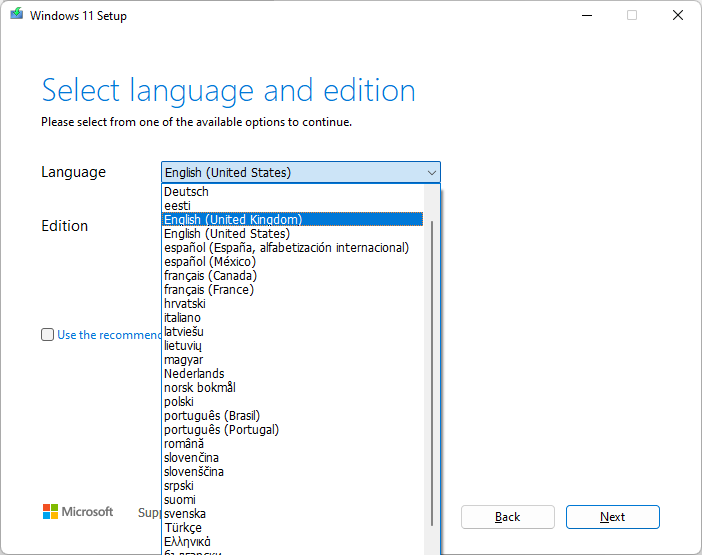
Sinua pyydetään valitsemaan Windows 11:n kieli ja painos, jolle haluat luoda asennusmedian. Jos haluat vaihtaa kielen ja painoksen automaattisesti valitusta vaihtoehdosta, poista valintaruutu ’Käytä suositeltuja vaihtoehtoja tälle tietokoneelle’ ja tee haluamasi muutokset. Kun olet tyytyväinen valintoihin, napsauta ’Seuraava’.

Varmista, että flashaat USB-asemaan etkä ISO-tiedostoon.

Jos et ole vielä kytkenyt haluamaasi USB-laitetta kämmenlaitteeseen. Jos kannettavassa tietokoneessa ei ole USB-porttia ja/tai sinulla ei ole USB-C-muistitikkua, sinun on käytettävä USB-telakkaa, jolla lisäät laitteeseen tarvittavan portin. Kun näet siirrettävän aseman, napsauta Seuraava.
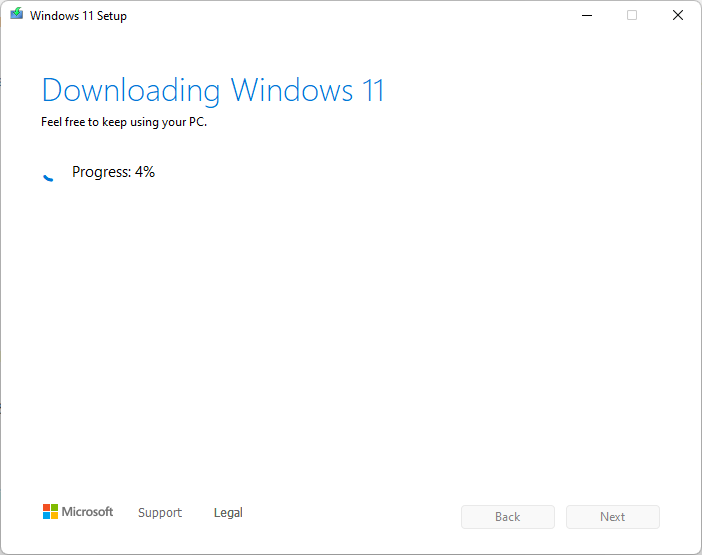
Tämän jälkeen ohjelma lataa Windows 11:n ennen sen flashaamista USB-asemaan. Voit vapaasti keittää kupin kahvia tai jatkaa kämmenlaitteen käyttöä.
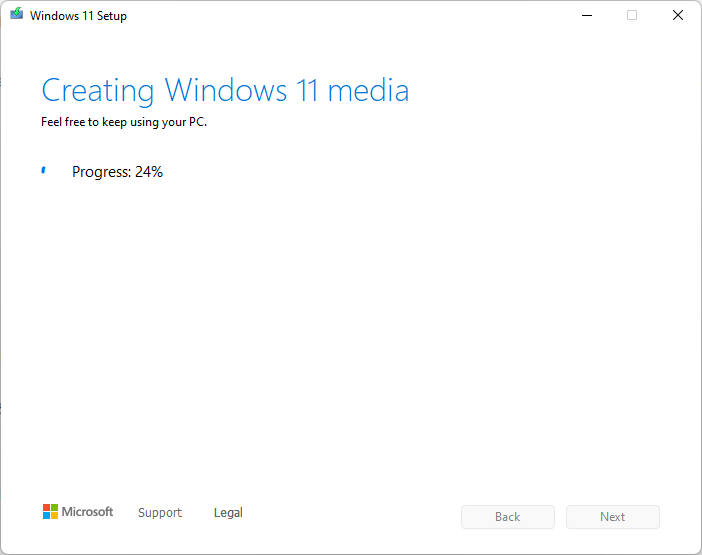
Se luo median ladatun kopion avulla. Anna sen tehdä asiansa.
Kun asennusmedia on luotu ja näyttö ilmoittaa, että USB-muistitikku on valmis, voit napsauttaa ”Valmis” ja käynnistää järjestelmän uudelleen. Käynnistämme aseman. Tämä on erilaista useimmilla laitteilla, joten käymme läpi muutamia niistä. Jos laitteesi ei ole selitetty, katso sen käyttöohjekirjaa tai kokeile jotakin näistä menetelmistä, on mahdollista, että se toimii.
| Ayaneo | ANBERNIC WIN600 | ONEXPLAYER |
| Liitä näppäimistö ja paina F7, kun laite käynnistyy, siirtyäksesi Boot Menu -valikkoon. Valitse USB-asema. | Paina äänenvoimakkuuspainiketta alaspäin, kun käynnistät Win600:n, jotta saat käynnistysvalikon näkyviin. Vaihda hiiren oikealla puolella oleva liukusäädin D-Padin käyttöön USB-tikun valitsemiseksi. Kun se on käynnistynyt, laita oikealla oleva kytkin takaisin pelialustalle. | Kytke ONEXPLAYER päälle Kun näet logon, paina DESKTOP-painiketta ja Volume + -painiketta yhdessä. Tämä näyttää käynnistysvalikon. Pidä näppäimistöpainiketta painettuna sekunnin tai kaksi, kunnes se syttyy. valitse D-padilla USB-asema ja jatka painamalla START-painiketta. |
Kun olet käynnistysvalikossa, valitse USB ja käynnistä se.
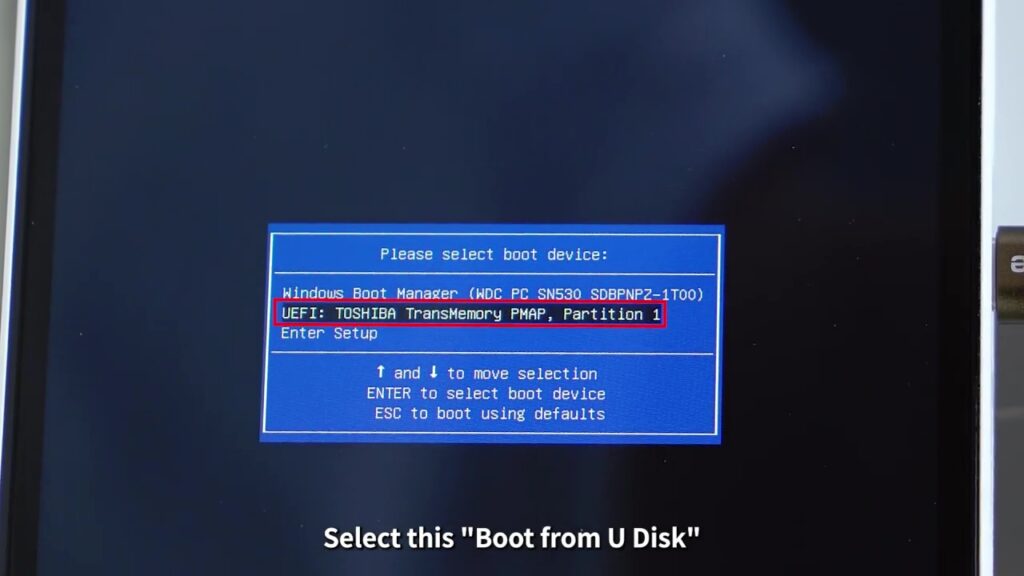
Kun se on ladattu, voit valita haluamasi kielen, aika- ja valuuttaformaatin sekä haluamasi näppäimistön.

Napsauta ’Asenna nyt’ ja hyväksy käyttöehdot.
Napsauta Custom Install (Mukautettu asennus)
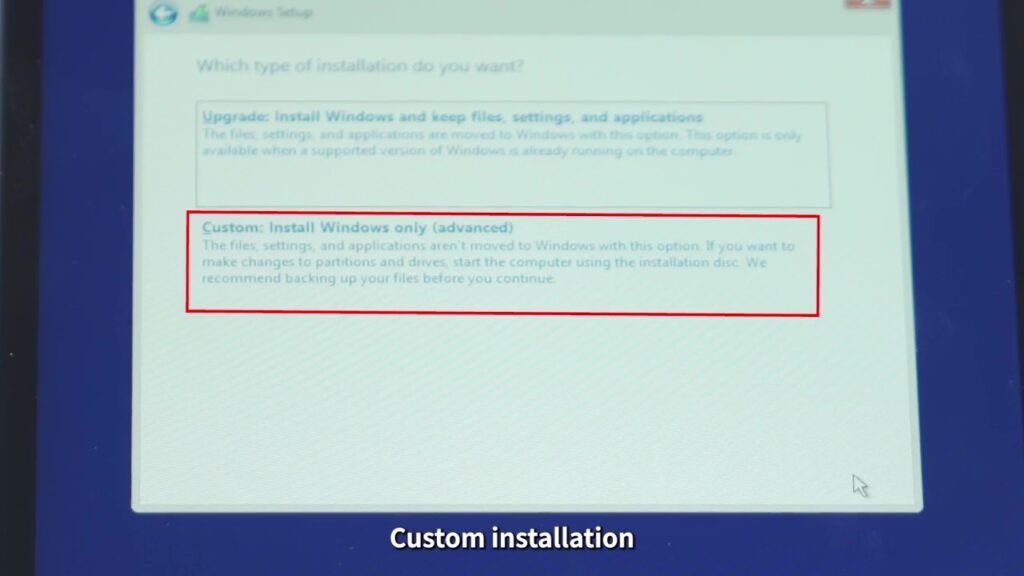

Valitse järjestelmälevy, joka on kämmenlaitteesi suurin osio. Napsauta ’Format’ ja sitten ’OK’. Kun tämä on valmis, napsauta ’Seuraava’.

Windows asentuu, anna sen tehdä tehtävänsä. Kun se on suoritettu loppuun, se käynnistää kämmenlaitteen automaattisesti uudelleen.
Järjestelmä käynnistyy Windows-asennukseen ja alkaa asentaa käyttöjärjestelmää. Joissakin laitteissa tämä osa näytetään muotokuvassa odotetun vaakasuoran sijaan. Tämä ei haittaa, jatka vain laitteen asentamista pystyasentoon.
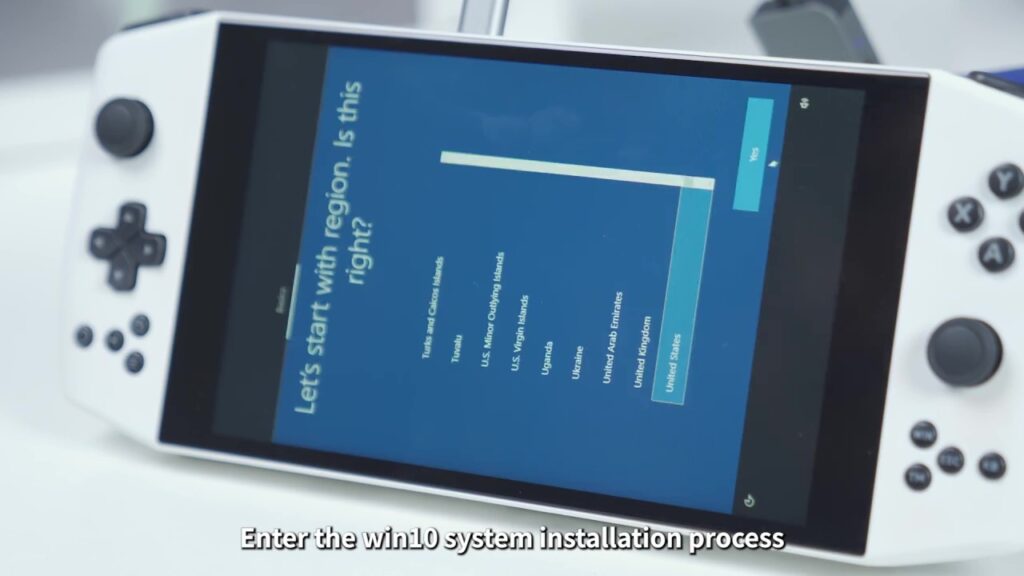
Käy läpi asennusprosessi syöttämällä haluamasi asetukset.

Anna kannettavan laitteen asettua valmiiksi. Kun se on valmis, se käynnistää Windowsin. Tästä voit tarvittaessa napsauttaa hiiren kakkospainikkeella ja napsauttaa Näyttöasetukset. Täältä voit selata alaspäin ja vaihtaa näytön suuntaukseksi ”Maisema” laitteen mukaan. Onneksi olkoon, olet onnistuneesti asentanut uuden Windows-kopion laitteeseesi.
Ajurien asentaminen
Seuraavaksi asennetaan kaikki ajurit, jotta laite toimii kunnolla. Tässä kohtaa opas alkaa erottautua edelleen. Löydät laitteellesi sopivan oppaan napsauttamalla alla olevaa ankkurilinkkiä.
Anbernic WIN600
Anbernic WIN600:ssa on suhteellisen yksinkertainen tapa asentaa ajurit. Kun olet käynnistänyt Windowsin, lataa ajuripaketti tästä linkistä. Lataa ja pura tiedosto. Sisällä on kansio nimeltä ’driver’, jonka sisällä kukin ohjain on numeroitu omaan kansioonsa.
Käy jokainen ohjainkansio läpi järjestyksessä ja napsauta hiiren kakkospainikkeella ’Install.bat’ ja ’Run as Administrator’. Näyttöön tulee lyhyt komentorivin ponnahdusikkuna, ja sitten se katoaa. Näyttää siltä, että mitään ei tapahtunut, mutta ajurit asennettiin. Kun olet tehnyt ne kaikki, käynnistä laite uudelleen.
Lataa ja asenna ”Auto-Detect for Windows 11” -ajuripäivitykset AMD:ltä ja varmista, että käytössäsi on uusin versio. Käynnistä laite uudelleen asennuksen jälkeen. Kun olet asentanut sen, siirry Asetuksiin > Näyttö > GPU Scaling > ON. Tämä mahdollistaa sen, että pienemmän resoluution pelit vievät koko näytön automaattisesti.
Lataa ja asenna RivaTuner Statistics Server. Kun olet asentanut sen, avaa se ja aseta ”Framerate Limit” arvoksi 60. Näin varmistetaan, että pelit eivät pyöri yli 60 ruutua sekunnissa ja tuhlaa ylimääräistä suorituskykyä.
Juuri noin olet valmis ja valmis pelaamaan!
Ayaneo
Tämä osa oppaasta kattaa kaikki Ayaneo-laitteet, mutta kunkin laitteen välillä voi olla joitakin eroja. Ne ilmoitetaan tarpeen mukaan.
Lataa laitteellesi tarvittavat ajurit. Ne ovat saatavilla täällä. Jokaisessa ajuripaketissa on merkintä sen laitteen mukaan, jota varten se on tehty. Etsi ja lataa KAIKKI laitteeseesi sopivat ohjelmat.

Pura kunkin ohjaimen, AMD:n ohjaimia lukuun ottamatta, pakkaus ja seuraa asennusprosessia. AMD:n ajureiden latauslinkki vie sinut AMD:n verkkosivustolle. Täältä voit ladata Windows-ajurit, jotka tunnistavat automaattisesti, mitä komponentteja sinulla on, ja asentaa oikeat ajurit.
Kun olet asentanut kaikki ohjaimet, voit varmistaa, että ne on asennettu oikein, kun siirryt Laitehallintaan ja tarkistat jokaisen luokan. Jos tuntemattomia laitteita ei ole, kaikki ohjaimet on asennettu onnistuneesti. Jos näin ei ole, varmista, että olet ladannut ja asentanut kyseisen komponentin ohjaimen. Jos ongelmia ilmenee edelleen, ota yhteyttä DroiXin asiakastukeen.
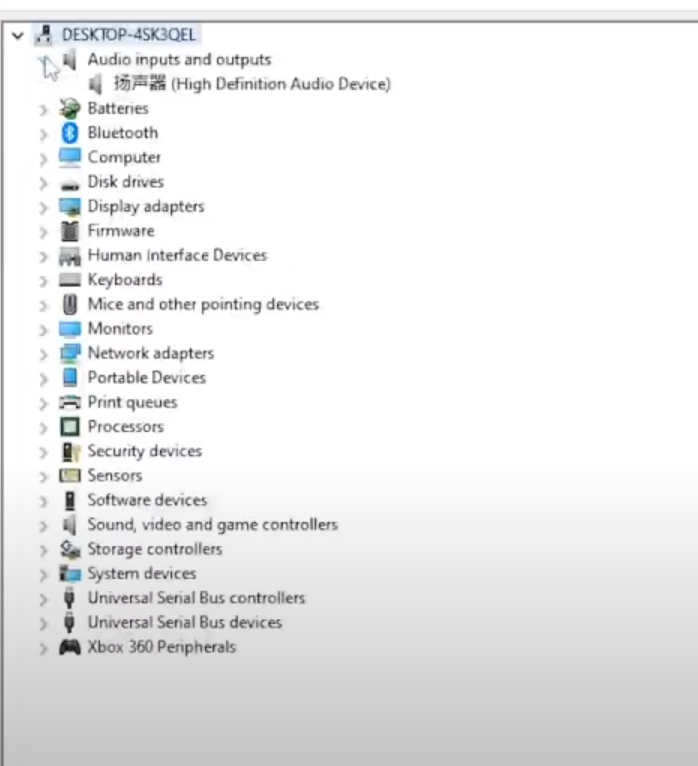
Kun tämä on tehty ja tuntemattomia laitteita ei ole, olet saanut prosessin päätökseen ja voit pelata vapaasti Ayaneo-laitteellasi.
ONEXPLAYER
Kun Windows on käytössäsi kämmenlaitteessasi, siirry ajurisivustolle täältä. Valitse laite pudotusvalikosta.
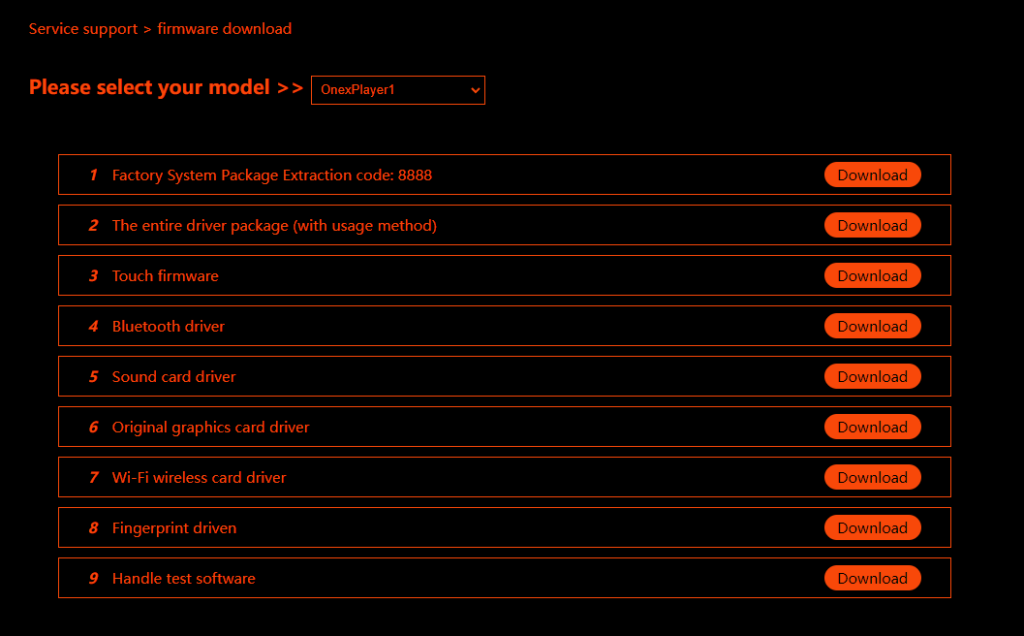
Lataa jokainen ohjelmisto laitteellesi, nämä latautuvat .rar-tiedostoina, joten suosittelen WinRAR-ohjelman lataamista niiden avaamiseksi. Kun se on avattu, etsi Install.bat-tiedosto jokaisesta kansiosta ja asenna ohjain. Ajurista ja laitteesta riippuen voi olla samanlainen asennustiedosto, kuten ’Setup.exe’. Varmista, että olet asentanut kaikki käytettävissä olevat laiteajurit.
Kun olet asentanut kaikki ajurit onnistuneesti, laite on käyttövalmis ja voit aloittaa pelaamisen!
Jos kaikki sujuu hyvin, olet onnistuneesti asentanut uuden Windows-kopion kannettavaan pelitietokoneeseesi, ja kaikki ajurit ovat tallella. Puhtaalla tietokoneella voit pelata, tuottavuutta ja muuta.
Jos haluat tutustua muihin Windows-kämmenmikroihin, klikkaa tästä.
Jos haluat lisätietoja muista tarjouksistamme ja tuotteistamme, tutustu muihin tietopohja-artikkeleihin täällä