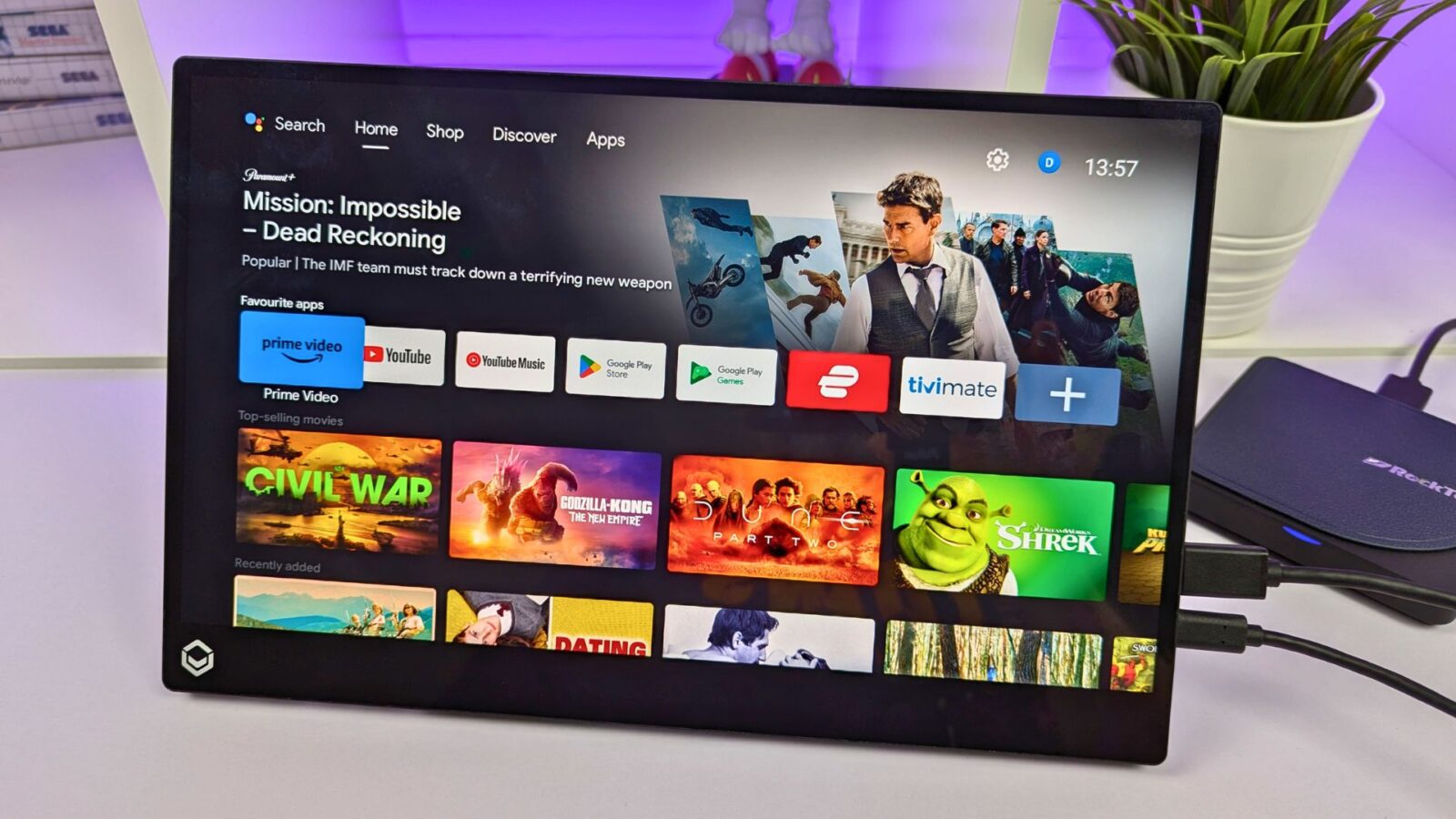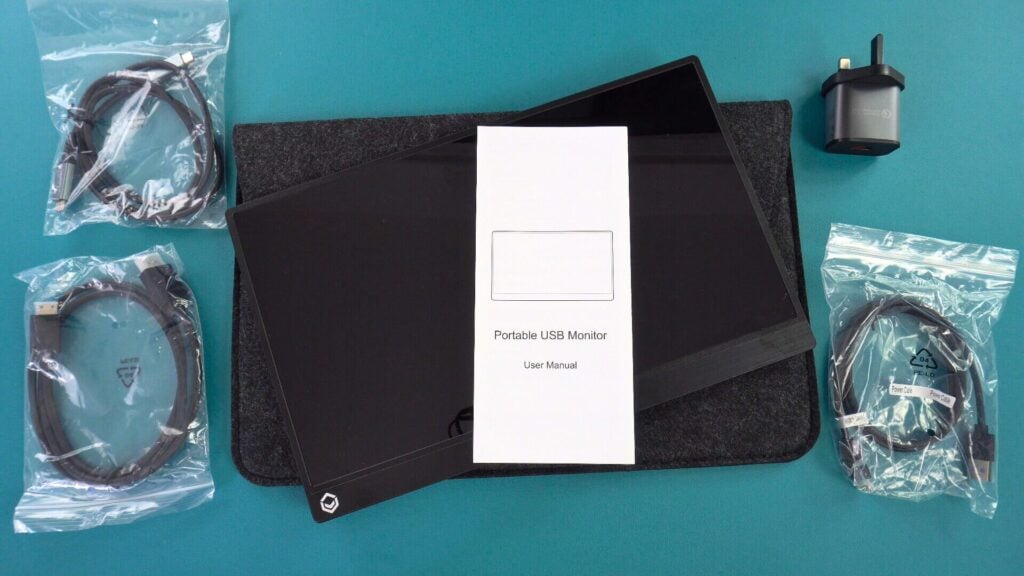Onnittelut kannettavan DroiX PM14 4K -monitorin omistamisesta! Olemme laatineet tämän aloitusoppaan, jonka tarkoituksena on paitsi näyttää, miten näyttöä käytetään, myös esitellä erilaisia ominaisuuksia ja liitäntävaihtoehtoja, joista et ehkä ole tietoinen. Olemme myös lisänneet joitakin vinkkejä ja vianmääritysvaiheita, jos sinulla on ongelmia.
Jos sinulla on ongelmia tai kysymyksiä kannettavasta näytöstäsi.
Me DroiXilla olemme ylpeitä korkeatasoisesta asiakaspalvelustamme ennen myyntiä ja myynnin jälkeen. Jos sinulla on kysyttävää tai ongelmia ostoksistamme, ota meihin yhteyttä. Olemme täällä ja vastaamme mielellämme kaikkiin kysymyksiin ja ratkaisemme ongelmat mahdollisimman pian.
Laatikon sisällön tarkistaminen
Ennen kuin käytät kannettavaa näyttöä, tarkista, että kaikki sen mukana tuleva sisältö on mukana.
DroiX PM14 kosketusnäytöllinen malli
HDMI-Mini-HDMI-kaapeli, USB Type-C Type-C-kaapeli ja USB-A Type-C-virtakaapeli. Kosketusnäytöllisen mallin mukana tulee ylimääräinen USB-A-C-tyypin datakaapeli.
DroiX PM14 ei-kosketusnäytöllinen malli
Mukana on HDMI-Mini-HDMI-kaapeli, USB Type-C Type-C-kaapeli ja USB-A Type-C-virtakaapeli.
DroiX PM14:n liittäminen laitteeseen
Jos haluat vain ottaa näytön heti käyttöön, liitä mukana toimitettu HDMI-kaapeli DroiX PM14: ään ja laitteeseesi ja liitä sitten mukana toimitettu virtalähde ja USB-kaapeli yhteen näytön USB-C-porteista. Kytke laitteeseen ja näyttöön virta, ja sinun pitäisi olla valmiina.
HDMI-videon lisäksi voit käyttää mukana toimitettua USB-C-USB-C-kaapelia yhteensopivissa laitteissa, kuten mini-PC:ssä tai kannettavassa tietokoneessa. Tämä tarjoaa monissa tapauksissa virran, videon ja datan näytölle. Joissakin laitteissa virta ei kuitenkaan välttämättä riitä, ja ne eivät kytkeydy päälle tai niissä on ajoittaisia katkoksia, joten suosittelemme käyttämään mukana toimitettua virtalähdettä, jos mahdollista.
Olemme laatineet video-oppaan parhaista tavoista liittää kannettava DroiX PM14 -monitori laitteeseen.
| Mini-PC:t | HDMI & laturi HDMI & USB-A USB-C:ksi (virtaa varten) USB-C (videota ja virtaa varten) |
| Kannettavat tietokoneet | HDMI & laturi HDMI & USB-A USB-C:ksi (virtaa varten) USB-C (videota ja virtaa varten) |
| MacBook | HDMI & laturi USB-C |
| Chromebook | HDMI & laturi USB-C |
| Samsung DEX | USB-C ja laturi suositeltava |
| iPad (Lightning-portti) | HDMI Lightning-HDMI-muuntimella (ei sisälly toimitukseen) ja laturi. |
| iPad (USB-C-portti) | USB-C ja laturi |
| iPhone (Lightning-portti) | HDMI Lightning-HDMI-muuntimella (ei sisälly toimitukseen) ja laturi. |
| iPhone (USB-C-portti) | USB-C ja laturi |
| Gaming Handheld | HDMI & laturi USB-C ja laturi suositeltava |
Navigointi DroiX PM14 -valikossa
Kannettavien monitorien valikko aktivoituu painamalla jog dial -valitsinta. Painamalla valintakiekkoa ylös ja alas voit siirtää valikkovaihtoehtoja ylös ja alas, painamalla valintakiekkoa voit valita ja painamalla virtapainiketta voit siirtyä yhden valikkovaihtoehdon taaksepäin.
Valittavana on useita vaihtoehtoja kuvan, värien ja äänen asetusten, kielen, HDR:n ja tulolähteen muuttamisesta.
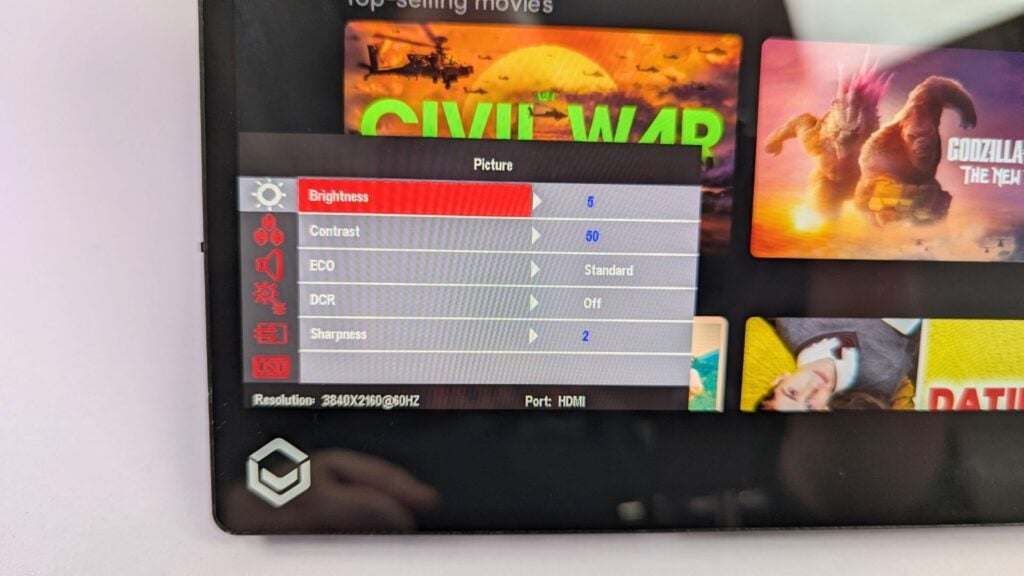
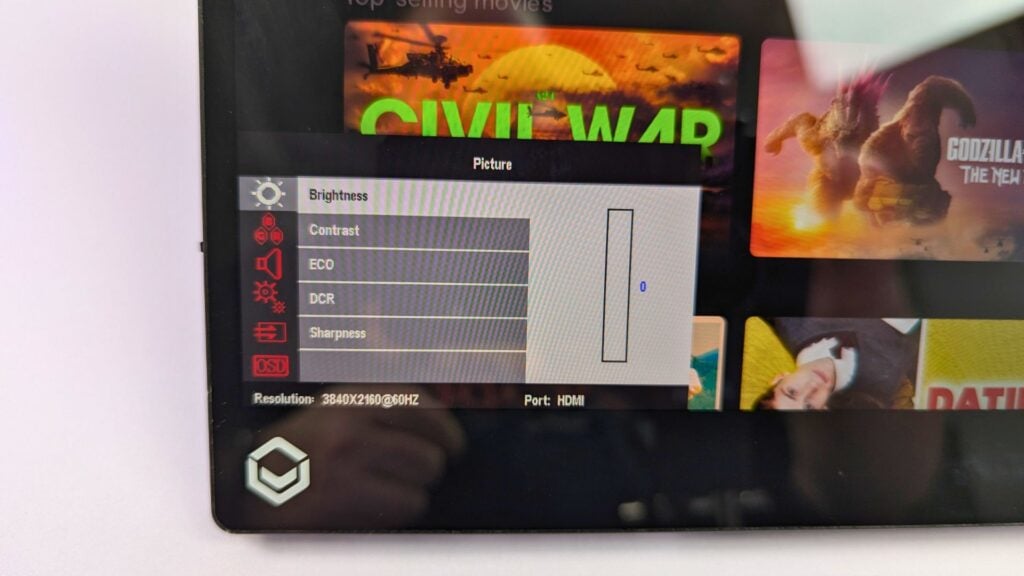
Kun olet tyytyväinen valitsemiisi asetuksiin, napauta virtapainiketta palataksesi valikkovaihtoehtoihin ja vielä kerran sulkeaksesi valikot.
Windowsin näyttöasetukset
Yleinen kysymys, jonka saamme, on, että näyttö näyttää odotettua heikommalta. Tämä johtuu lähes aina siitä, että käytössä on väärä näytön resoluutio. Kannettavat näytöt tukevat jopa 4K-resoluutiota, joten esimerkiksi 720P-resoluution käyttäminen ei näytä laadukkaalta.
Voit muuttaa näytön tarkkuutta kirjoittamalla Windowsin hakupalkkiin Display Settings (Näyttöasetukset) ja valitsemalla sen tuloksista.
Jos näytön asetuksissa näkyy ”Duplicate these displays”, suosittelemme muuttamaan tämän asetukseksi Extend the displays (työpöytä jaetaan kahteen näyttöön) tai Show only on the portable monitor (yleensä näyttö 2), jotta saat parhaat resoluutiot.
Kun olet valinnut näyttötyypin, näytössä saattaa näkyä lyhyen aikaa musta ruutu, kun vaihdat resoluutiota. Se näyttää joko tavallisen työpöytäsi, jos se näkyy vain kannettavassa näytössä, tai tyhjän työpöydän, jos näyttöjä laajennetaan.
Koska DroiX PM14 on 4K-monitori, voit nyt muuttaa näytön resoluution korkeimpaan laitteesi tukemaan resoluutioon.
Jos sinulla on näyttöongelmia, suosittelemme tarkistamaan virkistystaajuuden, jos se ei ole asetettu 30 tai 60 Hz:iin. Voit tehdä tämän Advanced Display -valikon vaihtoehdosta ja muuttaa virkistystaajuuden esimerkiksi 60,00 Hz: ksi.
Näytön vianmääritys
Näyttö vilkkuu tai ei kytkeydy päälle
Jos näyttö vilkkuu mustana tai on valmiustilassa, yleinen ongelma on se, että näyttöön ei syötetä virtaa. Varmista, että näyttöön syötetään riittävästi virtaa joko laturista tai laitteesta, jos käytät sitä virranlähteenä. Jos ongelma jatkuu, suosittelemme ottamaan yhteyttä DroiXin asiakastukeen nopeaa ja helppoa apua varten.
Varmista puhelimeen kytkettynä, että kannettava näyttö on kytketty mukana toimitettuun virtalähteeseen.
Näytön kirkkaus
Näytön alkuperäiseksi kirkkaudeksi on asetettu 30 %. Voit lisätä kirkkautta asetusvalikossa.