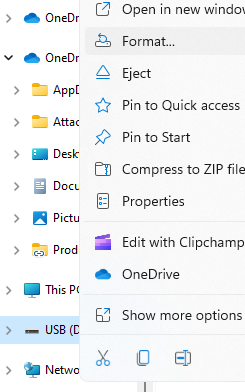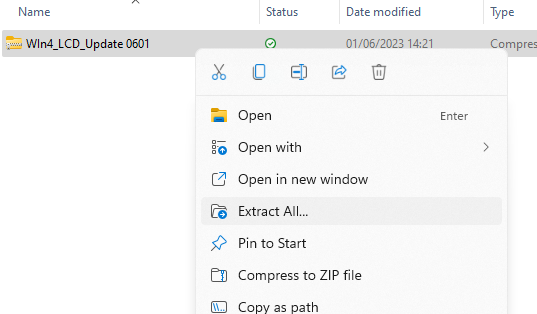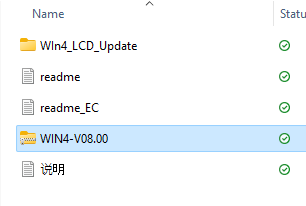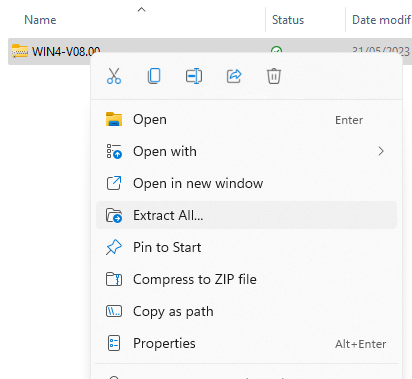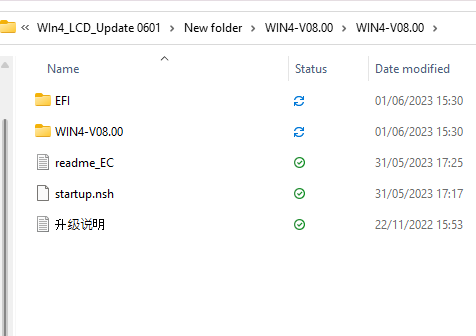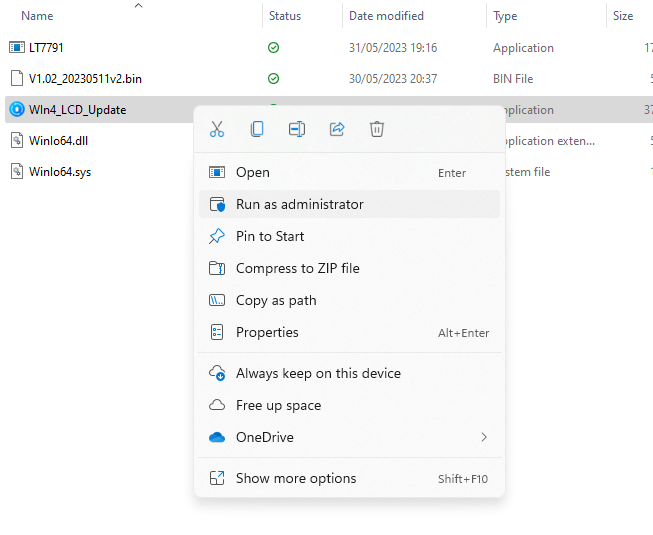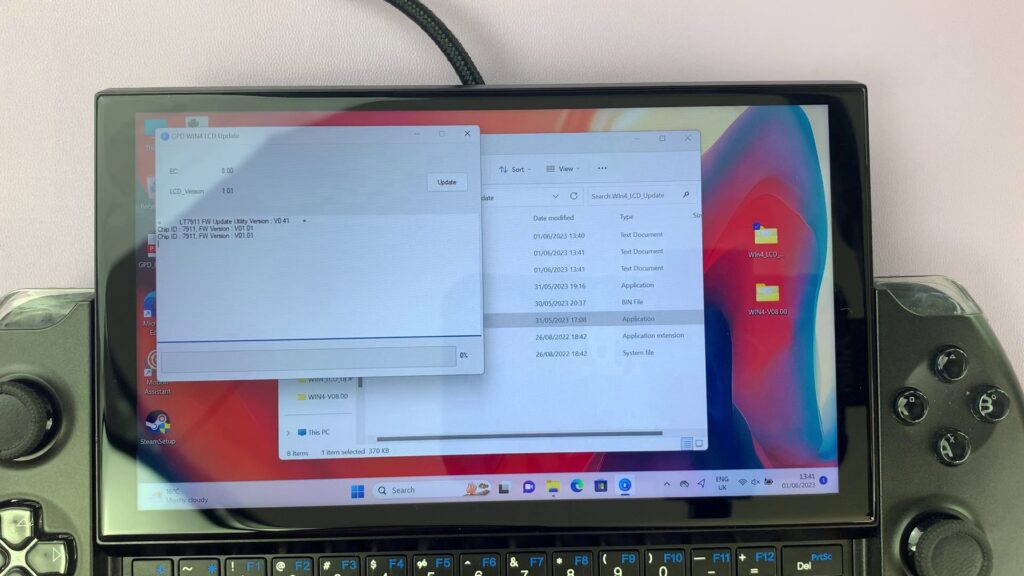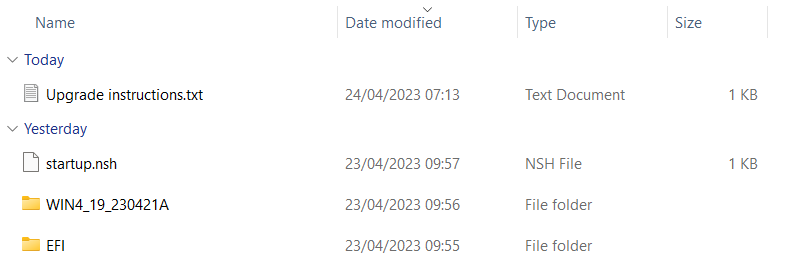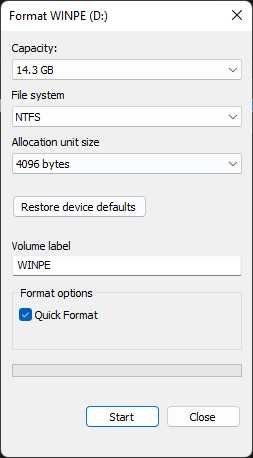On erittäin tärkeää, että laitteesi toimii moitteettomasti. Suuri osa on sen varmistamista, että sinulla on uusimmat päivitykset ja laiteohjelmistot, jotta varmistat parhaan mahdollisen tietoturvan, viimeisimmät viat ja että laitteesi toimii mahdollisimman moitteettomasti. Käymme läpi muutamia eri korjauksia GPD WIN 4:ssä ilmenneisiin ongelmiin.
| Kysymys | Päätöslauselma |
| WIN 4 Gamepadin laiteohjelmistopäivitys v4.05 | Linkki |
| GPD WIN 4 LCD-firmware-päivitys Stuttering Fix – Ei enää 60Hz Refresh Bugia | Linkki |
| GPD WIN 4 BIOS-päivityksen asentaminen | Linkki |
| GPD-joystickien kalibrointiohjeet | Linkki |
| Windowsin uudelleenasentaminen GPD WIN -laitteisiin | Linkki |
WIN 4 Gamepadin laiteohjelmiston päivitys
Tämä koskee myös GPD WIN 4:ää, jonka tiedämme kärsineen ongelmista pelilaitteen kanssa. GPD on julkaissut asennusohjelmiston gamepadin laiteohjelmiston v4.05:lle, ja me käymme läpi asennuksen.
Lataa laiteohjelmistopäivitys GPD WIN 4 -laitteellesi tästä linkistä. Se sisältää ZIP-tiedoston nimeltä ’GPD Gamepad WIN4 X405K405.zip’. Etsi lataamasi tiedosto laitteeltasi, napsauta hiiren oikealla painikkeella ja paina ’Pura kaikki’.
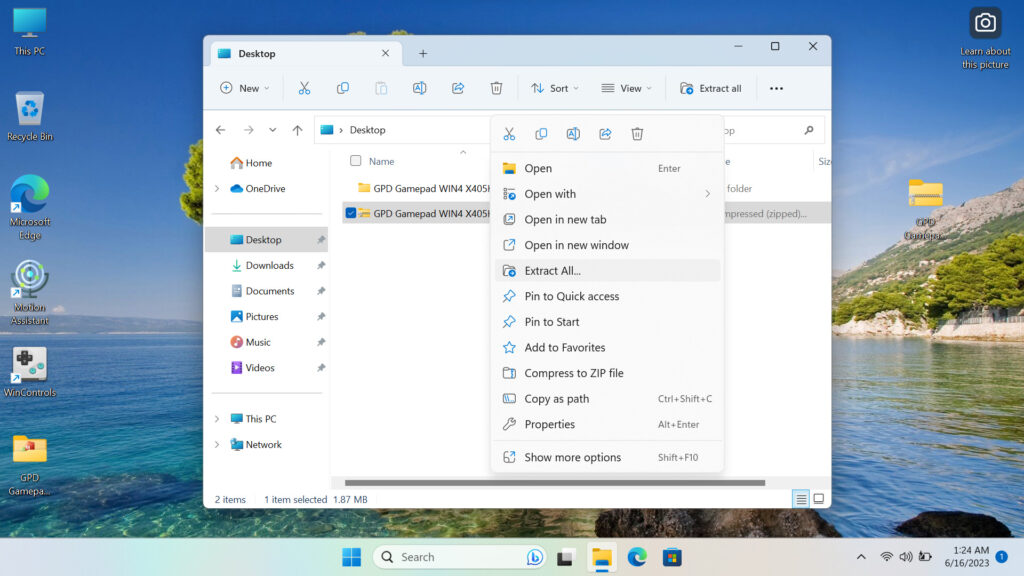
Poimitusta kansiosta löydät ohjelman nimeltä ’GPD Gamepad WIN4 X405K405’. Klikkaa hiiren oikealla painikkeella ja paina ’Suorita järjestelmänvalvojana’.
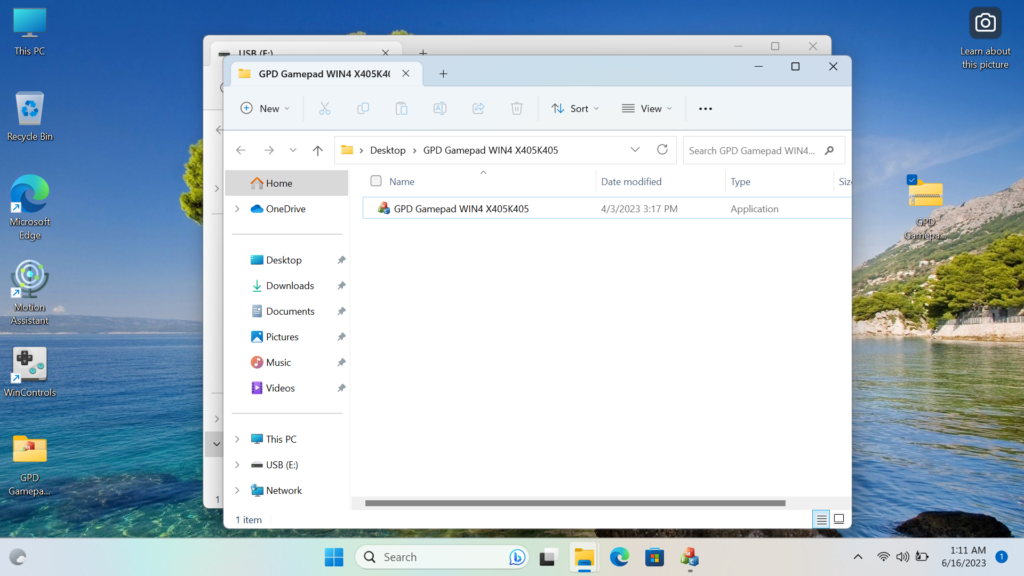
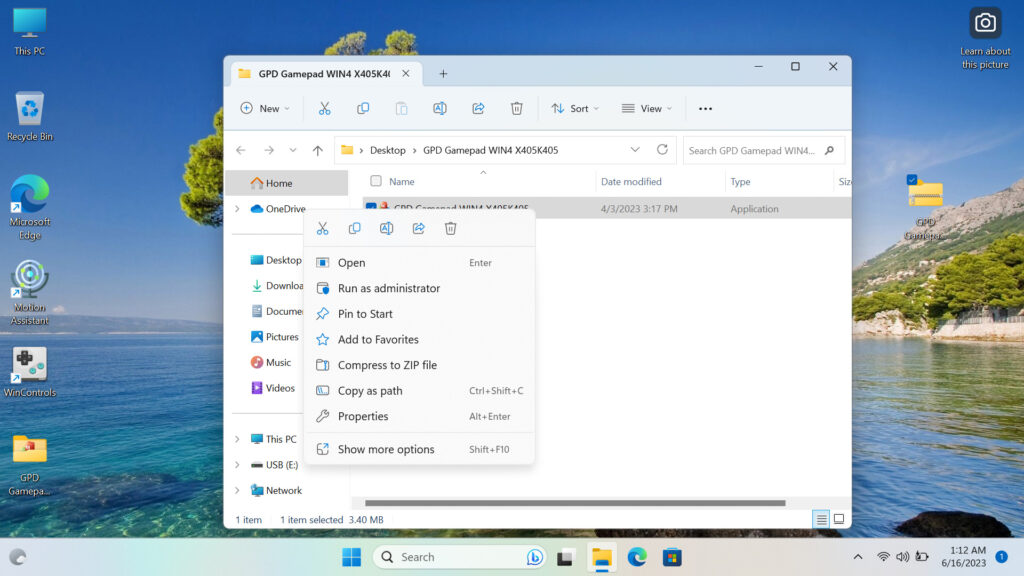
Hyväksy järjestelmänvalvojana, jos et ole järjestelmänvalvoja, pyydä henkilöä, joka on järjestelmänvalvoja, hyväksymään, ja ohjelma avautuu. Laitteesi värisee, kun se määrittää nykyisen laiteohjelmistoversion ja uusimman ohjelmassa saatavilla olevan version.
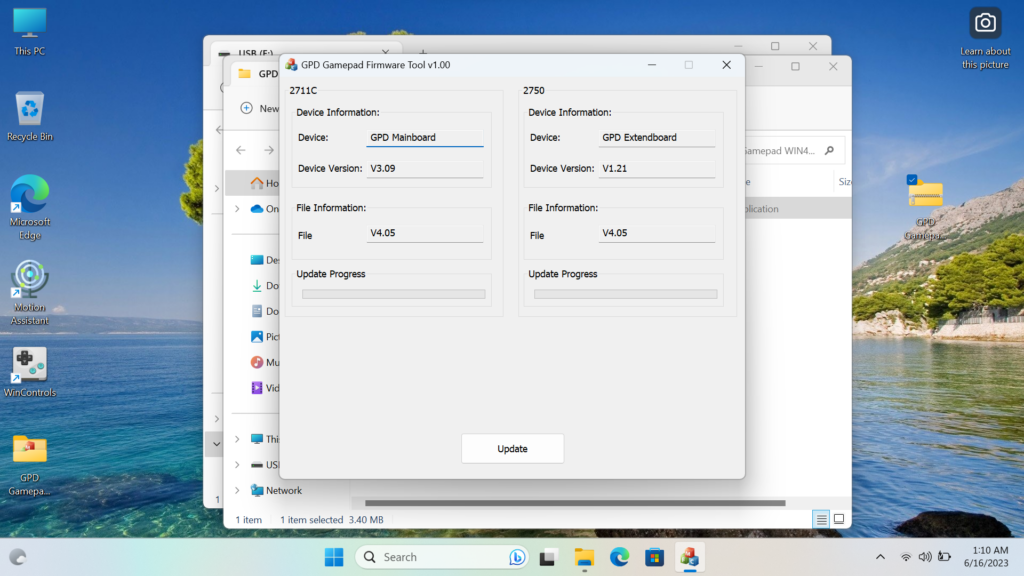
Jos versiosi (Laiteversio) on pienempi kuin ohjelman versio (Tiedostotiedot), napsauta ’Päivitä’ ja se asennetaan. Jos ei, sinun ei tarvitse tehdä sitä, koska sinulla on jo uusin tai uudempi versio.
Kun napsautat päivitä, molemmat laiteohjelmat asennetaan ja saat onnistumisviestin.
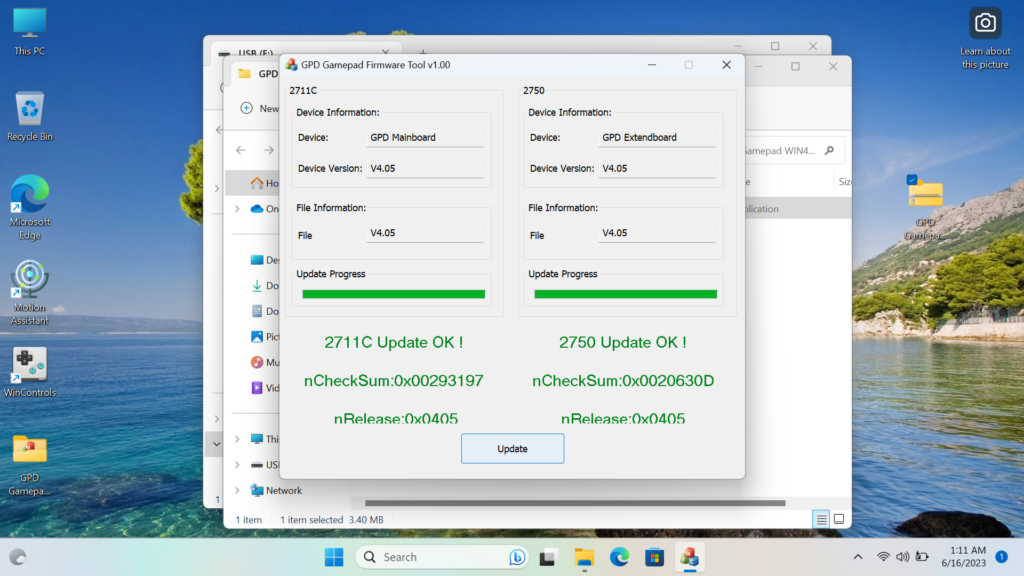
Kun näet tämän, olet valmis ja asentanut v4.05 Gamepad Firmware -ohjelmiston GPD WIN 4 -laitteeseesi.
GPD WIN 4 LCD-firmware-päivitys Stuttering Fix – Ei enää 60Hz Refresh Bugia
Alla on vaiheittainen opas 60 Hz:n stutter-ongelman korjauksen asentamiseen GPD WIN 4:ään.
GPD WIN 4:n stuttering fixiin tarvittavat tiedostot voi ladata alta.
Jos tämä linkki ei toimi, ota yhteyttä DroiXin asiakastukeen.
Tätä opasta varten tarvitset:
- GPD WIN 4
- USB-asema
- Laturi
Tämä opas on jaettu kahteen osaan, joista ensimmäisessä tarkistetaan, tarvitseeko laitteesi BIOS päivittää, ja toisessa asennetaan korjaus.
Tarkista BIOS
Voit tarkistaa sen napsauttamalla Win+R avataksesi Suorita ja kirjoittamalla ’msinfo32’.
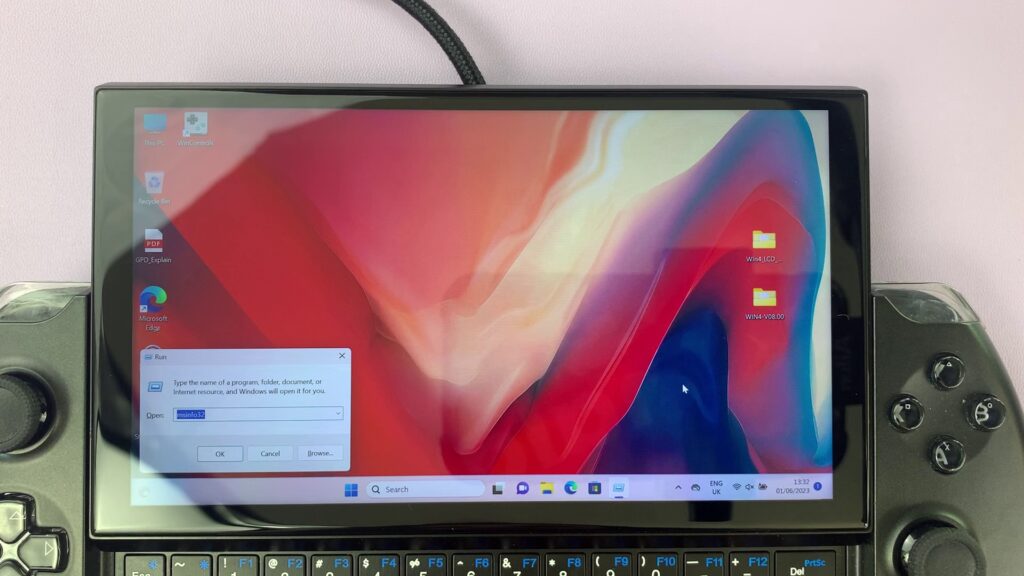
Kun olet msinfossa, tarkista, että näet Enabled Controller Version. Jos se on v8.0 tai uudempi. Jos se on, voit siirtyä tähän. Jos näin ei ole, ja se on v7 tai uudempi, sinun on päivitettävä BIOS, jonka ohjeet ovat alla.
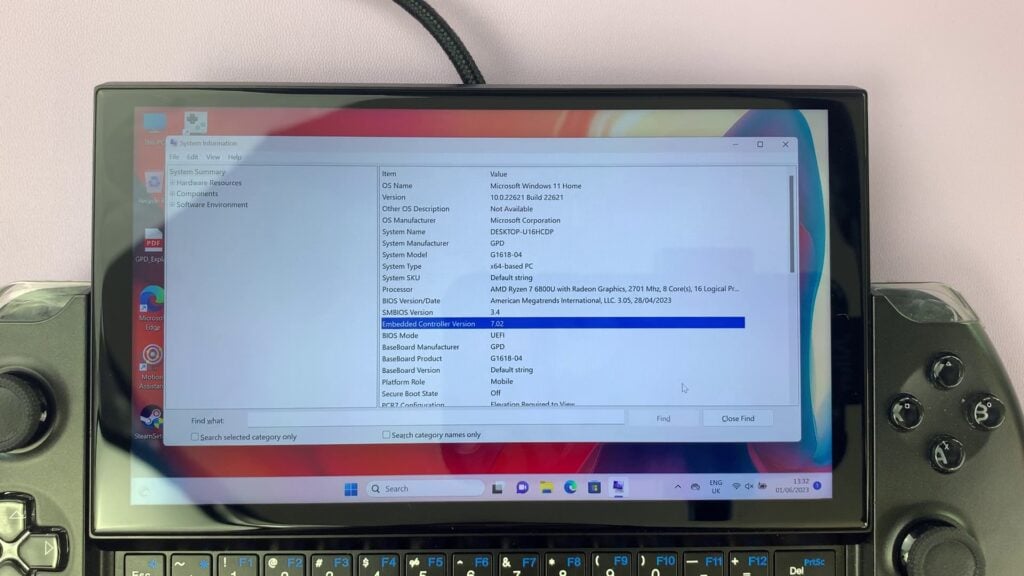
BIOSin päivittäminen
Kun USB-asemasi on kytketty ja näkyvissä, napsauta sitä hiiren oikealla painikkeella tässä tietokoneessa ja valitse ’Format’. Aseman alustaminen poistaa sen sisällön, joten varmuuskopioi kaikki, mitä haluat säilyttää. Varmista, että FAT32-tiedostotyyppi on valittuna, ja kun olet valmis, formatoi asema.
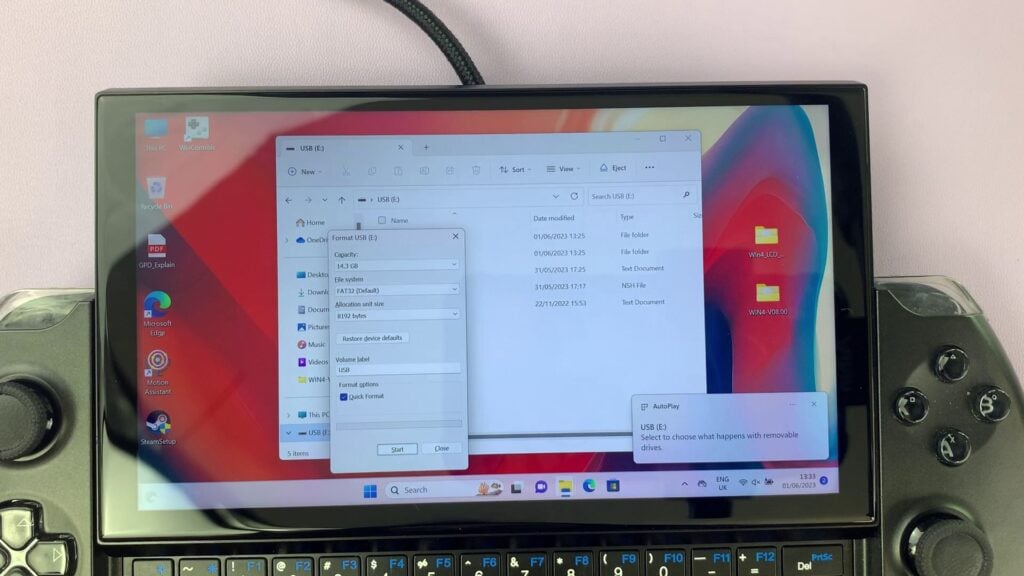
Linkki lataa yhden ZIP-tiedoston nimeltä ’WIN4_LCD_Update 0601.zip’.
Lataa ZIP-tiedosto ja pura sen sisältö. Löydät sieltä kansion nimeltä WIN4_LCD_Update.
Tässä kansiossa on toinen ZIP-tiedosto nimeltä WIN4-V08.00.zip.
Siirrä tämä ZIP-tiedosto toiseen paikkaan ja pura sen sisältö. Löydät sieltä kansion nimeltä ’WIN4-V08.00’.
Tämän kansion sisällä ovat BIOS-päivitystiedostot. Kopioi kansion SISÄLTÖ USB-asemaan, ei itse kansiota.
Käynnistä seuraavaksi laite uudelleen, ja heti kun se alkaa käynnistyä, paina toistuvasti Fn+7(F7) siirtyäksesi käynnistysvalikkoon. Käynnistä USB-asema ja anna bios-käyttöjärjestelmän päivitysskriptin toimia.
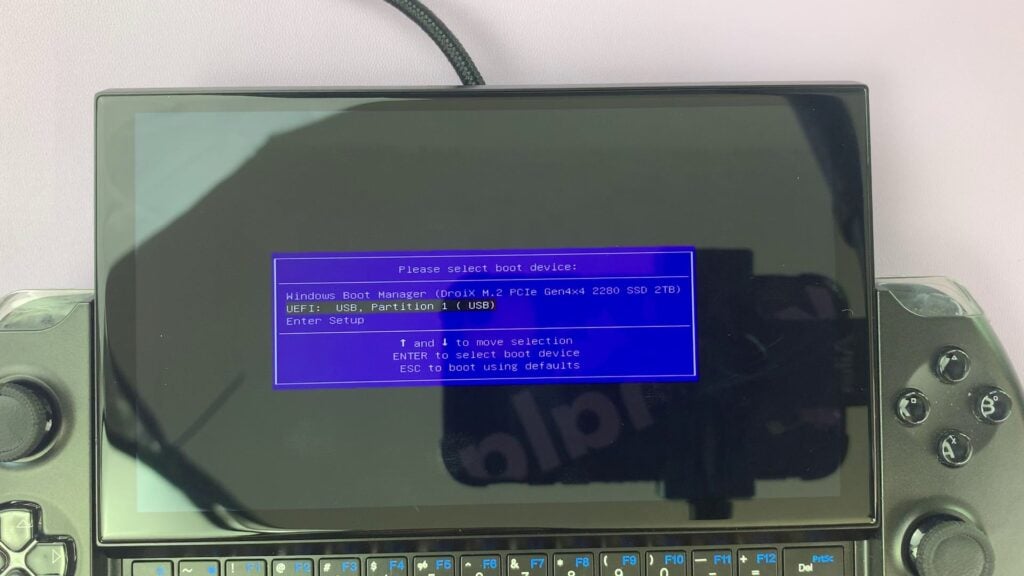
Paina mitä tahansa näppäintä, kun se pyytää sinua aloittamaan.
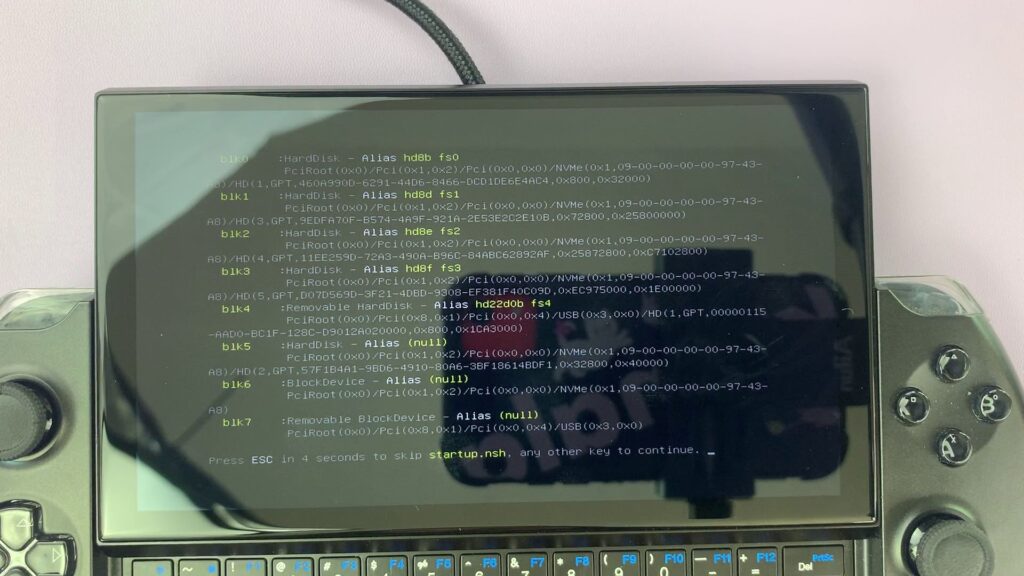
Anna asennuksen käynnistyä, tämä kestää noin minuutin.
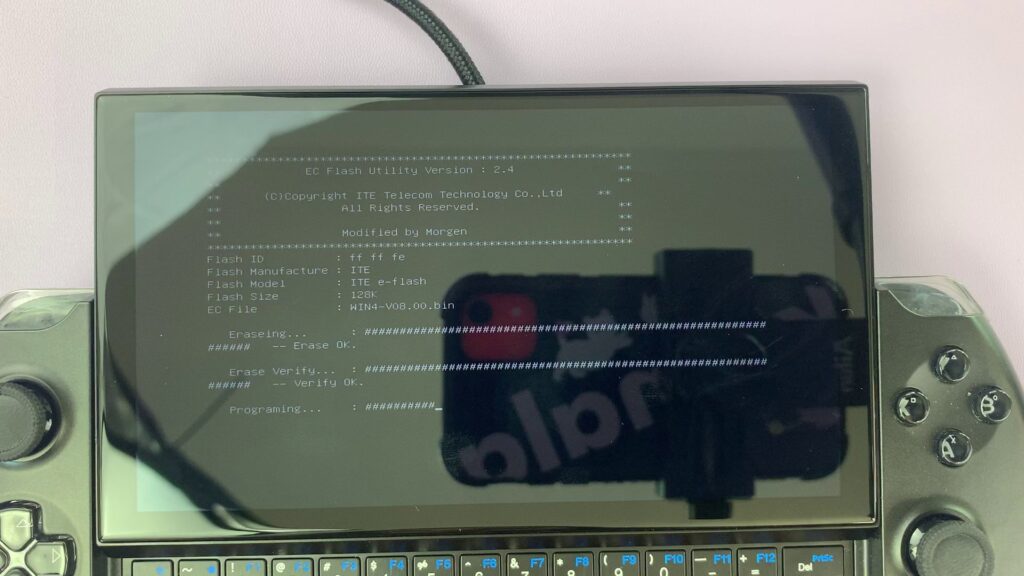
Kun se on asennettu, laite sammuu. Kytke laite päälle painamalla virtapainiketta muutaman hetken kuluttua. Kun olet taas Windowsissa, palaa MSInfo32:een ja tarkista Enabled Controller Version. Jos näytössä lukee 8.0, voit jatkaa, jos ei, käy vaiheet uudelleen läpi.
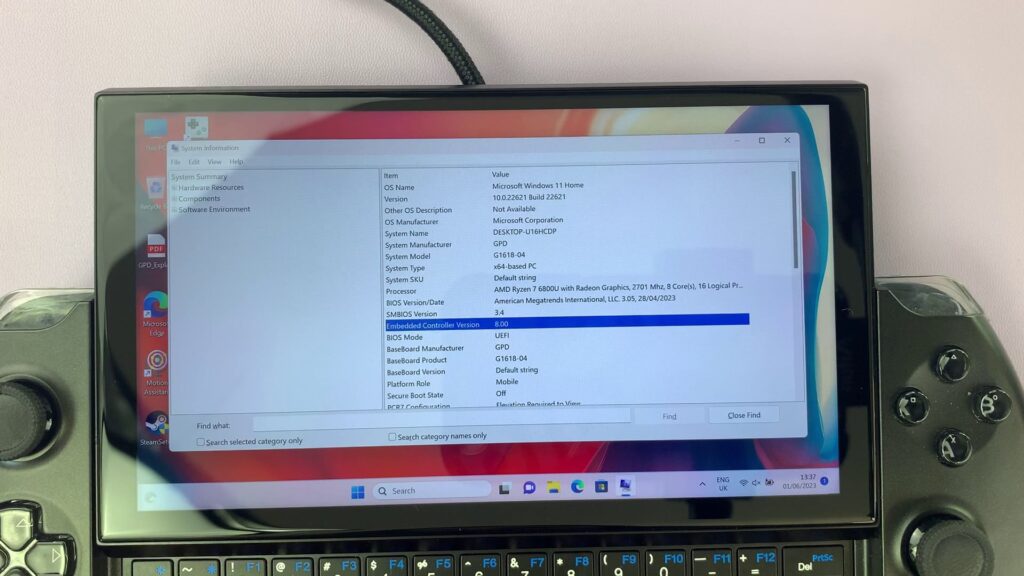
Korjauksen asentaminen
Varmista ennen jatkamista, että Motion Assist -ohjelmisto ei ole ladattu. Jos se on, sulje se, muuten nestekidenäytön laiteohjelmiston päivitys ei toimi.
Kun BIOS on päivitetty, voit tutkia alkuperäisen WIN4_LCD_Update-kansion sisältöä, ja sen sisältä löydät sovelluksen nimeltä WIN4_LCD_Update.
Napsauta sovellusta hiiren kakkospainikkeella ja paina ’Suorita järjestelmänvalvojana’. Anna järjestelmänvalvojan tiedot, jos et tiedä niitä, pyydä laitteen järjestelmänvalvojaa antamaan ne ja napsauta Kyllä.
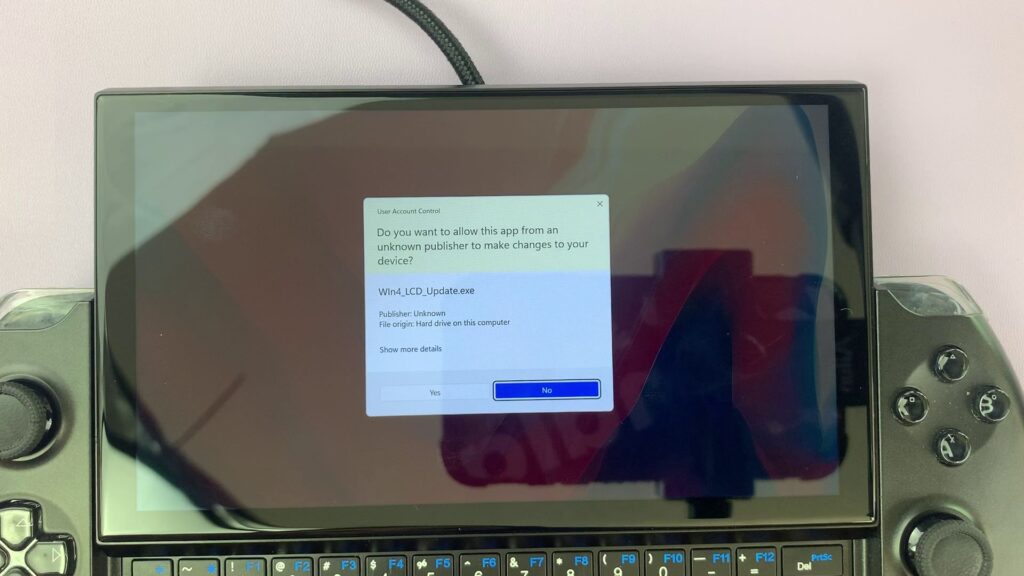
Ohjelma avautuu. Napsauta ’Päivitä’ -painiketta ja asennus alkaa.
Anna sen edetä, tämä kestää useita minuutteja. Kun se on valmis, käynnistä laite uudelleen, ja prosessi on valmis ja korjaus on asennettu.
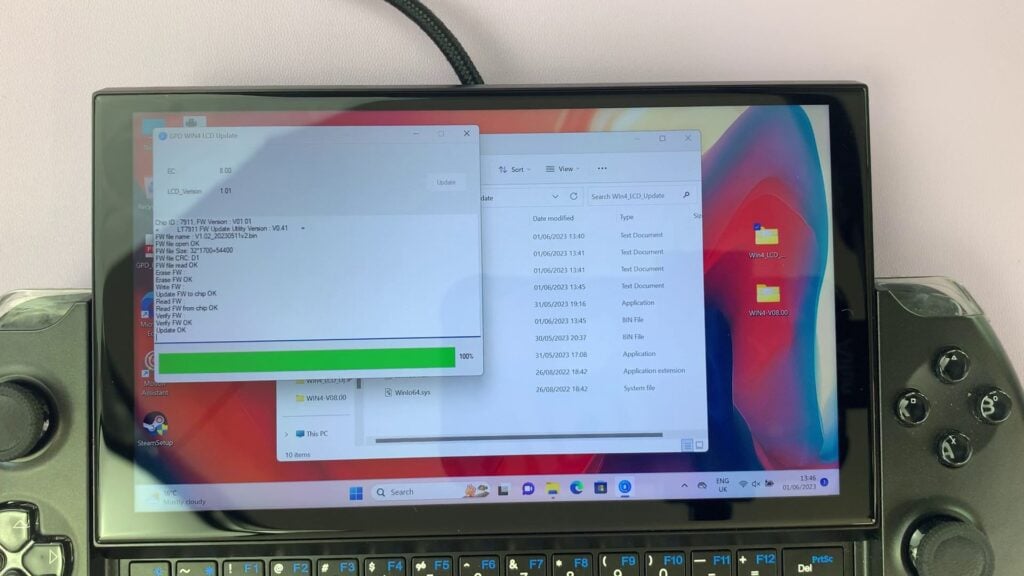
GPD WIN 4 BIOS-päivityksen asentaminen
Päivitämme tätä sivua sitä mukaa, kun GPD WIN 4:lle julkaistaan uusia BIOS-versioita. Alla olevassa ohjeessa kerrotaan, miten GPD WIN 4 valmistellaan ja päivitetään uusimpaan laiteohjelmistoon.
GPD WIN 4 BIOS-päivitys Video
Lataa ja poimi BIOS-päivitys
Katso GPD WIN 4 Stuttering -korjauksen päivitys- ja asennusohjeet täältä.
Voit ladata BIOS-päivitystiedoston täältä. Kun olet ladannut sen, poimi sen sisältö tietokoneellesi. Siellä pitäisi olla tiedostot Upgrade_instructions.txt ja startup.nsh sekä kaksi kansiota: EFI ja WIN4_18_0428(tai vastaava nimetty laiteohjelmistoversiosta riippuen).
Voit nyt kopioida tiedostot ja kansiot FAT32-muotoiselle USB-tikulle.
Voit nyt turvallisesti poistaa USB-tikun ja liittää sen GPD Win 4 -laitteeseen. Kytke virtalähde GPD WIN -laitteeseen 4.
BIOS-päivityksen asentaminen
Käynnistä GPD WIN 4 ja pidä FN-näppäintä painettuna ja napauta F7-näppäintä käynnistyksen aikana. Saatat joutua napauttamaan F7-näppäintä muutaman kerran saadaksesi käynnistysvalikon näkyviin. Kun valikko tulee näkyviin, valitse USB-asema käynnistyslaitteeksi.
BIOS-päivitys jatkuu nyt ja kestää muutaman hetken. Älä poista USB-muistitikkua tai sammuta GPD WIN 4:ää tänä aikana.
Kun päivitys on valmis, GPD WIN 4 sammuu.
Ensimmäinen käynnistys kestää hieman tavallista kauemmin
Voit nyt kytkeä GPD WIN 4:n päälle, kun olet valmis käyttämään sitä.
Huomaa, että koska BIOS-päivitys nollaa BIOSin, ensimmäinen käynnistys voi kestää muutaman minuutin ja näyttää mustan näytön päivityksen aikana. Älä sammuta sitä prosessin aikana. Seuraavat käynnistykset tapahtuvat normaalilla nopealla nopeudella, johon olet tottunut.
GPD-joystickien kalibrointiohjeet
Toisinaan ohjainten tai kämmentietokoneiden kaltaisten laitteiden joystickit voivat menettää kalibrointinsa ja saada väärän tai epätarkan syötteen. Tässä oppaassa kerrotaan vaihe vaiheelta, miten asennat tarvittavan ohjelmiston ja miten kalibroit GPD WIN 4:n ja kaikki muut GPD-kämmenlaitteesi sekä hankit uusimman laiteohjelmiston. Tosin ensin meidän on asennettava joitakin ohjelmia, joita tarvitsemme matkan varrella.
Tämä opas toimii seuraavien kanssa:
- GPD WIN 4
- GPD WIN Max 2
- GPD WIN 3
- GPD WIN Max
- Kaikki muut GPD:n käsikonsolit
Kalibrointityökalun lataaminen + WinRAR
Meidän on aluksi ladattava WinRAR, ohjelmisto, joka voi pakata ja purkaa tiedostoja, erityisesti RAR-tiedostoja. Voit ladata sen tästä linkistä. Älä välitä maksaa siitä, lataa vain ilmainen versio.
Kun kaikki on asennettu, voimme ladata kalibrointiohjelmiston GPD:ltä. Voit ladata sen suoraan heiltä, vaikka olemme huomanneet, että heidän verkkosivustonsa on ajoittain hieman epäluotettava, joten olemme lisänneet oman latauslinkkimme, ja löydät ne molemmat alta. Tätä artikkelia kirjoitettaessa molemmat sisältävät uusimman ohjelmistoversion, mutta suosittelemme kokeilemaan GPD-versiota ensin, ja saamme myös ohjeet, miten se tehdään.
- GPD: www.gpd.hk/filedownload/89292
- DroiX: Tuotteet – GamePad+Test+Calibration+Tool+V1.02.rar – Kaikki asiakirjat (sharepoint.com)
Kun lataat kalibrointiohjelmiston GPD:ltä, kun seuraat linkkiä, pääset tarkistussivulle, jossa sinua pyydetään syöttämään näytetyt numerot. Se näyttää tältä:

Kun painat ”OK”, pääset sivulle, joka lataa tiedoston automaattisesti. Jotkin selaimet merkitsevät tiedoston virheellisesti vaaralliseksi. Jatka latausta, kun sinua pyydetään. Tämä on erilainen jokaisessa selaimessa, me käytimme Edgeä.


Kun tiedosto on ladattu, olipa se sitten GPD:ltä tai DroiX:ltä, etsi latauspaikka ja avaa se WinRAR-ohjelmassa kaksoisnapsauttamalla sitä. Löydät kalibrointiohjelmiston tiedostosta, kaksoisnapsauta sitä käynnistääksesi sen.
GPD kalibrointi
Avautuu kaksi ikkunaa, jotka näyttävät tältä.

Ohjelmisto on kiinaksi. Olemme kääntäneet alla olevat kuvakaappaukset, joissa kuvataan yksityiskohtaisesti kaksivaiheinen prosessi. Sovellus avautuu näin:

Aloita kalibrointi painamalla alareunan valkoista painiketta.
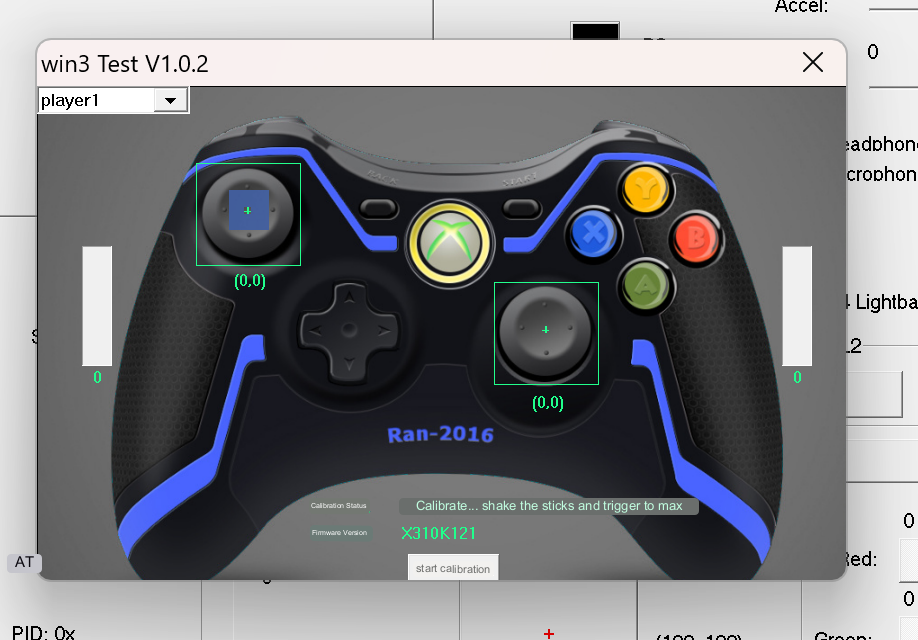
Kun kalibroinnin tila -teksti muuttuu, se kehottaa sinua työntämään joystickit reunaan ja pyörittämään niitä jatkuvasti, samalla kun painat ja irrotat kahta takana olevaa liipaisinta. Kun painat laukaisimia, laite saattaa värähtää. Kaikki toimenpiteet näkyvät näytöllä.
Tee näin, kunnes viesti muuttuu. Se lukee kuten ennenkin.

Nyt olet kalibroinut ohjaimesi onnistuneesti ja voit aloittaa pelaamisen!
Windowsin kalibrointi
Jos edellä mainittu menetelmä ei toimi, Windowsissa on sisäänrakennettu kalibrointimenetelmä, joka on kuvattu yksityiskohtaisesti alla.
Kalibrointia varten Windowsissa meidän on ensin avattava Windowsin Suorita, jos sinulla on näppäimistö, tämä voidaan tehdä painamalla Windows+R, jos ei, avaa Käynnistä-valikko ja etsi ’Suorita’.

Kun se on avattu, kirjoita joy.cpl ja napsauta ’OK’.

Se avaa tämän ikkunan, Windows näkee ohjaimesi XBOX 360 -ohjaimena, mikä ei haittaa.

Napsauta ’Ominaisuudet’. Se avaa tämän näytön.

Voit käyttää tätä ohjaimen testaamiseen.
- Z-akseli on laukaisupainikkeet
- X Rotation on oikean Joystickin vaakasuora liike.
- Y-kierto on oikean Joystickin pystysuora liike.
- X-akseli / Y-akseli on vasemmanpuoleisen joystickin liike.
- Videohatun kohta on D-Pad
- Painikkeet ovat kaikki laitteesi painikkeet: A, B, X, Y, LB, RB, LS, RS, LC ja RC. Ne syttyvät, kun niitä painetaan.
Jos ne kaikki toimivat hyvin, sinun ei todennäköisesti tarvitse kalibroida laitetta. Jos kuitenkin haluat, napsauta ”Asetukset” ja näet tämän näytön.

Napsauta ”Calibrate” (kalibroi), jolloin kalibrointiprosessi käynnistyy.

Käy läpi prosessi ohjaimen kalibrointiohjeiden mukaisesti. Kun olet valmis, pääset takaisin Asetukset-sivulle ja voit siirtyä Testaus-sivulle katsomaan, miten työsi onnistui. Jos olet tyytymätön, palaa takaisin Asetuksiin ja valitse ’Palauta oletusasetukset’. Jos näin on, voit jatkaa ja käyttää juuri kalibroitua ohjainta.
Gamepad-Tester.com
Gamepad Tester on yhteisössä hyvin tunnettu verkkosivusto, joka tarjoaa helpon ja helppokäyttöisen tavan testata gamepad-ohjaimia. Se tarjoaa jopa enemmän ja syvällisempää tietoa kuin Windows. Siirry sivustolle. Sinua tervehtii tämä näyttö.

Aloita painamalla mitä tahansa painiketta, ja testauskäyttöliittymä latautuu.
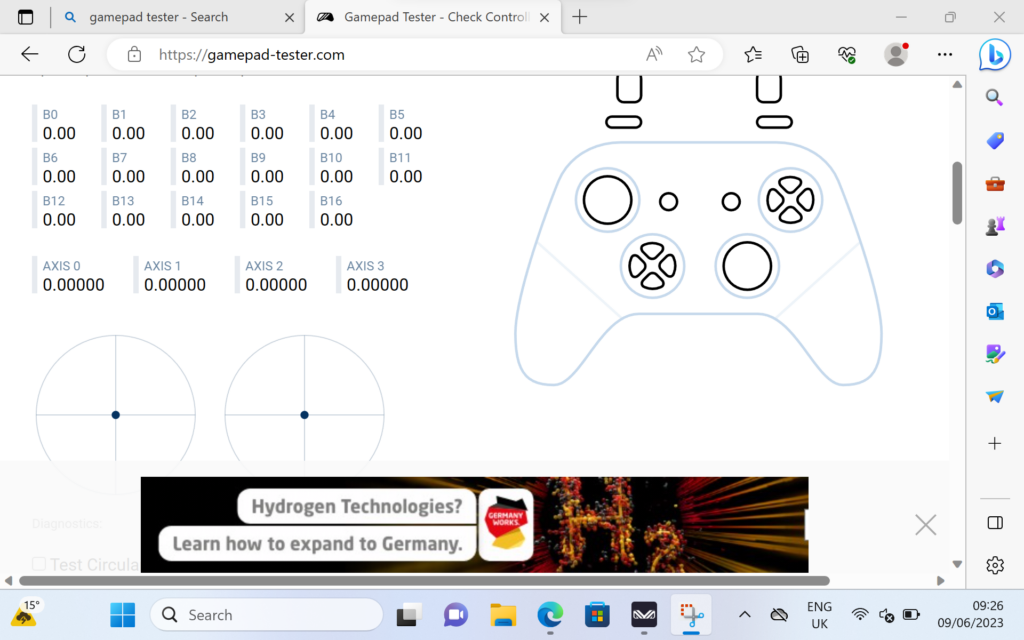
Täältä näet tarkalleen kulman ja voiman, jota joystickit, liipaisimet ja painikkeet rekisteröivät. Näiden tietojen avulla voit löytää vikoja ja kalibroida laitteen oikein.
Update Firmware Tool -työkalu
Voit päivittää GPD-laiteohjelmiston lataamalla tämän laiteohjelmiston päivitystyökalun täältä. Se saattaa rekisteröityä vaaralliseksi, mutta se ei haittaa, jatka lataamista ja avaa .exe-tiedosto, kun se on valmis.
Kun laite on avattu, se saattaa väristä, kun se tarkistaa laiteohjelmiston ja hakee uusimman palvelimelta. Näet tällaisen näytön:
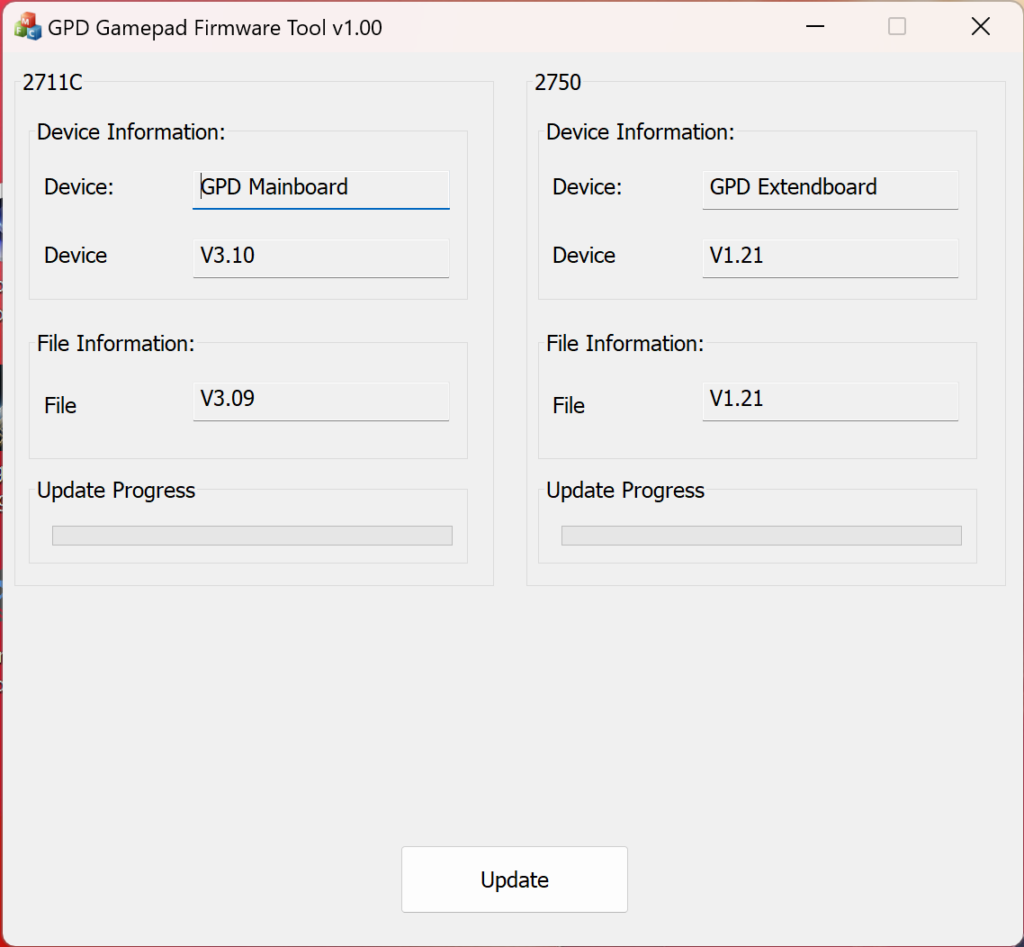
Jos ’File Information’ -kohdassa oleva laiteohjelmisto on korkeampi kuin ’Device Information’ -kohdassa oleva laiteohjelmisto, päivitä se napsauttamalla Update. Jos ei, sinun ei todennäköisesti tarvitse, koska sinulla on jo uusin versio. Se on todella niin helppoa.
Jos haluat lisätietoja GPD-käsilaitteista, tutustu sivustoon täällä.
Jos haluat lisätietoja muista tarjouksistamme ja tuotteistamme, tutustu muihin tietopohja-artikkeleihin täällä
Windowsin uudelleenasentaminen GPD WIN -laitteisiin
Käyttöjärjestelmän uudelleenasennus voidaan tehdä useista syistä. Olipa jokin mennyt pieleen tai halusitko vain antaa tietokoneellesi tai GPD WINille pienen virkistyksen, tämä opas näyttää sinulle, miten saat puhtaan asennuksen käyntiin.
Tätä opasta voidaan käyttää kaikille DroiXin GPD-laitteille. Tässä esittelyssä käytämme GPD Win 4:ää.
Tarvitset:
- 16 Gt:n USB-tikku tai suurempi
- Erillinen tietokone, jos et voi käyttää GPD-laitetta.
- Laturi
USB-tikun määrittäminen
Ensimmäinen vaihe on hankalin, joten muista seurata ja tarkistaa tekemäsi toimet. Tämä voidaan tehdä GPD-laitteella, mutta jos et pysty siihen, sinun on käytettävä toista tietokonetta. Tämä voidaan tehdä macOS- tai Linux-käyttöjärjestelmässä, mutta me käytämme Windows 11 -käyttöjärjestelmää.
Formatoi USB-tikku
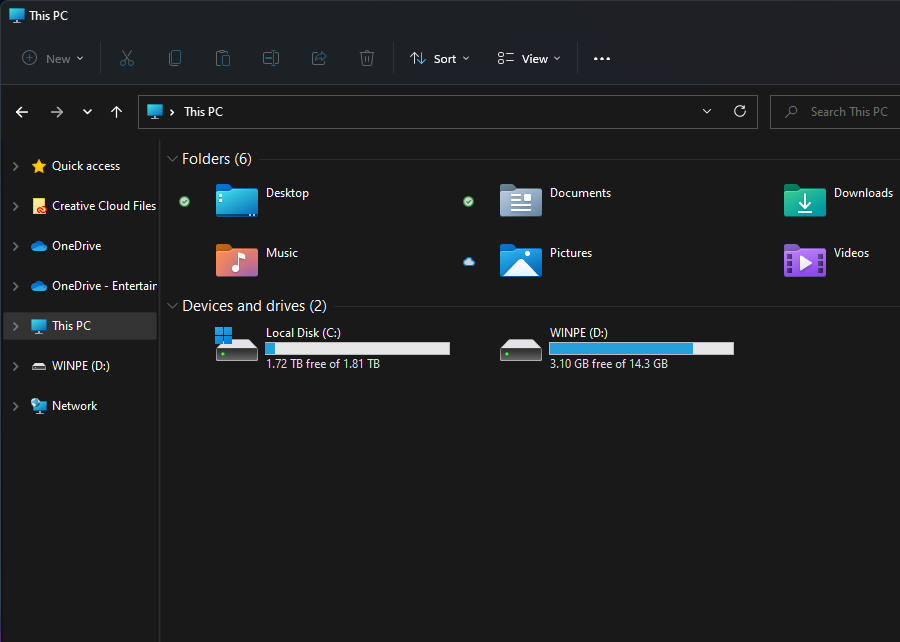
Ensimmäinen asia, joka meidän on tehtävä, on alustaa USB-tikku, tämä poistaa koko aseman, joten varmista, että olet tehnyt varmuuskopion kaikesta, mitä haluat säilyttää. Löydät USB-tikun kohdasta ’Tämä tietokone’, kuten yllä näkyy.
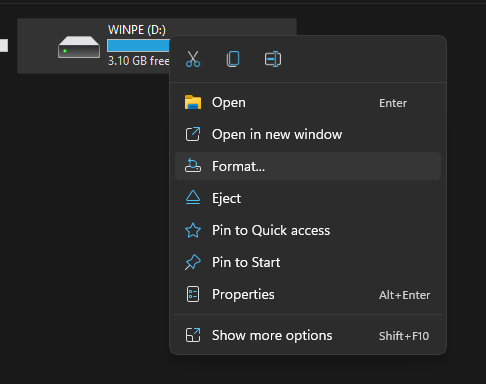
Kun olet valmis, napsauta USB-tikkua hiiren kakkospainikkeella ja valitse ’Format’. Tämä avaa uuden ikkunan.
Tästä voit alustaa USB-tikkusi. Kapasiteetti ja jakoyksikön koko voidaan jättää ennalleen. Varmista, että tiedostojärjestelmäksi on valittu NTFS ja että Volume Label on WINPE. Nopea muotoilu riittää tähän. Kun napsautat ’Start’, näyttöön tulee varoitus, napsauta ’OK’.

Kun muotoilu on valmis, avautuu ikkuna, joka kertoo siitä.
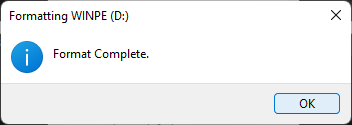
Valmistele asennustiedostot
Nyt kun USB-tietolevysi on valmis, voimme ladata ja määrittää Windows-asennukseen tarvittavat tiedostot. Voit ladata laitteesi asennustiedostot GPD:ltä alla olevasta linkistä.
GPD Win 4:
GPD WIN 4 Firmware & ajuri & BIOS – Shenzhen GPD Technology Co., Ltd._01051328_827
GPD Win Max 2:
GPD WIN Max 2 2023 Firmware & ajuri & BIOS – Shenzhen GPD Technology Co., Ltd., Ltd.
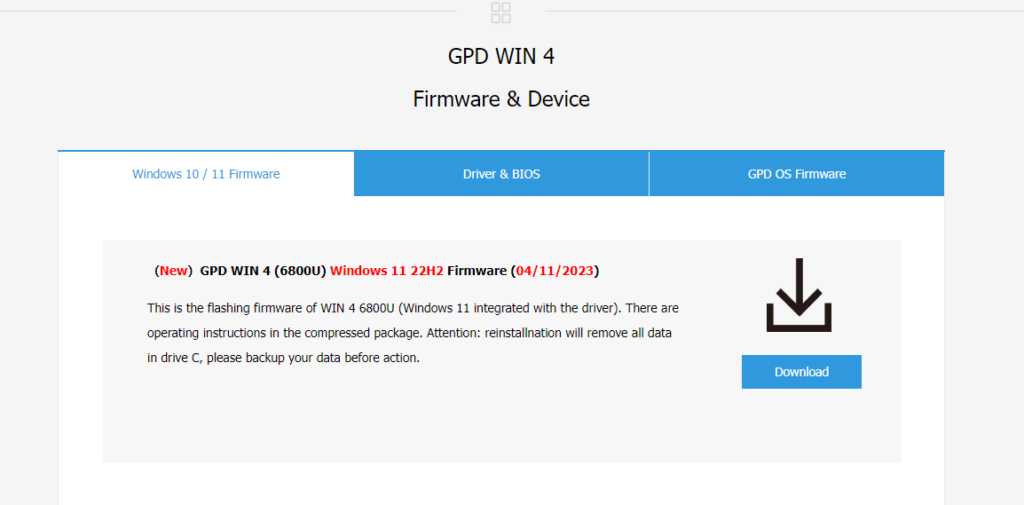
Kun olet löytänyt laitteellesi sopivan asennuksen, klikkaa ’Lataa ’. Pääset lataussivulle Google Driveen.

Napsauta uudelleen ’Lataa’, ja sinut viedään vahvistussivulle.
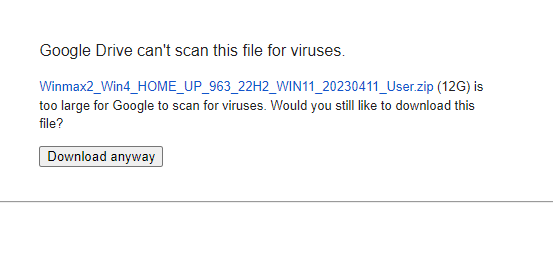
Lataa tiedosto napsauttamalla ’Lataa joka tapauksessa’. Se lataa ZIP-tiedoston tietokoneellesi.
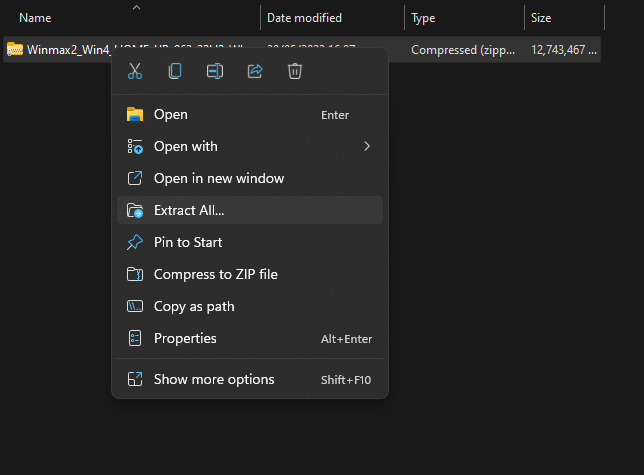
Etsi ladattu ZIP-tiedosto, klikkaa hiiren oikealla ja valitse ’Pura kaikki...’. Tämä avaa uuden ikkunan.
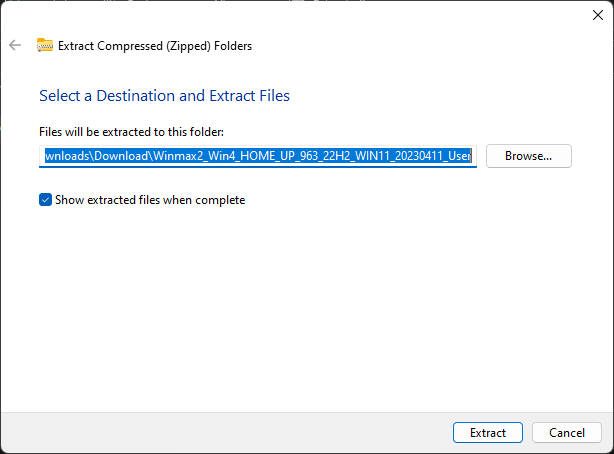
Kun Poiminta-ikkuna avautuu, napsauta ’Poimi’ . Esiin avautuu edistymispalkki, joka kertoo, kuinka kauan se kestää.
Kun tiedostot on purettu, avaa uusi kansio ja sen sisältämä kansio, kunnes löydät asennustiedostot, kuten alla olevassa kuvassa näkyy. Valitse kaikki tiedostot ja kopioi ne juuri alustetulle USB-tikulle. Tämä voidaan tehdä avaamalla USB-tikku uuteen ikkunaan. Valitse kaikki tiedostot valitsemalla Ctrl+A ja raahaa ne USB-tikulle. Toinen edistymisikkuna avautuu ja näyttää, kuinka kauan kopiointi kestää.
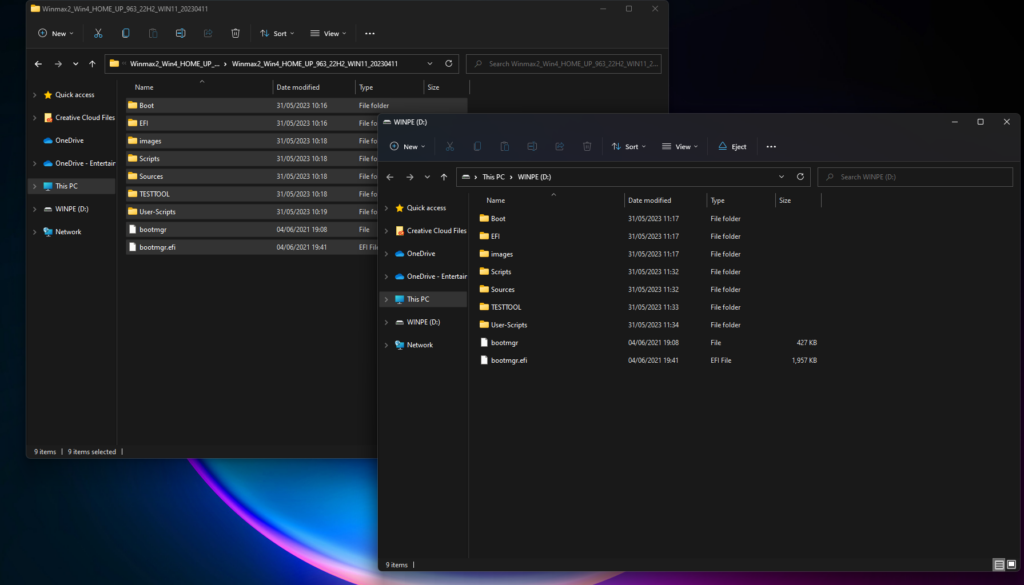
Windowsin asentaminen GPD Win -laitteeseen
Olet nyt valmis asentamaan Windowsin GPD-laitteeseen.


Varmista, että USB-tikku on kytketty laitteen yläosassa olevaan USB-porttiin. Voit sitten painaa laitteen yläosassa olevaa virtapainiketta. Tarvitset näppäimistöä seuraavassa osassa, liu’uta näyttöä ylöspäin.
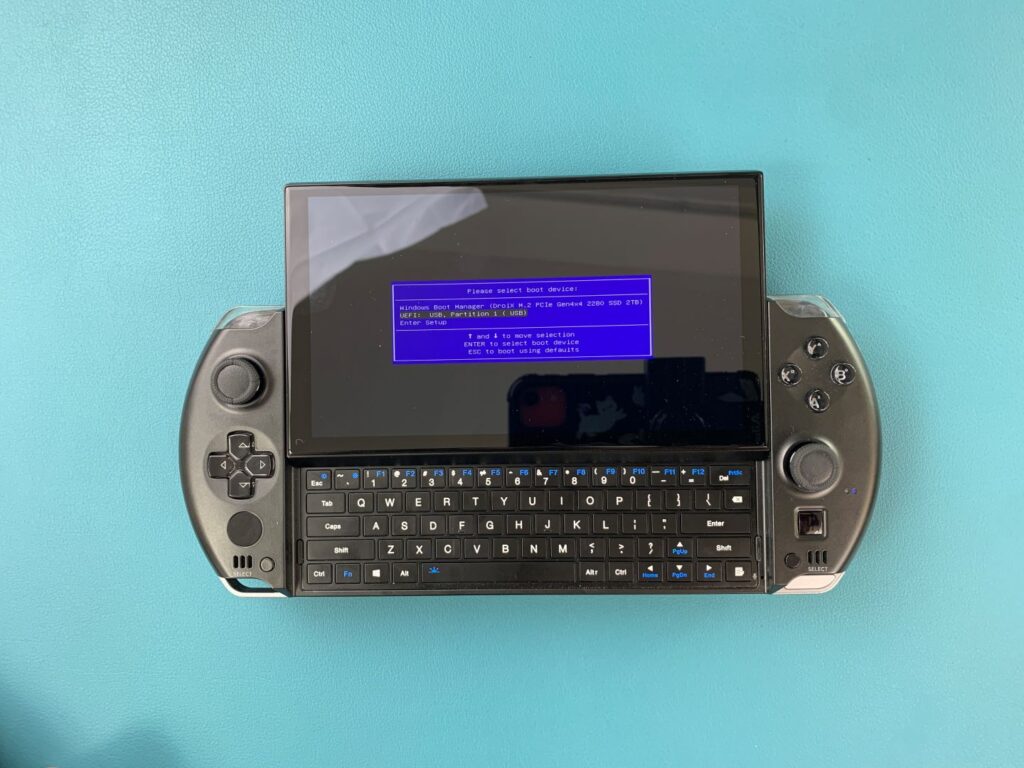
Pidä Fn-näppäintä ja 7(F7)- näppäintä painettuna, kunnes pääset käynnistysvalikkoon, kuten yllä näkyy. Korosta USB-tikku napsauttamalla nuolinäppäintä alaspäin ja valitse ja käynnistä USB-tikku napsauttamalla Enter-näppäintä.

Sinua tervehtii GPD:n latausnäyttö, kun laite valmistautuu.

Laite käynnistyy USB-asemalta ja lataa ja ajaa automaattisesti skriptin, joka asentaa uuden Windows-kopion. Anna sen vain toimia, kun tämä tapahtuu.
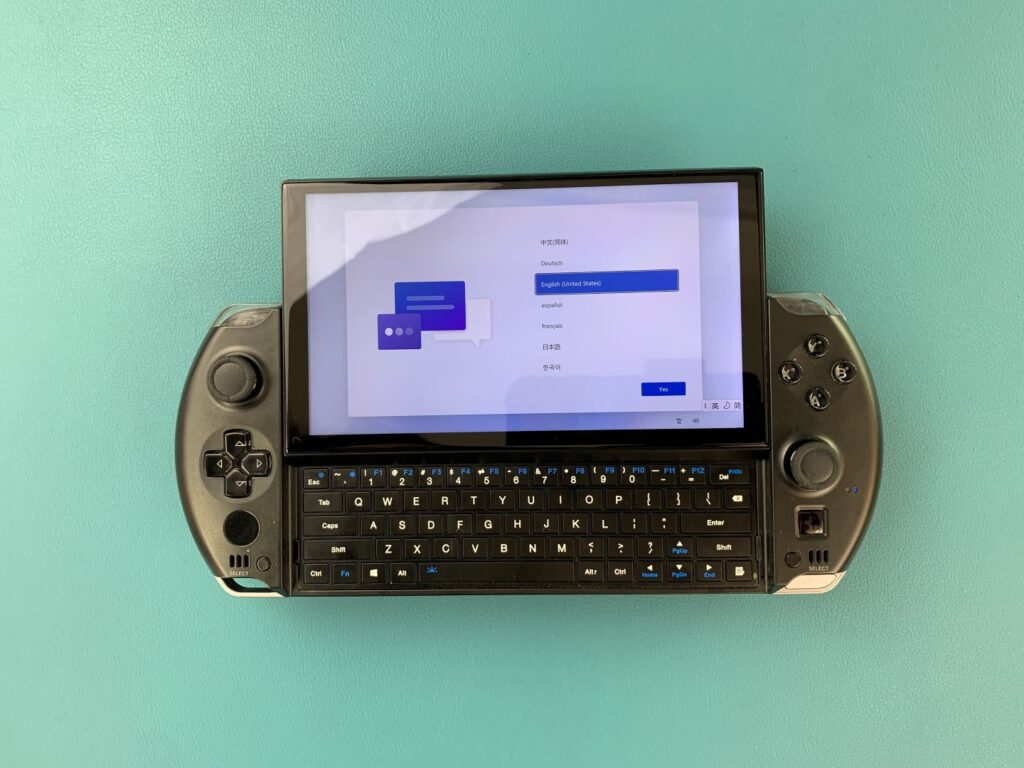

Kun se on valmis, pääset Windowsin asennusprosessiin. Käy se läpi haluamillasi asetuksilla kuten mikä tahansa tietokone.

Asennus valmistuu, odota muutama minuutti.
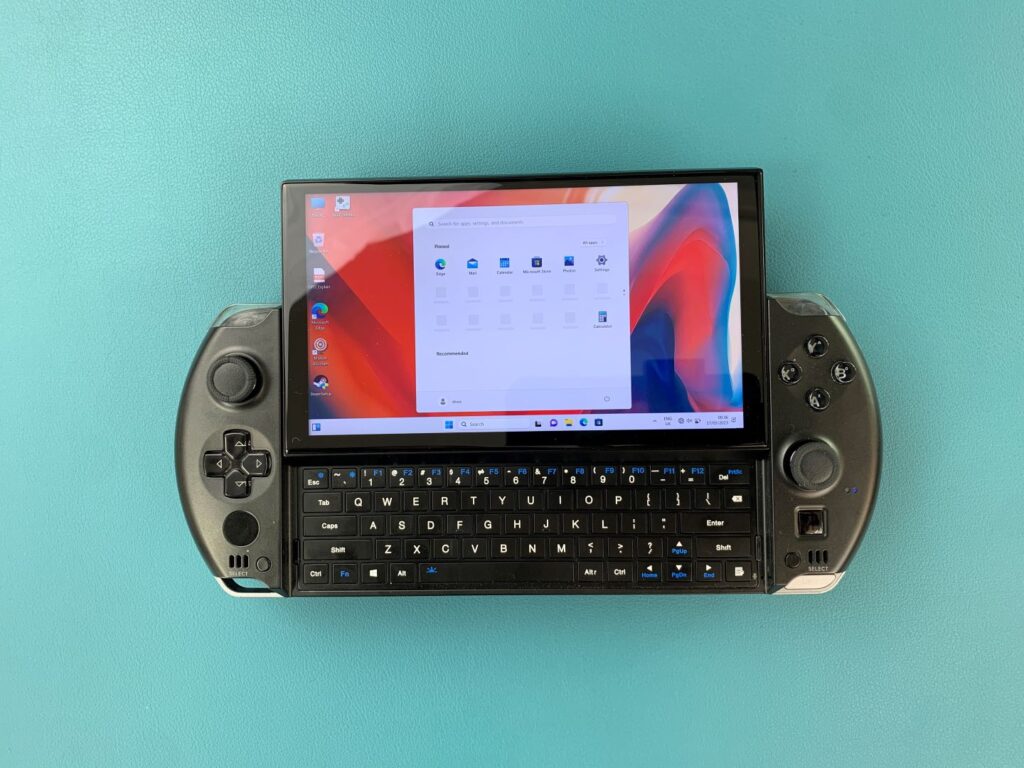
Pääset Windowsin aloitusnäyttöön. Onnittelut, olet onnistuneesti asentanut Windowsin uudelleen GPD-laitteeseen. Voit vapaasti poistaa USB-tikun ja aloittaa pelaamisen!
Jos haluat lisätietoja laitteestasi, tutustu tuotesivuun täällä.
Jos haluat lisätietoja muista tarjouksistamme ja tuotteistamme, tutustu muihin tietopohja-artikkeleihin täällä