Hei! Jos olet täällä tai sinut on ohjattu tänne, sinulla on todennäköisesti ongelmia GPD Win Max -laitteesi kanssa, ja haluat joko palauttaa GPD Win Max -laitteesi tehdasasetukset tai asentaa Windows 10:n uudelleen GPD Win Max -laitteeseesi osana vianmääritysprosessia.
Joskus asiat vain alkavat mennä pieleen. Ehkä epäonnistunut Windows-päivitys tai epäyhteensopiva ohjelma on käynnistänyt epäjohdonmukaisuuksien ja riippuvuushäiriöiden ketjureaktion ja niin edelleen ja niin edelleen. Järjestelmän täydellinen nollaaminen jossakin muodossa on ehkä paras tapa ratkaista ongelma.
Win Maxin nollaaminen
Tehdasasetusten palautus on nopeampi kuin Windowsin uudelleenasennus. Tätä varten sinun on kuitenkin oltava GPD:n Windows-asennusversio laitteessasi. Jos olet asentanut vaihtoehtoisen käyttöjärjestelmän tai olet asentanut Windows 10:n yleisen version, tämä menetelmä ei ole mahdollinen.
Aloita nollaus painamalla F7-näppäintä, kun laite kytkeytyy päälle. Sinut viedään käynnistysvalikkoon seuraavasti:

Valitse ”UEFI OS (Biwin SSD)”.
Paina suurta sinistä käynnistyspainiketta – ja laite nollautuu ja käynnistyy automaattisesti.

(Suosittelemme varmistamaan, että laite on kytketty lataukseen, kun nollaus on käynnissä, sillä jos laite sammuu tämän prosessin aikana, se voi aiheuttaa ongelmia).
Windows 10:n uudelleenasentaminen
Jos haluat asentaa Windows 10:n uudelleen GPD Win Max -laitteeseen, sinun on valmisteltava käynnistettävä käynnistettävä asennusaseman USB-levy. Tämä voidaan tehdä kahdella tavalla.
USB:n valmistelu
Menetelmä 1: Kopioi/liitä tarvittavat tiedostot
Lataa uusin laiteohjelmistotiedosto GPD:n verkkosivuilta: https://www.gpd.hk/gpdwinmaxfirmware.
Kun olet ladannut zip-tiedoston, pura se valitsemallasi työkalulla. WinZip ja 7zip ovat kaksi hyvää esimerkkiä. Jos käyttöjärjestelmäsi tukee sitä, voit myös vain käyttää alkuperäistä pakkaustyökalua (eli napsauta hiiren kakkospainikkeella ja valitse ”Pura kaikki…” Windows 10:ssä).
Seuraavaksi sinun on:
- Muotoile USB NTFS-asemaksi
- Varmista, että osion nimi on ”WINPE”.
Tämä voidaan tehdä natiivisti Windows 10:ssä, mutta myös lukemattomien muiden ilmaisten työkalujen, kuten MiniTool Partition Wizardin, avulla.
Kun asema on alustettu, kopioi puretun zip-tiedoston sisältö USB-aseman juureen. Sen pitäisi näyttää jotakuinkin tältä:
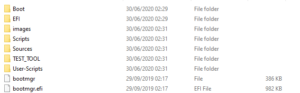
Nyt USB on valmis käytettäväksi!
Menetelmä 2: Kirjoita valmiiksi tehty kuva
Tämä menetelmä on hieman yksinkertaisempi niille, jotka eivät ole varmoja siitä, mitkä tiedostot kuuluvat mihinkin tai miten levyaseman alustaminen tapahtuu.
Lataa tämä kuvatiedosto, jonka DroiX on laatinut – se on rypytetty käyttäen firmwarea, joka oli saatavilla Win Maxin kaupallisen julkaisun aikaan (syyskuun lopussa/ lokakuun alussa), päivätty 18/06/2020.
[Click here to download!] (Jos tuo linkki ei toimi, kopioi ja liitä tämä: https://go.droix.net/WIN-MAX-FW)
Sinun on myös ladattava Win32DiskImager, jonka voit ladata täältä: https://sourceforge.net/projects/win32diskimager/.
Kun olet ladannut sen, aseta USB-levy, jota aiot käyttää, tietokoneeseen ja käynnistä Win32DiskImager. Näet tällaisen ikkunan.
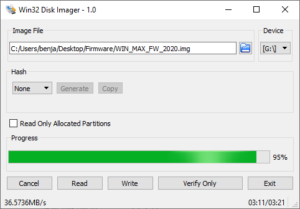
Napsauta sinistä kansiokuvaketta, siirry sitten sinne, mistä olet ladannut kuvatiedoston, ja valitse se.
Varmista sitten, että ”Device”-aseman kirjain vastaa USB-aseman kirjainta (voit tarkistaa tämän File Explorerista).
Napsauta nyt ”Kirjoita”, ja USB-muistiin alkaa valmistella valittua kuvaa. Voit tehdä sillä välin muita asioita tietokoneella, mutta varmista, ettet sulje sovellusta tai tietokonetta, sillä sinun on aloitettava kirjoittaminen alusta.
Kun olet valmis, sinulla on uusi USB-levy nimeltä ”WINPE”, jossa on kaikki tarvittavat tiedostot, ja voit aloittaa uudelleenasennuksen.
Windows 10:n asentaminen GPD Win Max -laitteeseen
Aseta USB-tikku jompaankumpaan Win Maxin takaosassa olevaan USB-A-porttiin, kuten tässä näkyy.

Kytke nyt laite päälle painamalla F7. Kuten edellisessä jaksossa nähtiin, tämä avaa käynnistysvalikon.
Valitse laite, joka vastaa asettamaasi USB-liitäntää (eli tässä oppaassa olemme käyttäneet Toshiban muistitikkua, joten valitsemme Toshiba TransMemory -vaihtoehdon).
Nyt alkaa uudelleenasennus. Istu vain alas, varmista, että järjestelmä on kytketty laturiin, ja odota!
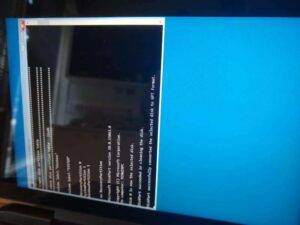
Kun järjestelmä on valmis, se käynnistyy automaattisesti uudelleen ja Windows 10:n uusi asennus käynnistyy.
Kiitos, että olet pysynyt oppaan mukana näin kauan! Jos olet juuri törmännyt tähän oppaaseen, eikä sinulla ole vielä omaa Win Maxia – voit tilata sellaisen meiltä DroiXilta täältä! https://droix.net/collections/windows-gaming-handhelds/products/gpd-win-max
Seuraavaan kertaan!


