Hei! Jos olet täällä, etsit luultavasti sitä, miten asentaa Windows uudelleen Beelink mini PC:hen!
Me DroiX:ssä olemme koonneet oppaan sekä muutamia latauksia, jotka auttavat sinua pääsemään alkuun.
Miksi tarvitsen laiteohjelmiston?
Vaikka on totta, että voit itse asiassa asentaa uudelleen geneerisen Windowsin tavalliseen mini-PC:hen. Yleisessä Windowsissa ei ole asennettuna mitään erityisiä ajureita. Jotkin mallit – kuten ne, joissa on sormenjälkilukija – tarvitsevat nämä ajurit, jotta ne toimisivat täysin.
Vaikka Windows on melko hyvä löytämään erilaisia ajureita automaattisesti, joitakin se ei yksinkertaisesti pysty löytämään.
Hyödyllisiä työkaluja
Tämän oppaan seuraaminen edellyttää, että osaat tehdä seuraavat kolme tehtävää:
- USB-aseman alustaminen (ja mahdollinen nimeäminen uudelleen)
- ”Kuvata” USB-asema
- Käynnistä USB-asema
Jos tiedät ulkoa, mitä nämä kolme tehtävää tarkoittavat, voit vain napata laiteohjelmiston alla olevasta osiosta ja jatkaa matkaa.
Niille, jotka ovat epävarmoja prosessista, tässä oppaassa käytetään seuraavia työkaluja:
- MiniTool Partition Wizard
- Tämän kätevän apuohjelman avulla voit helposti alustaa ja nimetä USB-asemat uudelleen sen yksinkertaisen käyttöliittymän avulla.
- Tämä ohjelmisto ei tee mitään sellaista, mitä et voisi jo tehdä käyttöjärjestelmäsi sisäänrakennetuilla osioiden hallintatyökaluilla. Mutta se on helpompi käyttää.
- Rufus
- Tämä on ilmainen, avoimen lähdekoodin kevyt työkalu, jota käytetään USB-asemien kuvantamiseen.
- Vaihtoehtoja muille käyttöjärjestelmille on olemassa. Kuten ApplePi Baker for Mac.
Sivuhuomautuksena, tarvitset erillisen tietokoneen USB-aseman valmistelua varten, jos nykyinen tietokoneesi on käyttökelvoton.
Mikä on levyn kuvantaminen?
Yksinkertaisesti sanottuna levyn kuvantaminen tarkoittaa kiintolevyn, USB-aseman tai muun tallennuslaitteen ottamista ja kopion tekemistä sen nykytilasta. Tätä kopiota kutsutaan ”kuvatiedostoksi”.
Voit sitten käyttää tätä ”kuvatiedostoa” tehdäksesi alkuperäisen aseman kaksoiskappaleen kokonaan uudelle tallennuslaitteelle. Tätä voidaan kutsua yksinkertaisesti aseman ”kuvantamiseksi”.
Vaikka kuvatiedostot muistuttavat pelkkää tiedostojen kopiointia ja liittämistä, ne sisältävät myös tietoja levyn osioiden koosta, nimistä ja muotoilusta. Siksi ne ovat erinomaisia, kun haluat kopioida tallennuslaitteen joukoittain.
(Tiesitkö, että voit asettaa SD-kortin SD-kortinlukijaan ja käyttää sitä samalla tavalla kuin USB-asemaa?)
MinisForum Firmware Lataa
Jos etsit vain ajureita, tutustu MinisForum mini PC -ajureiden kokoelmaan.
| Malli | Firmware-linkki |
|---|---|
| UM250 DMAF5 UM700 | UM250, DMAF5, UM700 laiteohjelmiston lataus |
| X400 (Ryzen 3 & Ryzen 5) | MinisForum X400 Firmware Lataa |
| X35G | MinisForum X35G Firmware Download |
| GK41 | MinisForum GK41 Firmware Download |
| H31 H31G | MinisForum H31, H31G Firmware Download -ohjelmiston lataaminen |
USB-aseman alustaminen
Ihannetapauksessa USB-asema kannattaa alustaa ennen minkäänlaista kuvantamista. Näin minimoidaan virheiden mahdollisuus.
Voit alustaa USB-aseman avaamalla ensin MiniTool Partition Wizard -ohjelman.
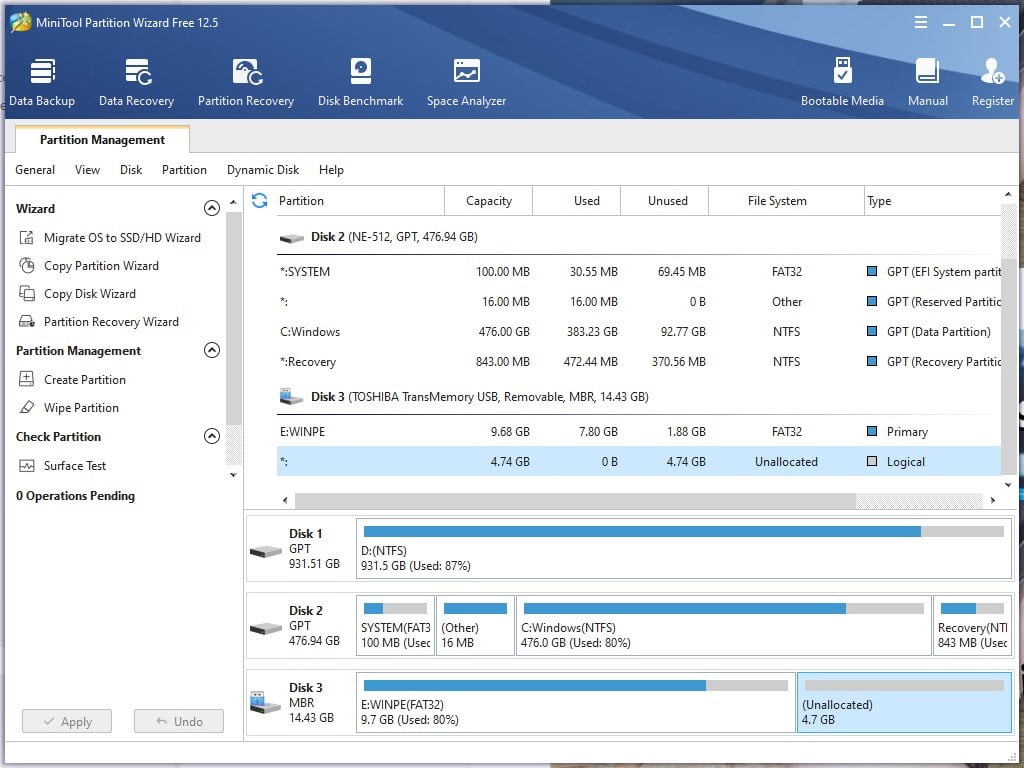
Näet joukon erilaisia painikkeita, välilehtiä ja numeroita. Sinun on kuitenkin oltava vuorovaikutuksessa vain muutaman vaihtoehdon kanssa.
Napsauta ensin hiiren kakkospainikkeella levyäsi visualisoinnin yleiskatsauksessa ja valitse ”Poista kaikki osiot”.

Aseman pitäisi nyt näkyä yhtenä, suurena ”jakamattomana” osiona. Tämä tarkoittaa, että siellä on tilaa, mutta mikään ei voi käyttää sitä tällä hetkellä (kuten tontti, jolla ei ole taloa!).
Korjaa tämä napsauttamalla hiiren kakkospainikkeella jakamatonta osiota ja napsauttamalla sitten ”Luo”.

Avautuu uusi, pienempi ikkuna, jossa sinua pyydetään määrittelemään luotavan uuden osion tiedot.
Napsauta OK, ja ikkuna sulkeutuu.
VAIHTOEHTOINEN: Jos aiot kopioida ja liittää laiteohjelmistotiedostot suoraan USB-muistiin kuvantamisohjelmiston käytön sijaan, varmista, että osion merkintä on”WINPE”.

Olet nyt melkein valmis aloittamaan muotoiluprosessin. Tarkista, että alustat oikean USB-aseman, ja napsauta sitten ”Apply”, jotta voit suorittaa osion poisto- ja luomistoiminnot.

USB on nyt valmis kuvantamista varten!
USB-aseman kuvantaminen
Nyt kun olet alustanut USB-tietolevyn. Seuraava vaihe on kuvien ottaminen.
Avaa Rufus ja näet useita eri vaihtoehtoja.

Varmista ensin, että valittu laite vastaa USB-laitettasi (tarkista aseman kirjain, nimi jne.).
Napsauta toiseksi VALITSE ja etsi sitten aiemmin lataamasi kuvatiedosto.
Napsauta lopuksi ikkunan alaosassa olevaa START-painiketta.
Tämän jälkeen kuvantamistoiminto suoritetaan. Siihen kuluva aika riippuu useista tekijöistä, kuten kuvatiedoston koosta ja USB-portin nopeudesta. Älä irrota USB-asemaa tai sulje sovellusta tämän prosessin aikana, muuten sinun on aloitettava alusta.
Uudelleenasennus USB on nyt käyttövalmis!
Käynnistäminen USB-asemaan
Nyt kun USB-asemasi on valmis, on aika käynnistää se ja asentaa Windows.
Aseta USB-liitin mihin tahansa laitteen vapaaseen USB-porttiin. Alla olevassa kuvassa käytämme esimerkkinä MinisForum GK50:tä.

Kytke nyt laitteeseen virta. Paina ESC-näppäintä toistuvasti laitteen käynnistyessä. Jos tämä onnistuu, BIOS käynnistyy suhteellisen nopeasti. Jos et onnistu, laite käynnistyy Windowsiin – sammuta se ja yritä uudelleen, jos näin käy.
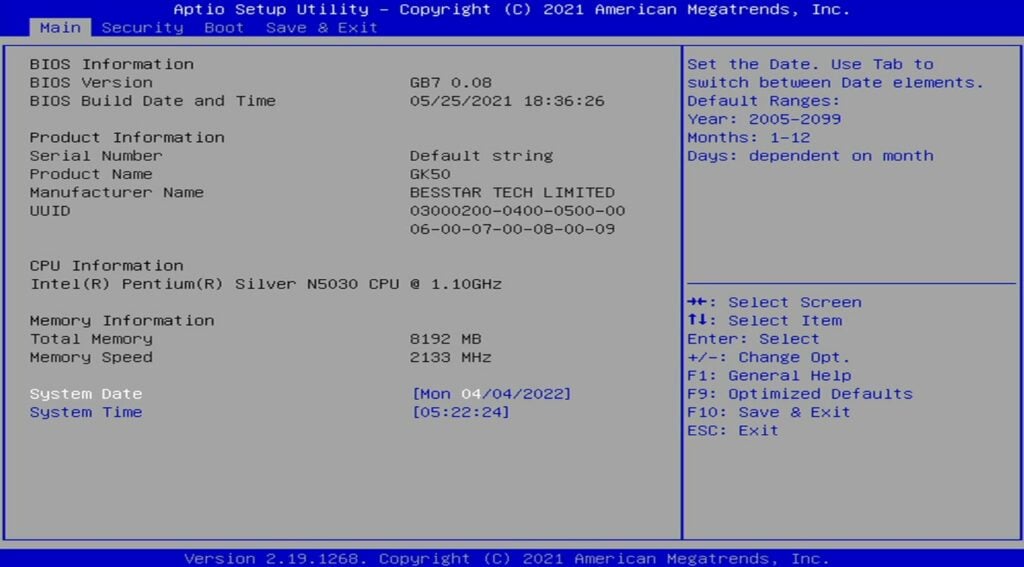
BIOSissa voit navigoida vain näppäimistöllä. BIOS saattaa näyttää hieman erilaiselta riippuen käyttämästäsi laitemallista, mutta sen pitäisi silti olla hyvin samanlainen. Vaihda eri välilehtien välillä vasemmalla ja oikealla nuolinäppäimellä, kunnes pääset Save & Exit (Tallenna ja poistu) -välilehdelle.
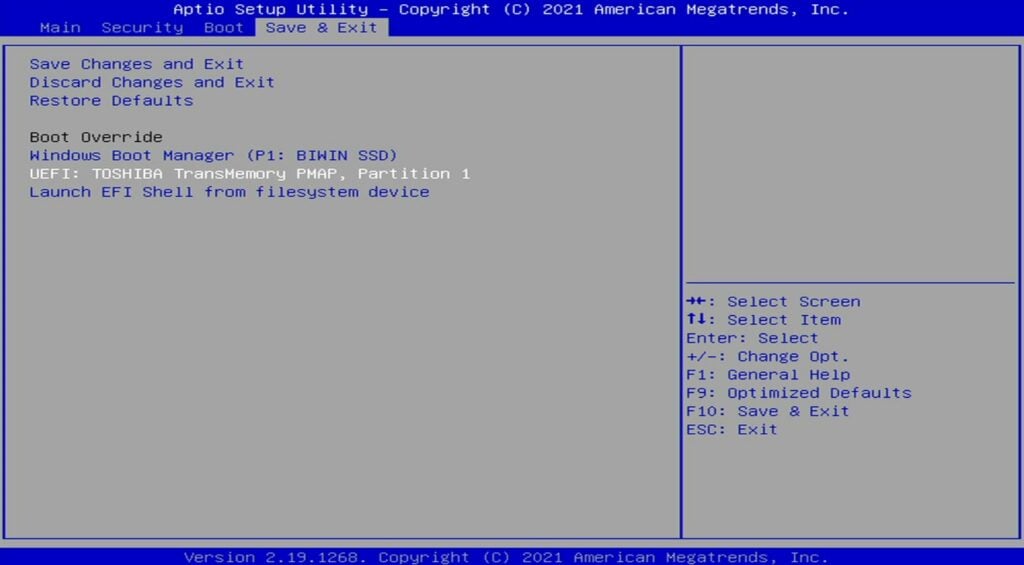
Jos olet onnistuneesti luonut asennus-USB:n, sen pitäisi näkyä käynnistettävien laitteiden luettelossa. Nimi vaihtelee laitteistostasi riippuen (esim. jotkut Kingston-USB:t saattavat näkyä nimellä ”Kingston DataTraveller”). Korosta USB-asemaa vastaava vaihtoehto ylös- ja alasnuolinäppäimillä ja valitse se painamalla ENTER-näppäintä.
Laitteesi alkaa nyt asentaa Windowsia automaattisesti. Jotkin laiteohjelmistot vaativat asennuksen aikana yksinkertaisen kyllä/ei-syötteen, jotta asennus voi jatkua, mutta suurimmaksi osaksi asennuksen pitäisi sujua ilman toimenpiteitä. Älä katkaise virtaa tai sammuta laitetta tämän prosessin aikana.

Kun olet valmis, sinulla on upouusi Windows-asennus valmiina käyttöön!

