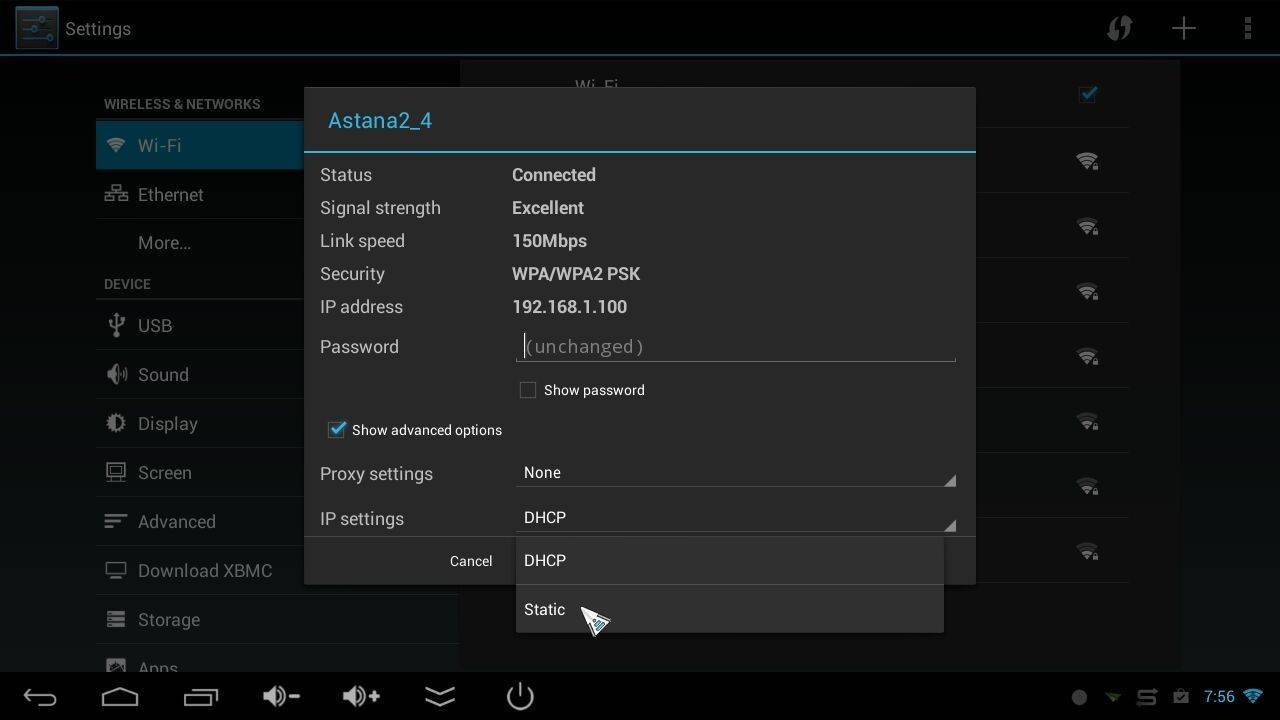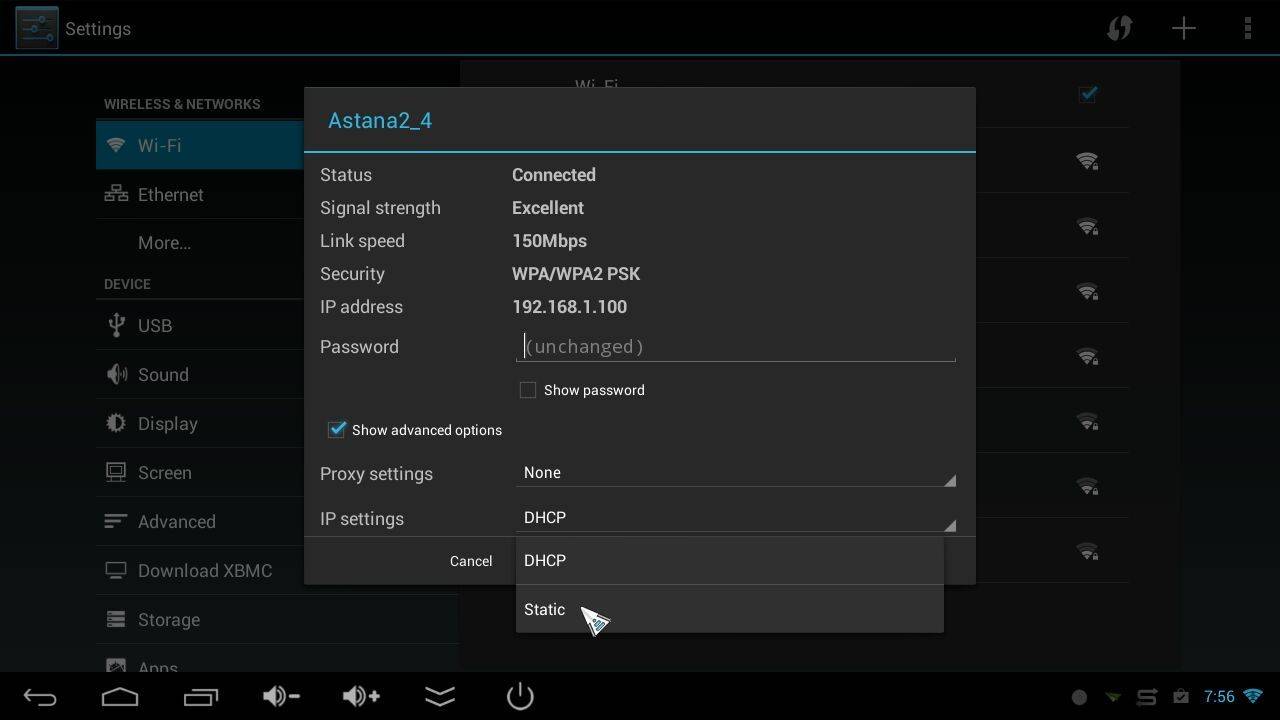Si vous ne savez pas ce qu’est une adresse IP statique et que vous n’avez aucun problème sur votre réseau domestique, vous pouvez probablement ignorer les étapes de cet article. Si toutefois vous souhaitez ouvrir des ports sur votre appareil vers l’internet (par exemple, nous écrirons bientôt un article sur l’utilisation d’un DroiX® Q7 comme caméra de sécurité), votre appareil DroiX® devra toujours avoir la même adresse IP sur votre réseau domestique.
Pour être clair, votre adresse IP externe est la même pour tous les appareils de votre réseau domestique. Cette adresse IP est la façon dont les serveurs et les autres ordinateurs communiquent avec vous via l’internet, et c’est votre fournisseur d’accès qui vous l’attribue.
Votre adresse IP interne est la façon dont les différents appareils (qu’ils utilisent le WiFi ou un câble réseau pour se connecter) communiquent entre eux.
Considérez votre adresse IP externe comme l’équivalent de l’adresse postale de votre maison. Si quelqu’un veut vous envoyer un colis, il écrit l’adresse de la maison sur une étiquette, et le facteur sait où l’envoyer.
Votre adresse IP interne est un peu comme si toutes les pièces de votre maison étaient clairement identifiées. Ainsi, si l’on vous demande d’emmener une pile de linge à repasser dans la cuisine, vous ne finirez pas par la jeter dans la salle de bain !
Si vous n’avez pas souvent l’occasion de jouer avec votre appareil, nous allons vous donner quelques instructions de base.
Vous devez d’abord vérifier l’adresse IP de votre modem/routeur. Il s’agira probablement de quelque chose comme :
192.168.1.1 OU 192.168.0.1, c’est-à-dire un changement de 1 à 0 dans le troisième chiffre de l’adresse IP.
Si vous ne savez pas comment vérifier l’adresse IP du modem/routeur, essayez de regarder sous le modem/routeur, les fabricants y impriment souvent une étiquette avec les valeurs de configuration par défaut.
Si cela ne suffit pas, cliquez sur le bouton Démarrer de Windows sur votre PC (dans le coin inférieur gauche, normalement une icône représentant un drapeau Windows), puis cliquez sur Panneau de configuration. Dans la boîte de recherche du panneau de configuration, tapez réseau et vous devriez voir dans les résultats un titre appelé « Centre de réseau et de partage ». Dans cette liste, cliquez sur Afficher les connexions réseau. À partir de là, cliquez avec le bouton droit de la souris sur l’icône indiquant la méthode de connexion au réseau de votre PC (donc Connexion au réseau local pour une connexion câblée, ou une icône mentionnant WiFi pour une connexion sans fil). Après un clic droit, un menu apparaît, cliquez sur l’entrée Statut. Dans la nouvelle fenêtre, cliquez sur le bouton Détails et vous trouverez l’adresse IP de votre modem/routeur dans l’entrée Passerelle par défaut IPv4.
Une fois ces informations prêtes, allumez votre appareil DroiX® et cliquez sur l’icône Paramètres dans la liste de toutes les applications.
Si vous voyez WiFi/Ethernet dans une liste sur le côté gauche, cliquez sur celui que votre appareil DroiX® utilise. Si vous ne voyez pas une longue liste verticale d’entrées liées aux paramètres, cliquez sur le dernier onglet à droite et sélectionnez d’abord le bouton Paramètres supplémentaires/avancés.







Paramètres recommandés :
GATEWAY: 192.168.1.1 (SI VOTRE MODEM/ROUTEUR est en fait 192.168.0.1, utilisez-le à la place)
SUBNET MASK: 255.255.255.0 (si cette question ne vous est pas posée, il se peut que la longueur du préfixe réseau ait été préfixée à 24, laissez-la telle quelle).
ADRESSE IP: 192.168.1.250 (SI VOTRE MODEM/ROUTEUR était 192.168.0.1, utilisez 192.168.0.250)
DNS1 et DNS2: vous pouvez choisir les paramètres DNS à utiliser. Certains n’entrent que l’adresse IP de leur modem/routeur (192.168.1.1 ou 192.168.0.1) et laissent le modem/routeur distribuer correctement les requêtes DNS aux serveurs DNS actuels (vos fournisseurs d’accès).
Vous pouvez également rechercher les serveurs DNS primaire et secondaire de votre fournisseur d’accès et les saisir. OU…
Vous pouvez utiliser les serveurs DNS d’un tiers. La plupart des gens choisissent Google ou OpenDNS.
L’adresse principale de Google est 8.8.8.8 et son adresse secondaire est 8.8.4.4.
OpenDNS primaire= 208.67.220.220 et secondaire = 208.67.222.222
A noter :
Il est possible qu’au lieu de 192.168.1.x ou 192.168.0.x, votre réseau domestique soit basé sur une plage différente, ou que votre modem/routeur ne soit pas 192.168.0.1 ou 192.168.1.1, mais ces adresses couvrent 99% des configurations par défaut des réseaux domestiques.
De plus, l’utilisation de 192.168.x.250 est un peu paresseuse, car nous devrions vraiment configurer l’adresse IP du X7 dans votre modem/routeur en tant qu’adresse statique, et la retirer du pool DHCP. Toutefois, à moins que vous n’ayez des centaines d’appareils connectés à votre réseau domestique, il est peu probable qu’un conflit se produise.
C’est tout, vous devriez avoir terminé. Les différentes versions d’Android peuvent avoir des étiquettes légèrement différentes, mais la procédure ci-dessus devrait être valable si vous faites preuve d’un peu de logique. Par exemple, les captures d’écran ci-dessus correspondent à la plupart des modèles DroiX®, mais l’iMX6, lors de la saisie des détails de l’IP statique pour une connexion Ethernet, ressemble à ceci :