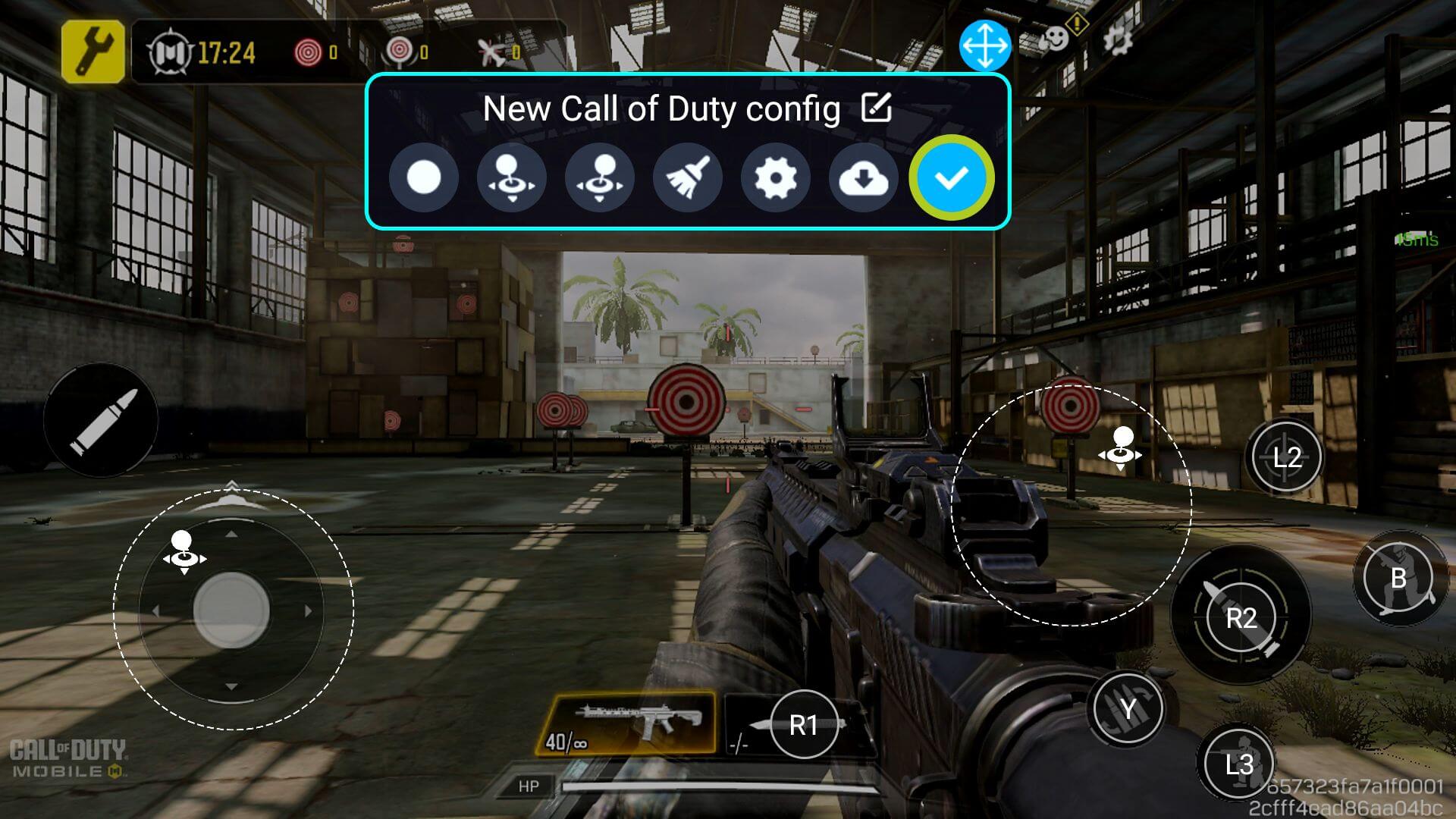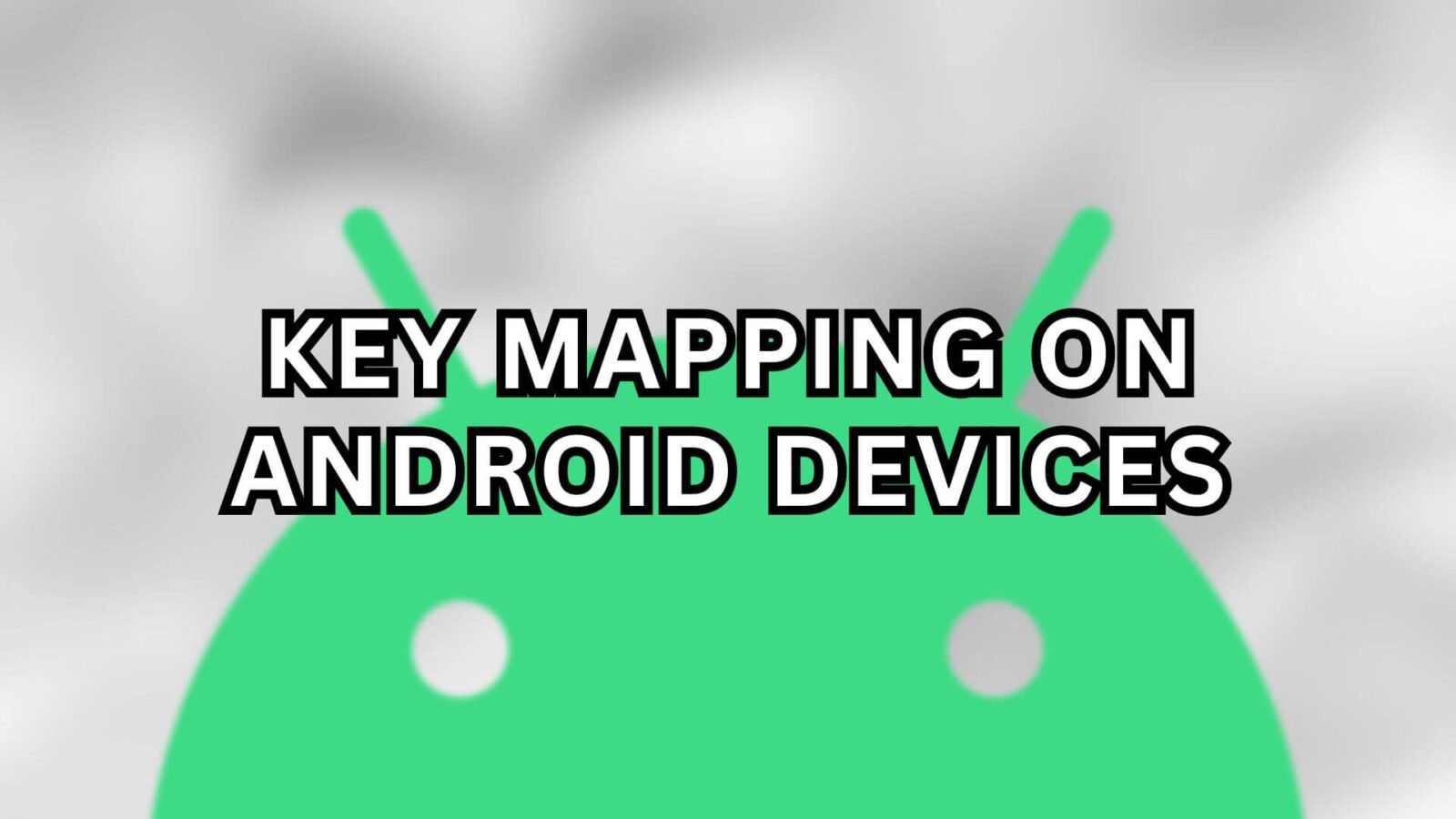Le Keymapping, une technologie transformatrice dans le monde du jeu, offre un moyen transparent de combler le fossé entre les jeux traditionnels basés sur un gamepad et le domaine en constante évolution des jeux mobiles basés sur le toucher. En attribuant les commandes et actions à l’écran à des boutons et joysticks spécifiques d’une manette de jeu, le mappage d’écran garantit une expérience de jeu plus tactile et réactive, particulièrement cruciale pour les genres où la précision et la vitesse sont au cœur du gameplay.
Notre guide complet se penche sur les nuances de la cartographie des boutons et propose une exploration approfondie des différents logiciels de cartographie disponibles pour les appareils Android.
Avantages de la cartographie des clés
Avec le mappage de touches, vous pouvez mapper une manette physique pour prendre le dessus dans des jeux tels que Call of Duty ou Wild Rift, au lieu d’être limité aux commandes de l’écran tactile, qui peuvent être peu fiables et entraver votre temps de réaction. Cette technique, souvent appelée « touchscreen mapping », est en train de changer la donne dans le domaine des jeux mobiles, en permettant une expérience de jeu plus immersive et plus confortable sur les ordinateurs de poche, les téléphones et les tablettes Android.
AYANEO
La cartographie d’écran pour les produits Android AYANEO, tels que le Pocket S, est accessible à partir de la superposition AYASpace, il suffit de lancer un jeu et de démarrer n’importe quel jeu pour ouvrir la superposition AYASpace. Pour accéder à la superposition AYASpace, cliquez sur le bouton dédier AYASpace de la console portable AYANEO. À partir de là, naviguez vers l’onglet Contrôleur et activez l’option Mappage des clés. Ensuite, sélectionnez « Go to Configuration », ce qui ouvrira une fenêtre dans laquelle vous pourrez configurer le mappage d’écran comme vous le souhaitez.
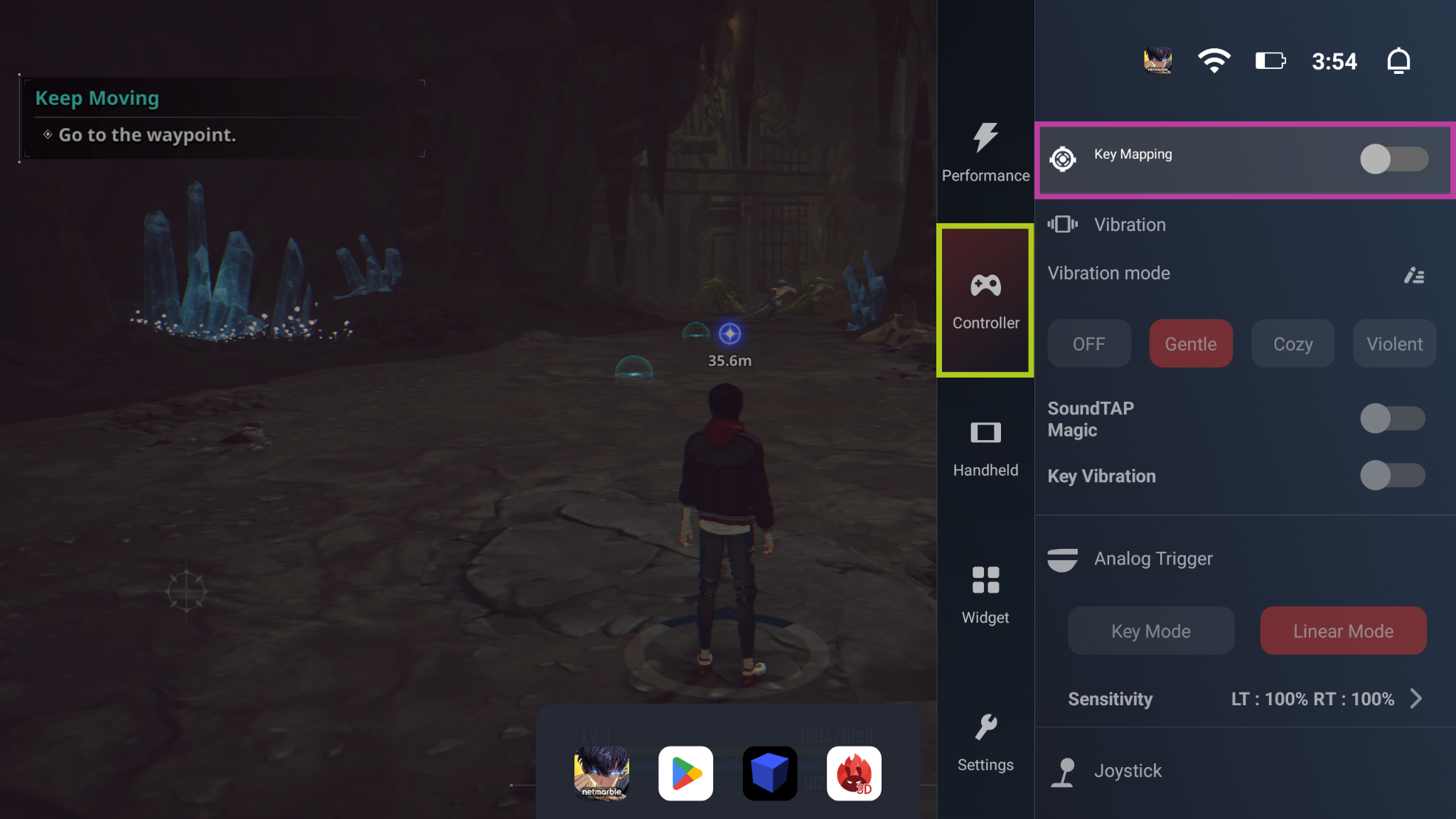
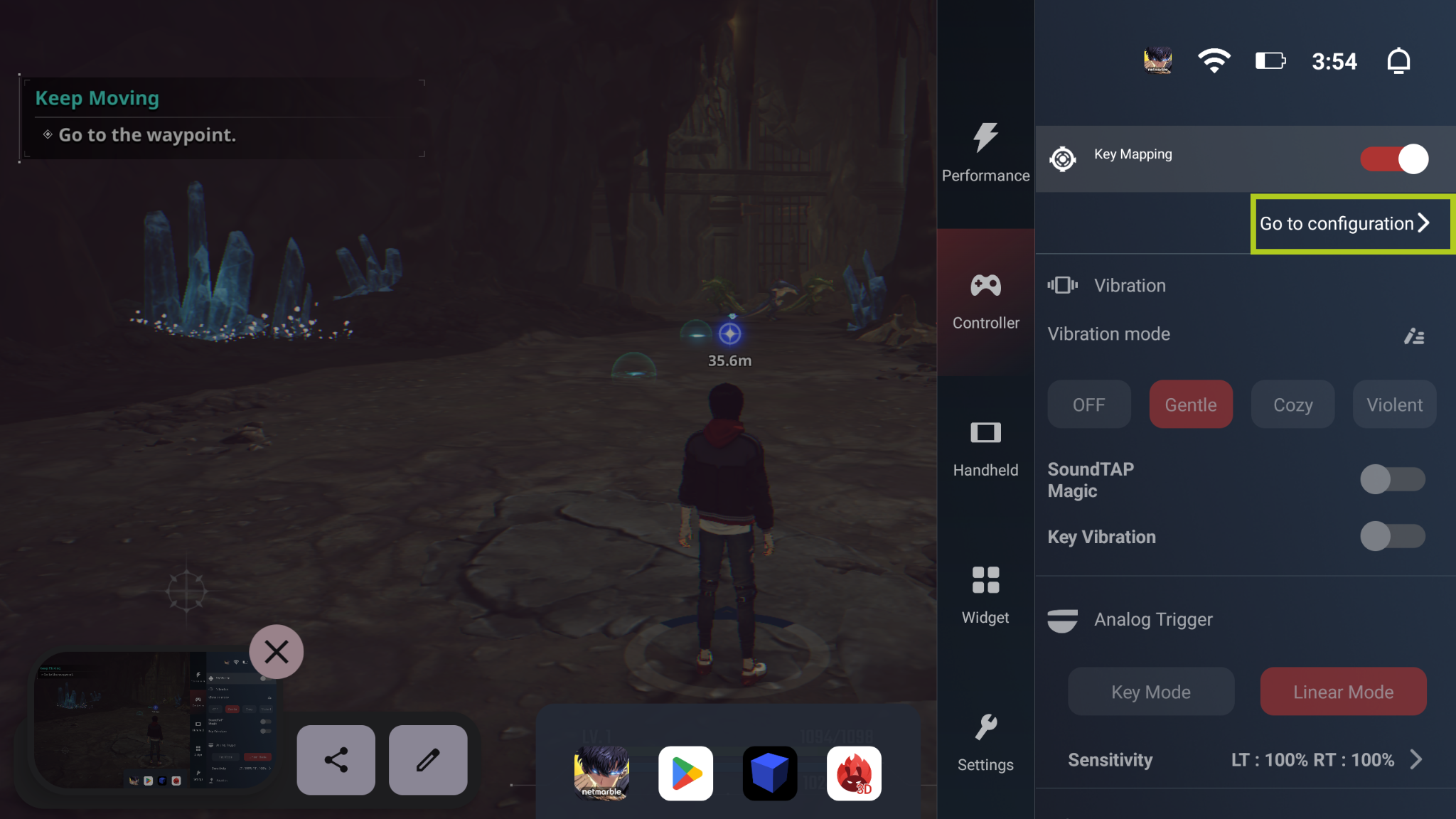
À partir de là, vous pouvez glisser-déposer depuis « Ajouter un point de cartographie » jusqu’au nombre d’entrées à l’écran dont vous avez besoin. Après avoir ajouté un point de mappage, vous devrez sélectionner le bouton physique qui déclenchera cette entrée. Dans l’exemple ci-dessous, nous allons configurer le mouvement du joueur, nous avons donc affecté le joystick numérique qui contrôle le mouvement du joueur à « L » (le stick analogique gauche). Répétez le processus pour chaque bouton/entrée dont vous avez besoin pour votre jeu. Après avoir cartographié chaque bouton que vous souhaitez utiliser, sélectionnez simplement « Enregistrer » et vous devriez être prêt à partir.
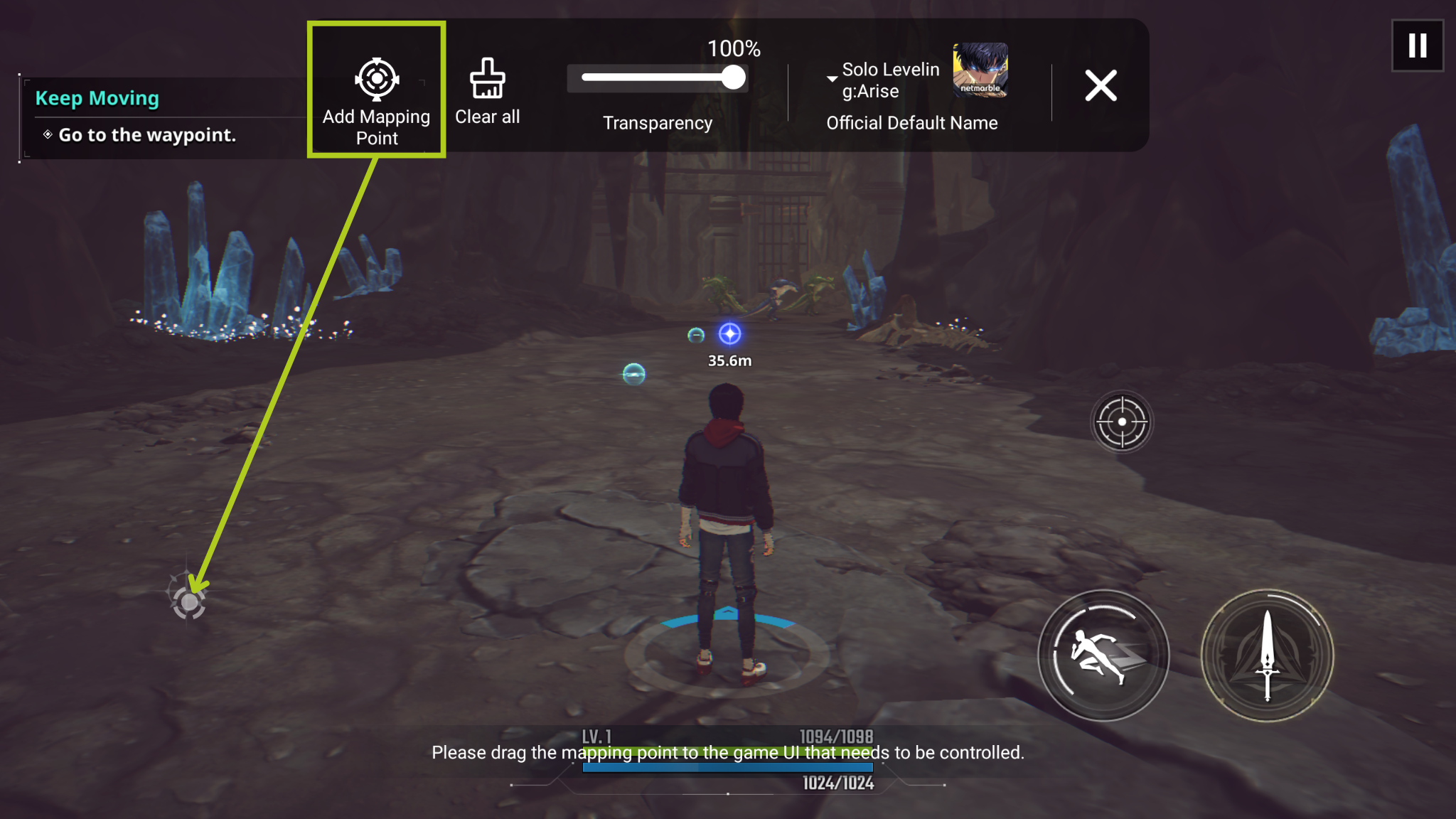
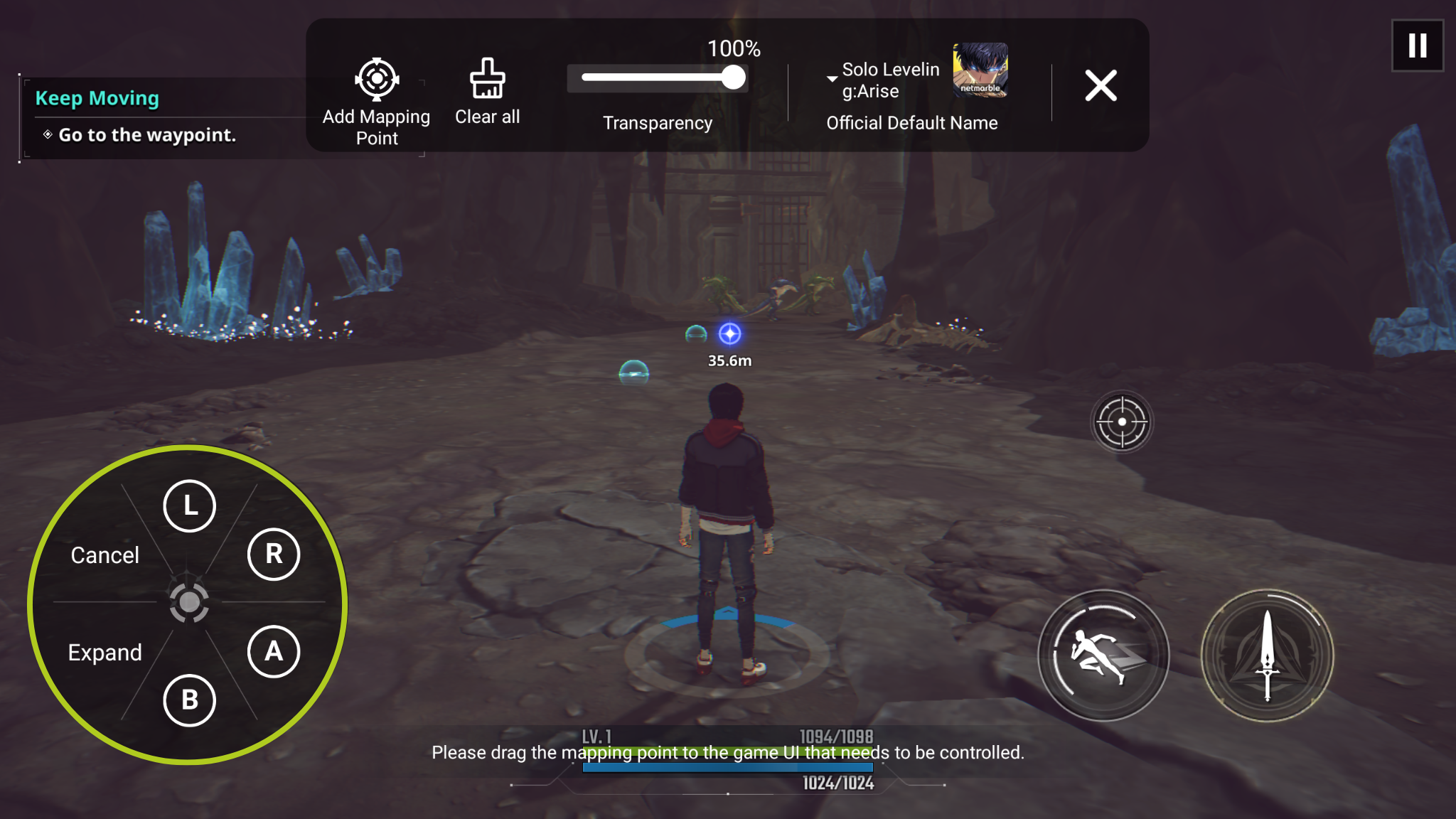
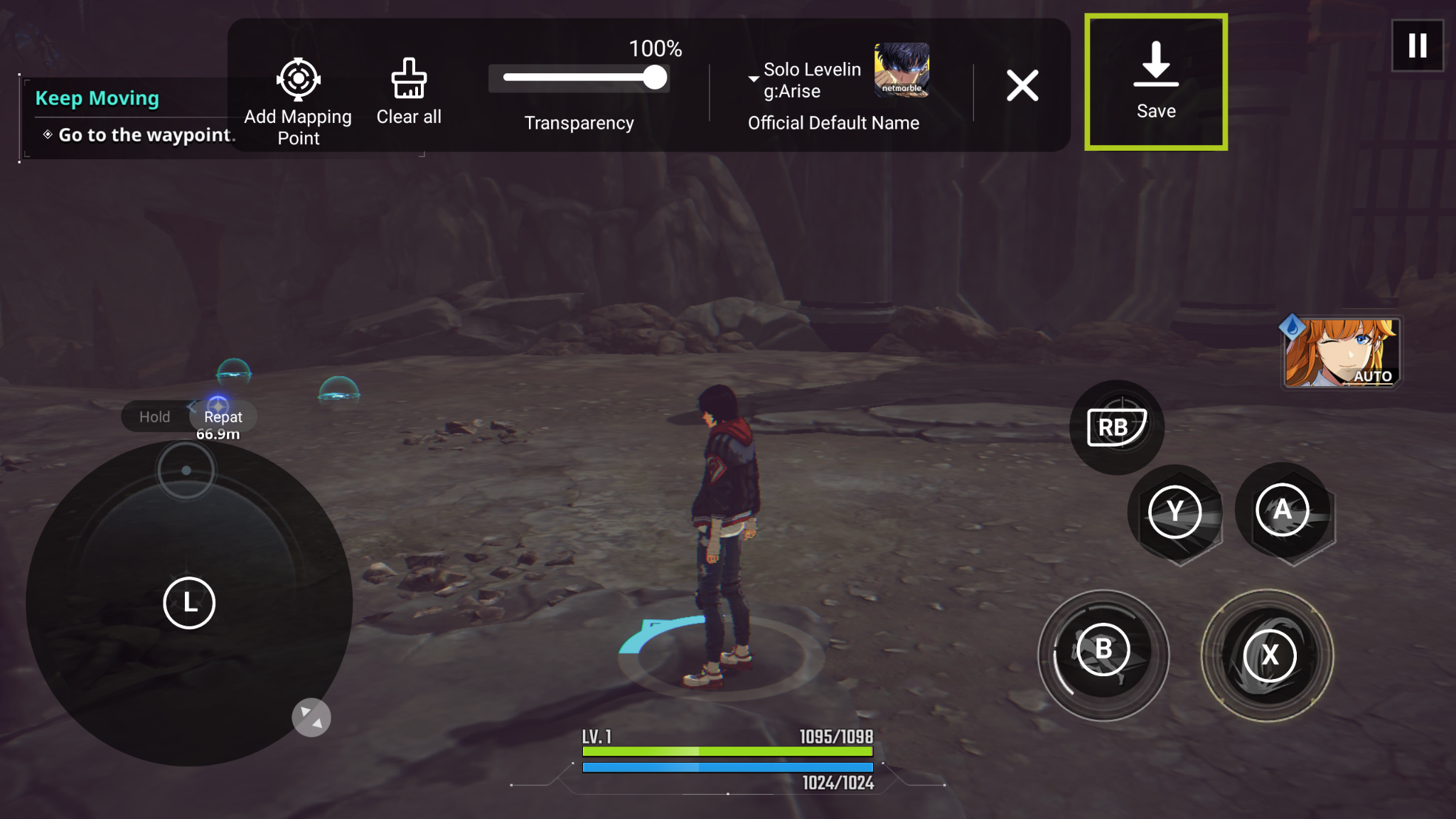
Anbernic
Cette section se penche sur les consoles de jeux rétro d’Anbernic, en soulignant comment des appareils comme le RG ARC-D peuvent bénéficier d’une cartographie des touches dès leur sortie de l’emballage. Nous explorerons le logiciel de cartographie tactile intégré à Anbernic, en vous guidant dans l’accès et l’utilisation de cette fonctionnalité.
Balayez vers le bas depuis le haut de l’écran de l’appareil pour accéder au panneau de configuration, comme vous le feriez sur un smartphone (voir l’image 1 ci-dessous). Sélectionnez ensuite Key Mapper (voir l’image 2 ci-dessous), ce qui ouvrira la fenêtre de cartographie des touches nécessaire pour configurer vos entrées.

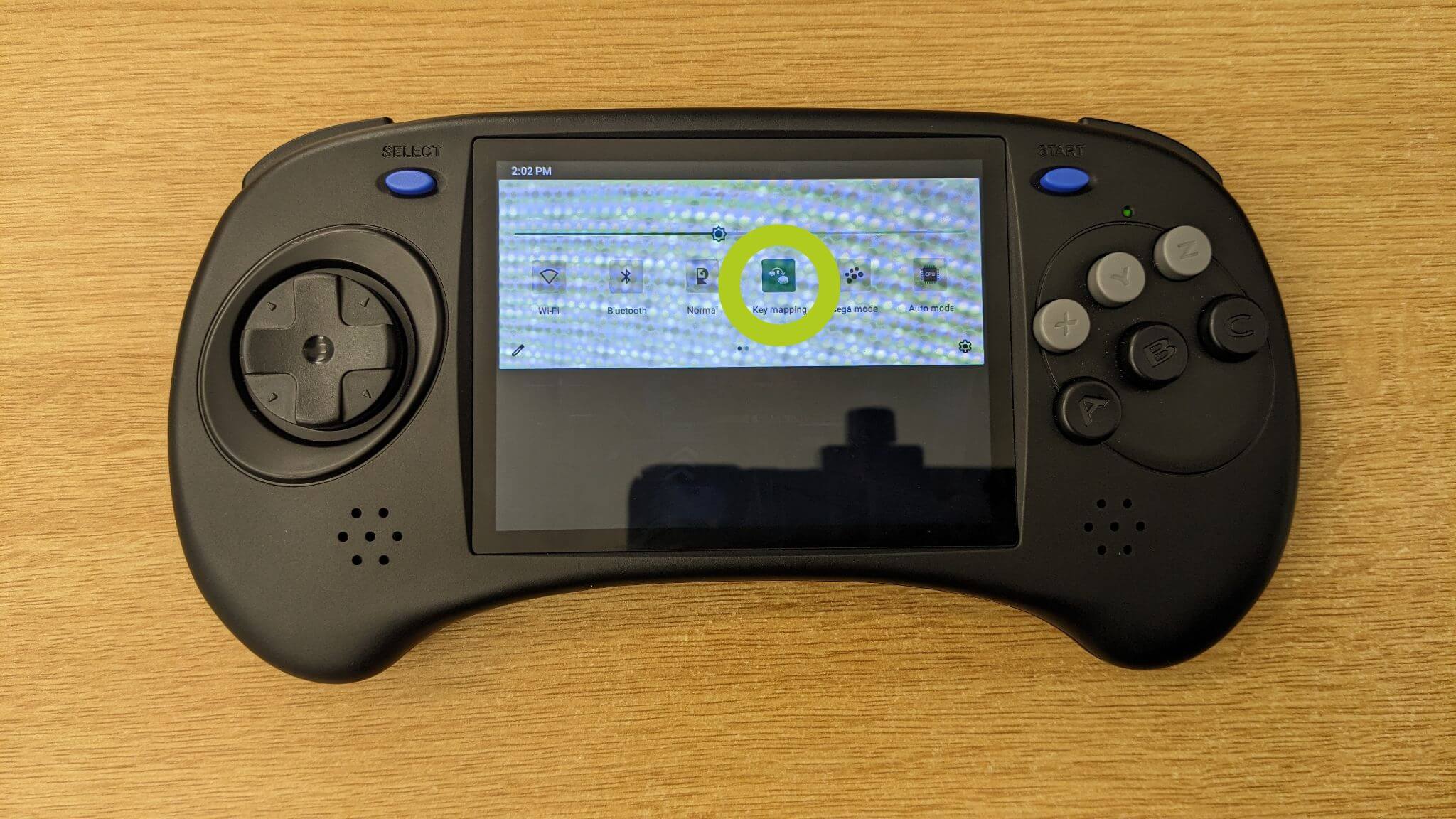
Lors de l’ajustement des mappages de touches, assurez-vous que vous êtes sur la page de configuration des boutons (voir l’image 3 ci-dessous). Ici, vous avez la possibilité d’activer ou de désactiver diverses entrées, une fonction qui s’avère utile pour les jeux nécessitant moins ou plus de commandes (voir l’image 4 ci-dessous).

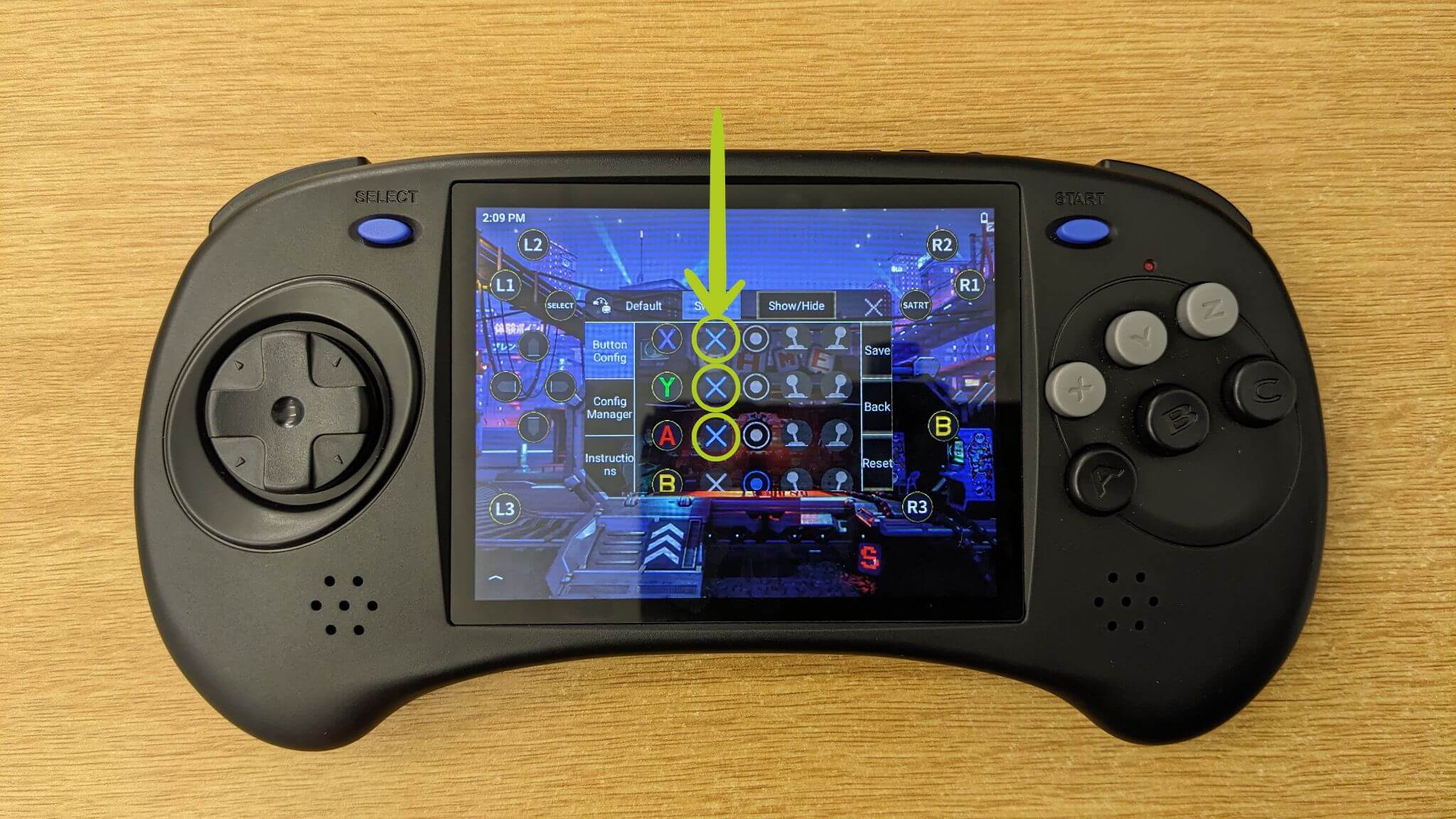
Avant de mapper les entrées, voyons comment relocaliser les icônes d’entrée qui représentent les boutons physiques et les entrées de notre appareil. Il suffit d’utiliser votre doigt pour faire glisser chaque icône à la position souhaitée sur l’écran (voir les images 5 à 7 ci-dessous). En règle générale, nous devrons les déplacer vers la manette de jeu virtuelle qui apparaît chaque fois que vous lancez un jeu.



Vous vous demandez peut-être comment configurer un jeu réel. Lancez simplement le jeu et vous devriez voir les commandes virtuelles s’afficher à l’écran (comme le montre l’image 8 ci-dessous). Ensuite, ouvrez le logiciel Key Mapper comme décrit précédemment et affectez les icônes Key Mapper, qui représentent les boutons de votre contrôleur physique, aux boutons virtuels correspondants (illustrés dans les images 9 et 10 ci-dessous). N’hésitez pas à adapter les combinaisons de touches à vos préférences. Lorsque vous êtes satisfait de la configuration, n’oubliez pas de confirmer et d’enregistrer vos modifications (voir l’image 10 ci-dessous).



Pour une assistance supplémentaire ou un guide plus détaillé, Anbernic vous couvre. Ils ont inclus un guide détaillé dans le logiciel de cartographie. Pour y accéder, allez dans l’onglet Instructions et sélectionnez Cliquez pour obtenir des détails (voir l’image 11 ci-dessous).

Après avoir configuré l’affectation des boutons, vous êtes maintenant prêt à vous lancer dans le jeu sur votre appareil Anbernic. Profitez des contrôles améliorés et de l’expérience personnalisée.
Retroid
Dans cette section, nous nous concentrerons sur la cartographie d’écran pour les appareils Retroid, y compris les appareils portables de jeu populaires tels que le Retroid Pocket 3, le Retroid Pocket 3+, le Retroid Pocket Flip et le Retroid Pocket 2S. Notre guide couvre l’utilisation de l’interface Game Assist de Retroid, une fonction intégrée conçue pour améliorer votre expérience de jeu grâce à des commandes personnalisées.
Lorsque vous lancez un jeu sur votre appareil Retroid, vous remarquez une ligne blanche subtile sur le côté droit de l’écran. Glissez vers la gauche à partir de cette ligne pour ouvrir la fenêtre d’assistance au jeu (illustrée dans les images 1 et 2 ci-dessous). Dans ce menu, vous trouverez plusieurs options, qui sont toutes relativement explicites. L’adaptateur de touches (voir image 2) est l’élément clé du mappage d’écran. Appuyez sur ce bouton pour commencer à personnaliser les commandes de votre jeu.

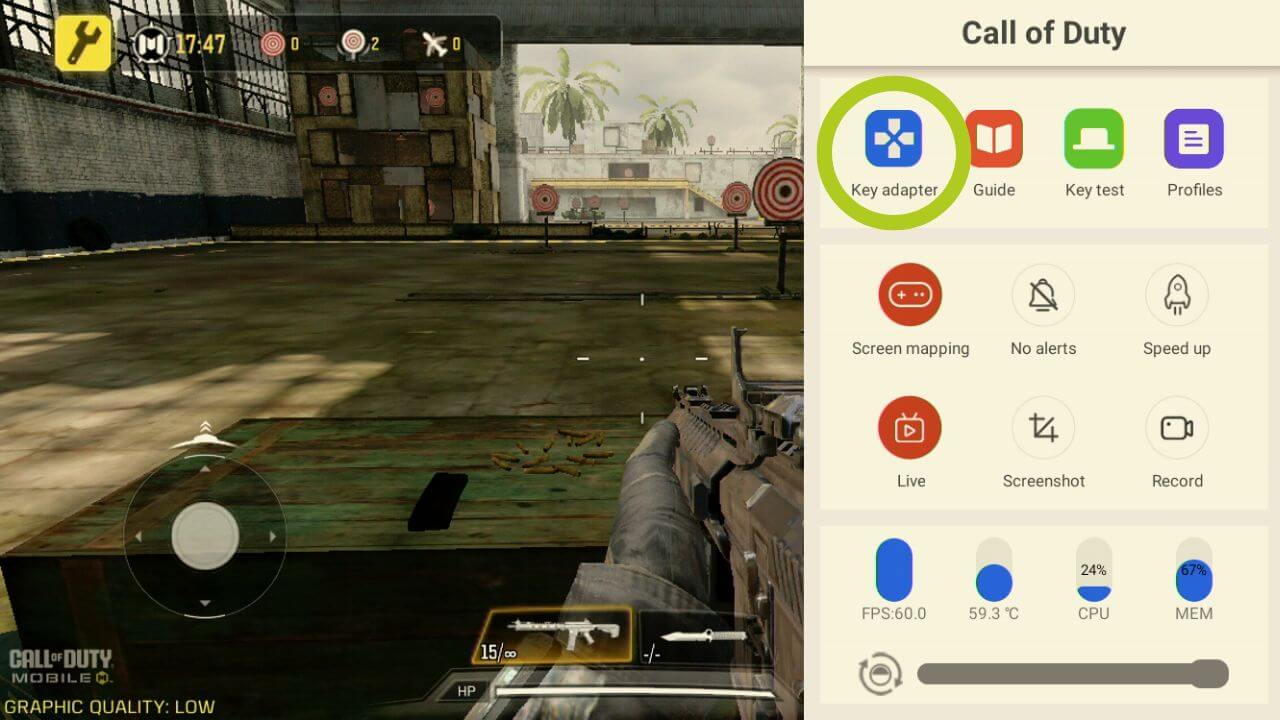
La configuration de l’adaptateur de clé s’ouvre. Les options sont nombreuses et importantes, nous les énumérons ci-dessous :
- Bouton: configure n’importe quelle entrée de bouton
- Joystick gauche: configure le joystick gauche
- Joystick droit: configure le joystick droit
- Supprimer : efface toutes les correspondances
- Paramètres : modifier les paramètres du schéma, y compris la transparence de l’incrustation
- Sauvegarde dans le nuage : pour tous les réglages prédéfinis
- Enregistrer: confirme les modifications
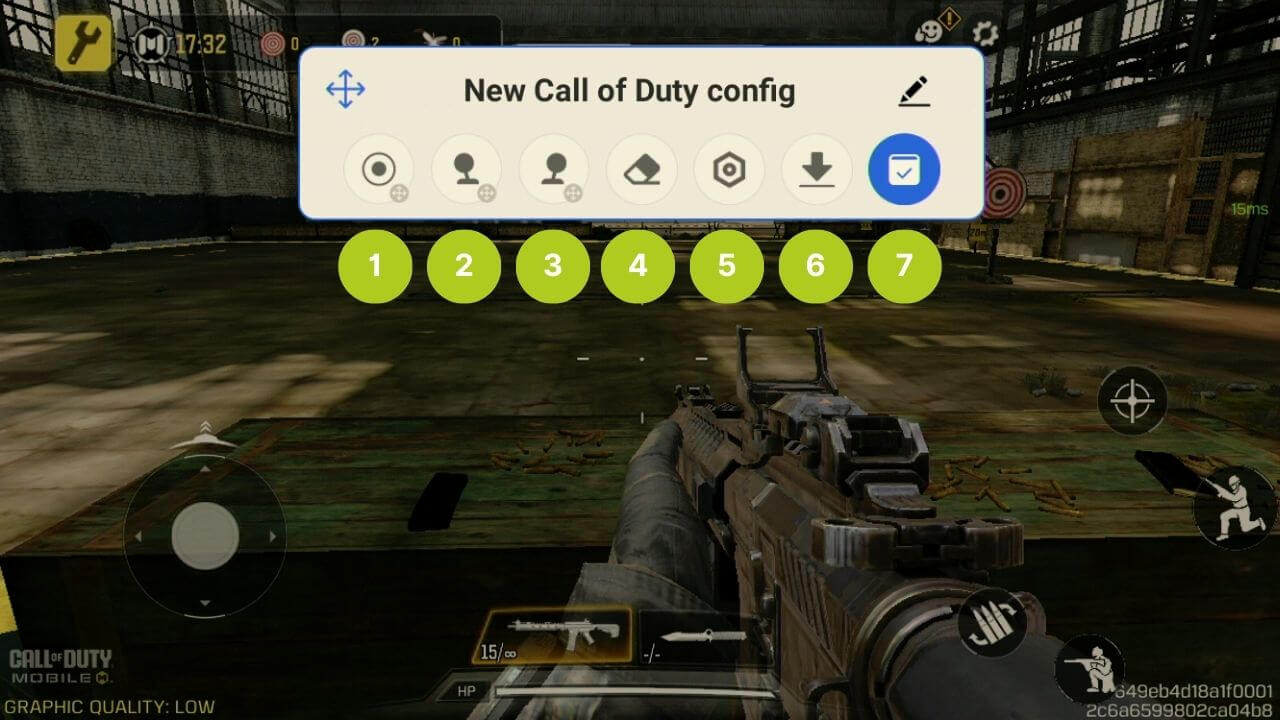
Vous pouvez ajuster ces paramètres comme bon vous semble et les adapter à tous les types de jeux, mais nous utiliserons Call of Duty pour cet exemple. La première chose à faire est de mettre en place le mouvement. Il suffit de faire glisser l’icône du joystick gauche sur le joystick virtuel qui contrôle les mouvements dans le jeu (comme le montrent les images 4 et 5 ci-dessous). Il en va de même pour le joystick droit: il suffit de faire glisser et de déposer l’icône à l’endroit où vous souhaitez que le joystick droit soit contrôlé. Dans notre cas (jeu FPS), il sera utilisé pour contrôler la rotation/caméra de notre personnage.
Vous avez la possibilité d’ajuster ces paramètres à votre convenance, de sorte qu’ils conviennent à différents types de jeux. Pour illustrer notre propos, nous prendrons l’exemple de Call of Duty. Commencez par configurer les commandes de mouvement - faites glisser l’icône du joystick gauche et déposez-la sur le joystick virtuel du jeu, qui contrôle les mouvements dans le jeu (comme le montrent les images 4 et 5 ci-dessous). Le processus est similaire pour le joystick droit. Faites glisser et déposez cette icône à l’endroit où vous souhaitez contrôler la fonction du joystick droit. Dans la plupart des jeux FPS mobiles, le joystick droit contrôle généralement la rotation ou l’angle de la caméra de votre personnage.
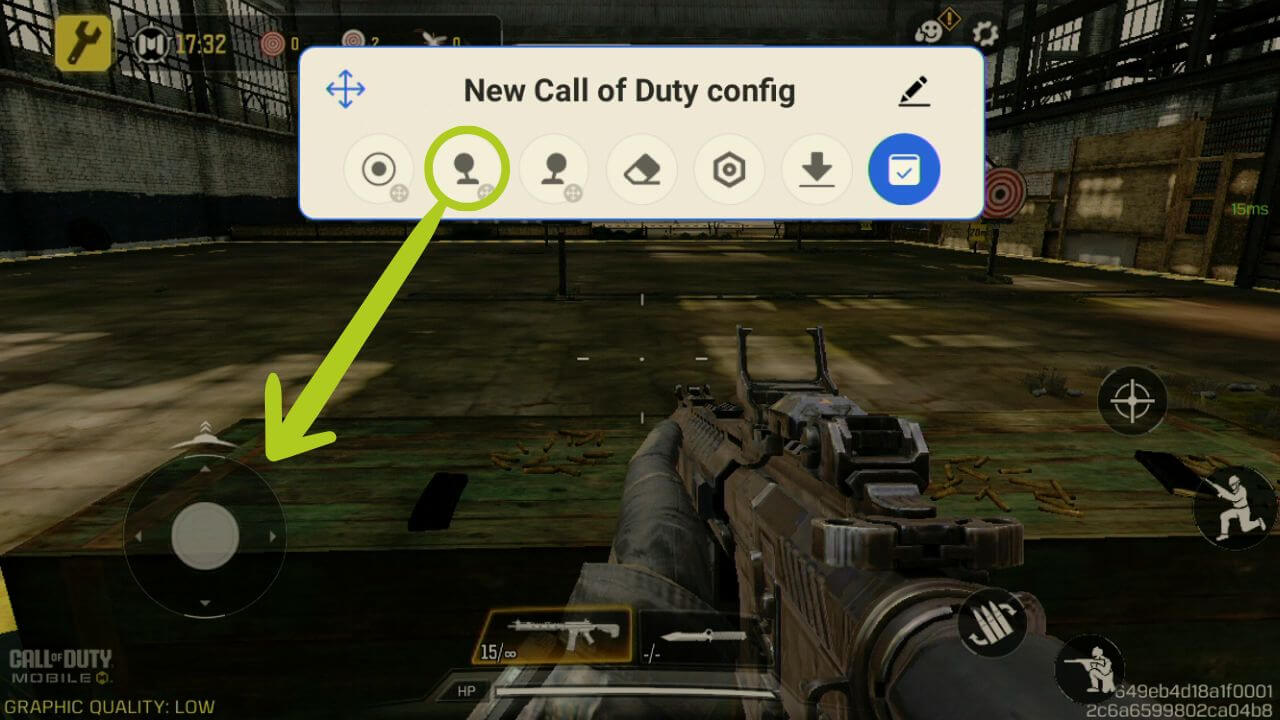
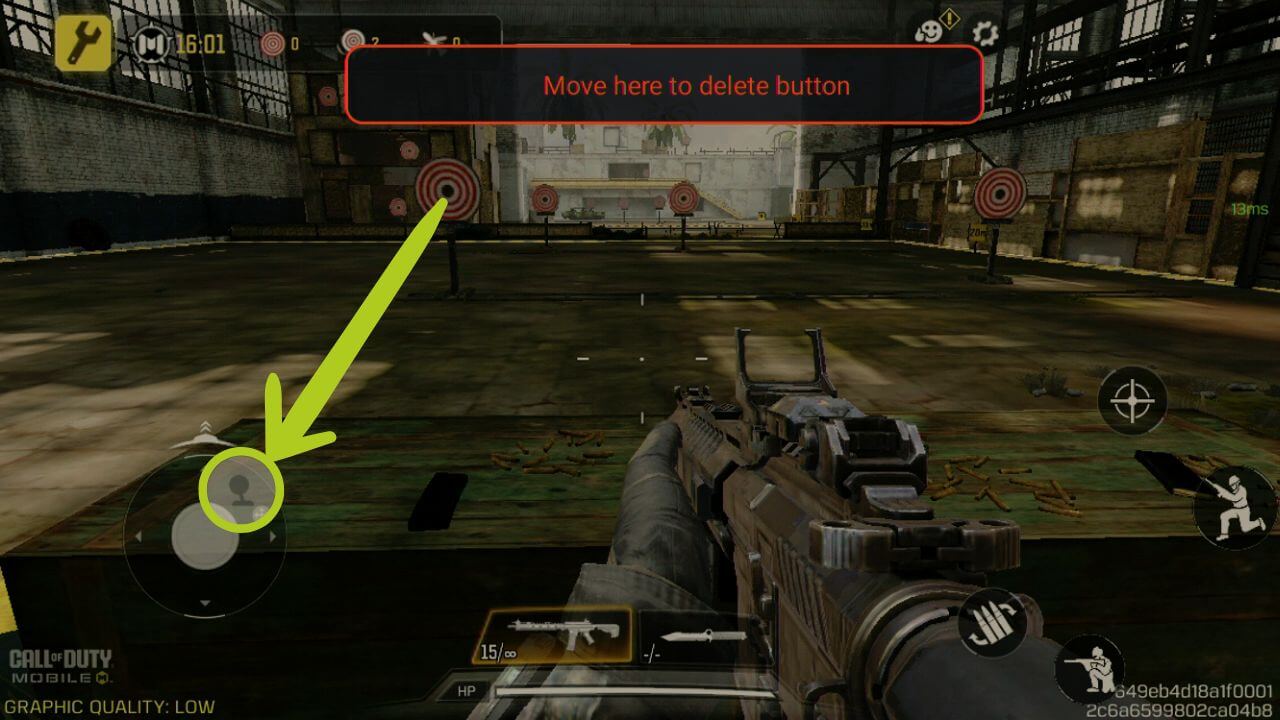
Vous pouvez voir que le joystick a été configuré, surligné en violet, et que l’icône comporte maintenant un L représentant le joystick gauche (voir l’image 6 ci-dessous).
Pour associer des boutons à des fonctions ou des commandes spécifiques, nous commençons par faire la même chose qu’à l’étape précédente, en faisant glisser l’icône du bouton sur un bouton virtuel auquel vous souhaitez l’associer (voir les images 6 et 7 ci-dessous). Ainsi, le key mapper comprendra quel bouton physique correspond aux commandes à l’écran.
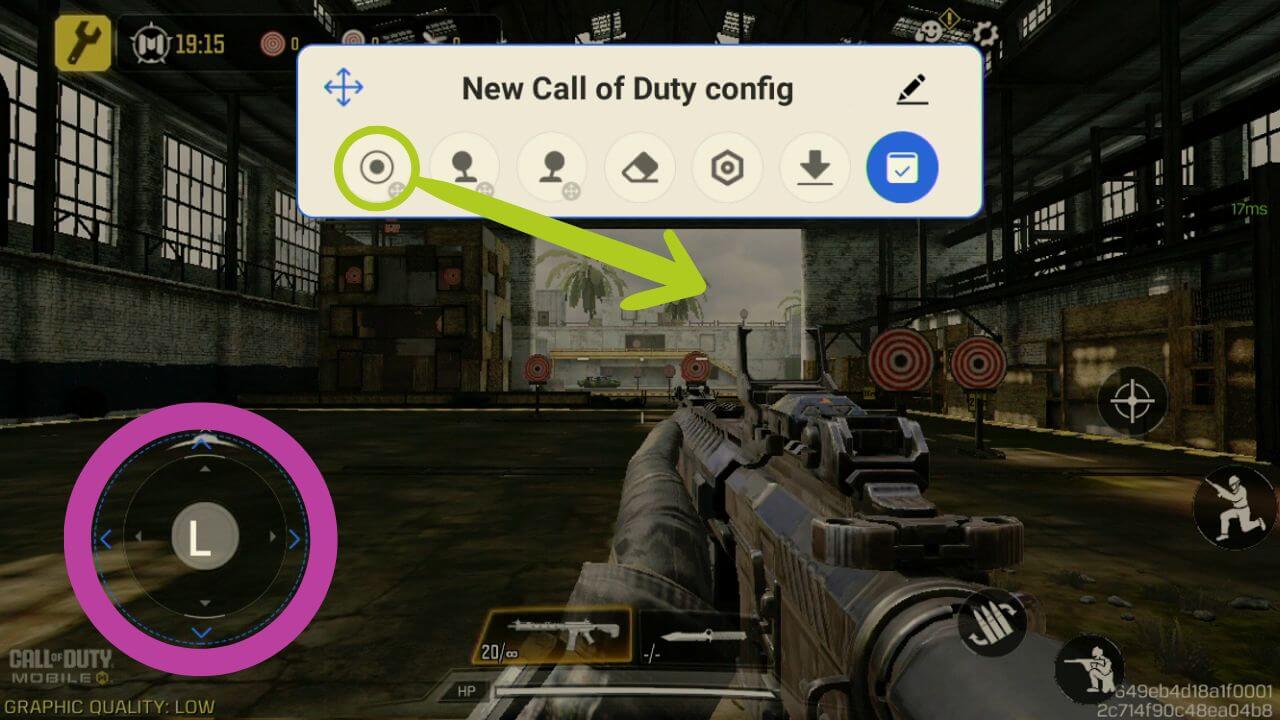

Contrairement au joystick, nous devons maintenant définir le bouton qui sera affecté à cette correspondance de boutons. Pour ce faire, assurez-vous que l’icône du bouton est sélectionnée (représentée par un cercle bleu autour), puis appuyez sur le bouton physique du contrôleur que vous souhaitez définir comme clé. L’icône change alors pour correspondre à l’icône que vous avez sélectionnée (voir image 9 ci-dessous).
Essentiellement, chaque fois que vous appuyez sur un bouton, le logiciel crée une entrée à l’emplacement de son mappage respectif. C’est la raison pour laquelle l’icône du bouton doit être placée au-dessus du bouton à l’écran que vous souhaitez configurer.
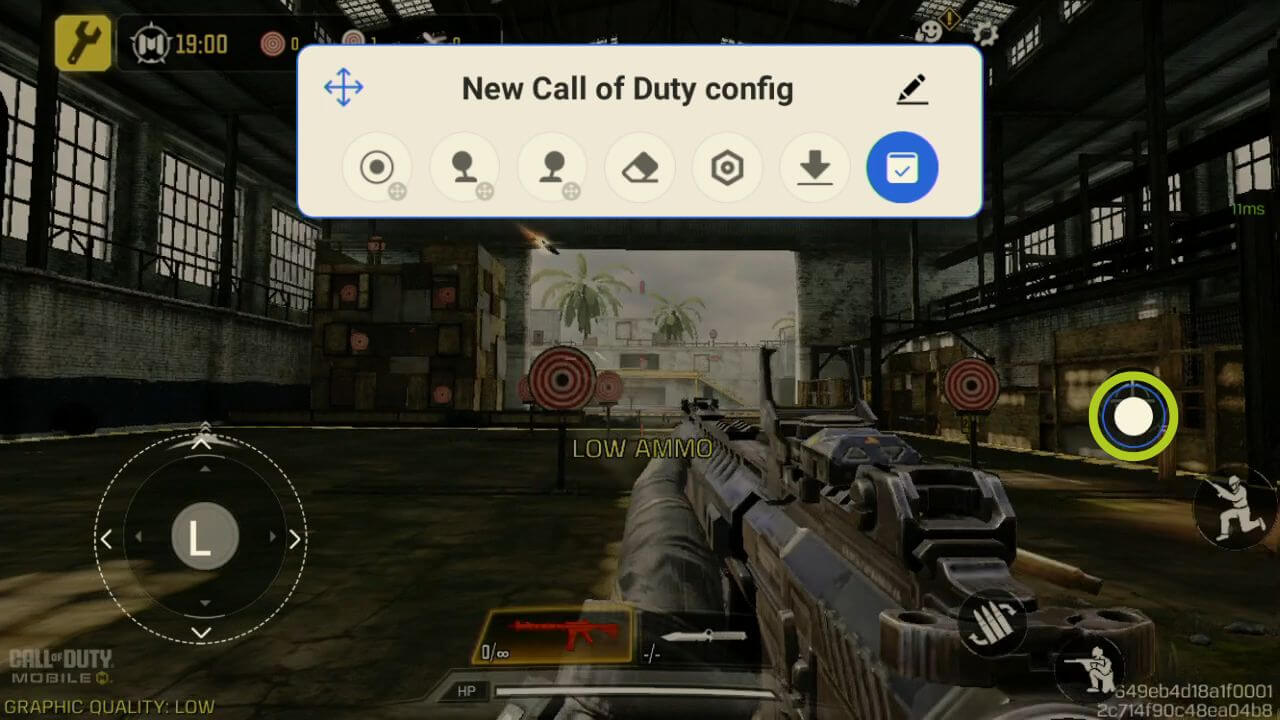
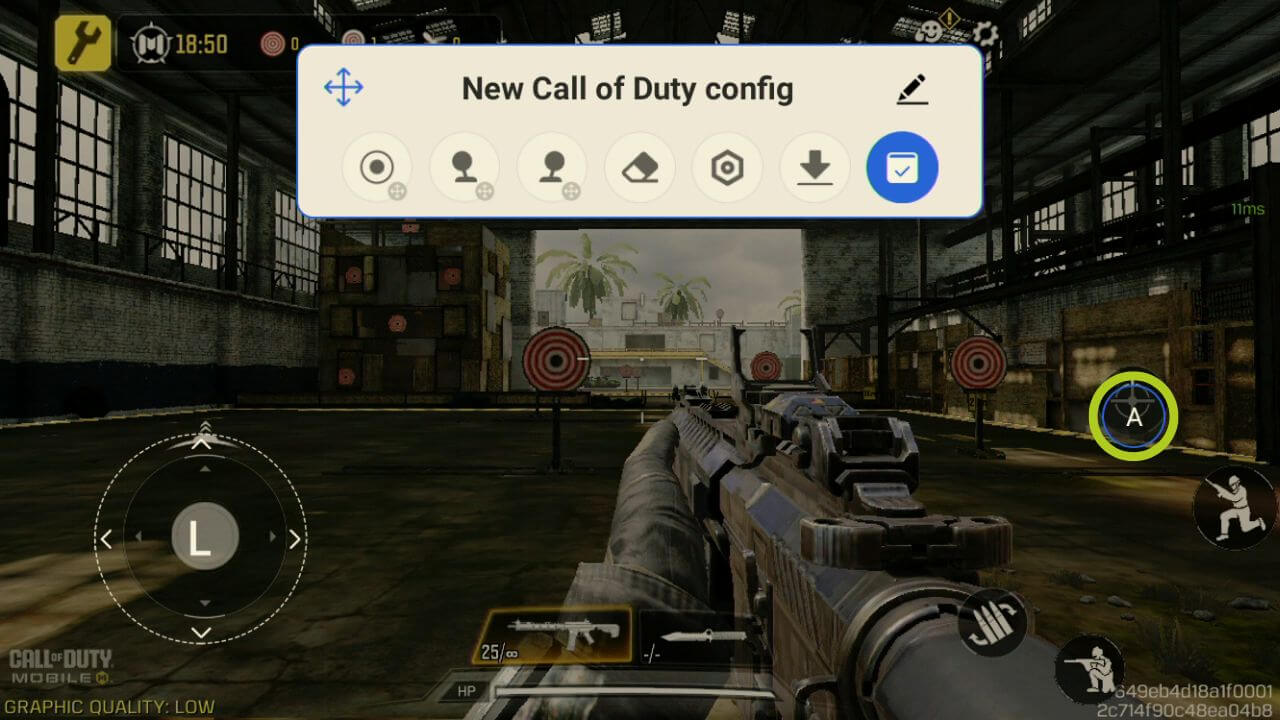
Continuez ainsi pour chaque bouton d’écran (ou entrée) que vous souhaitez lier à un bouton physique. Une fois que vous avez terminé, assurez-vous de sauvegarder et d’appliquer vos modifications en appuyant sur le bouton bleu (voir l’image 10 ci-dessous). Vous devriez maintenant pouvoir jouer en utilisant les combinaisons de touches que vous venez de configurer (voir l’image 11 ci-dessous).
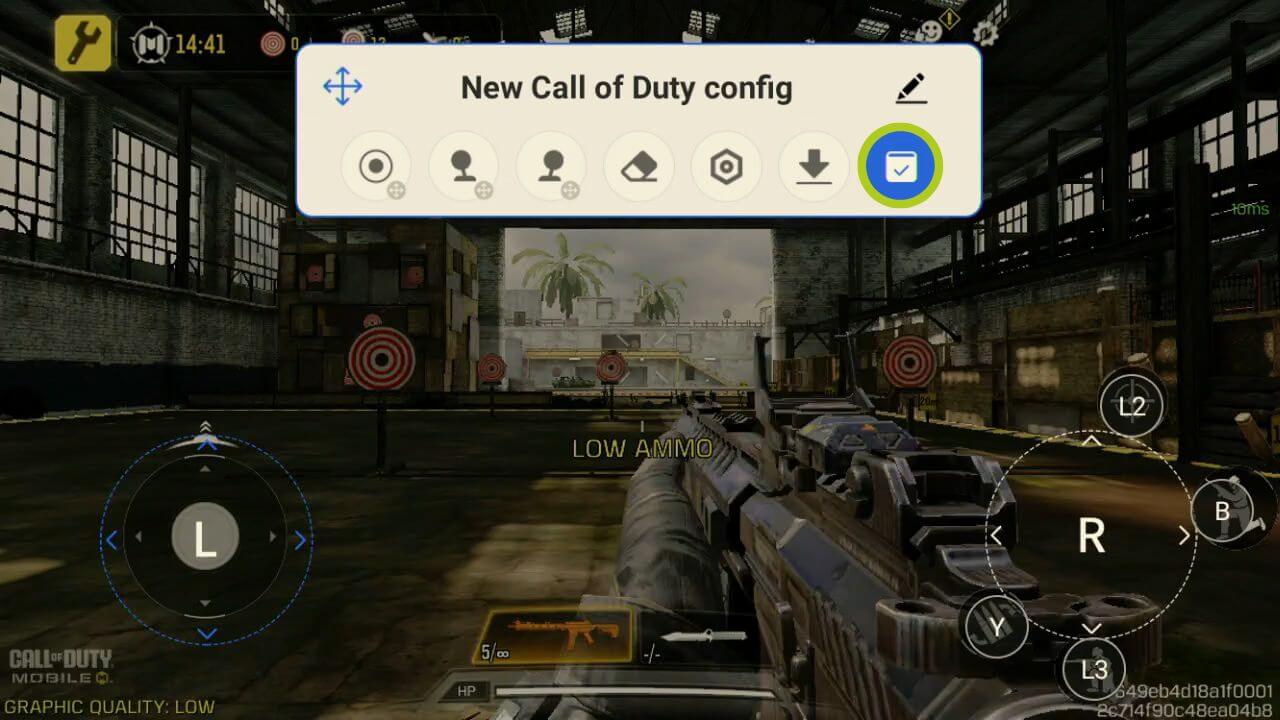
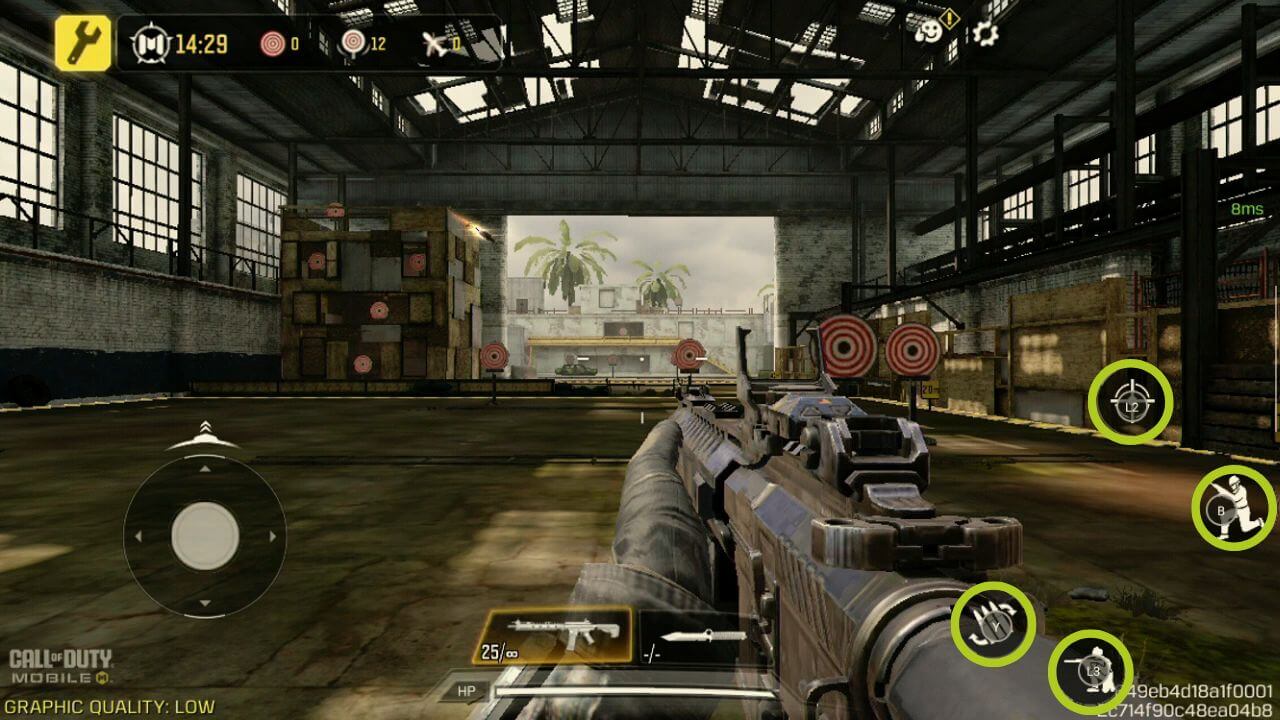
Si vous avez besoin d’affiner ou d’ajuster les paramètres du joystick/bouton, tels que la sensibilité, ou de configurer la compatibilité pour des genres de jeux spécifiques et plus encore, vous pouvez le faire à partir du menu de l’adaptateur de clé. Une fois sur cette page, tapez sur une touche mappée et un menu de réglages pour l’entrée sélectionnée s’affichera. Chaque option est expliquée en détail, alors passez-les en revue et modifiez-les comme bon vous semble (voir les images ci-dessous).
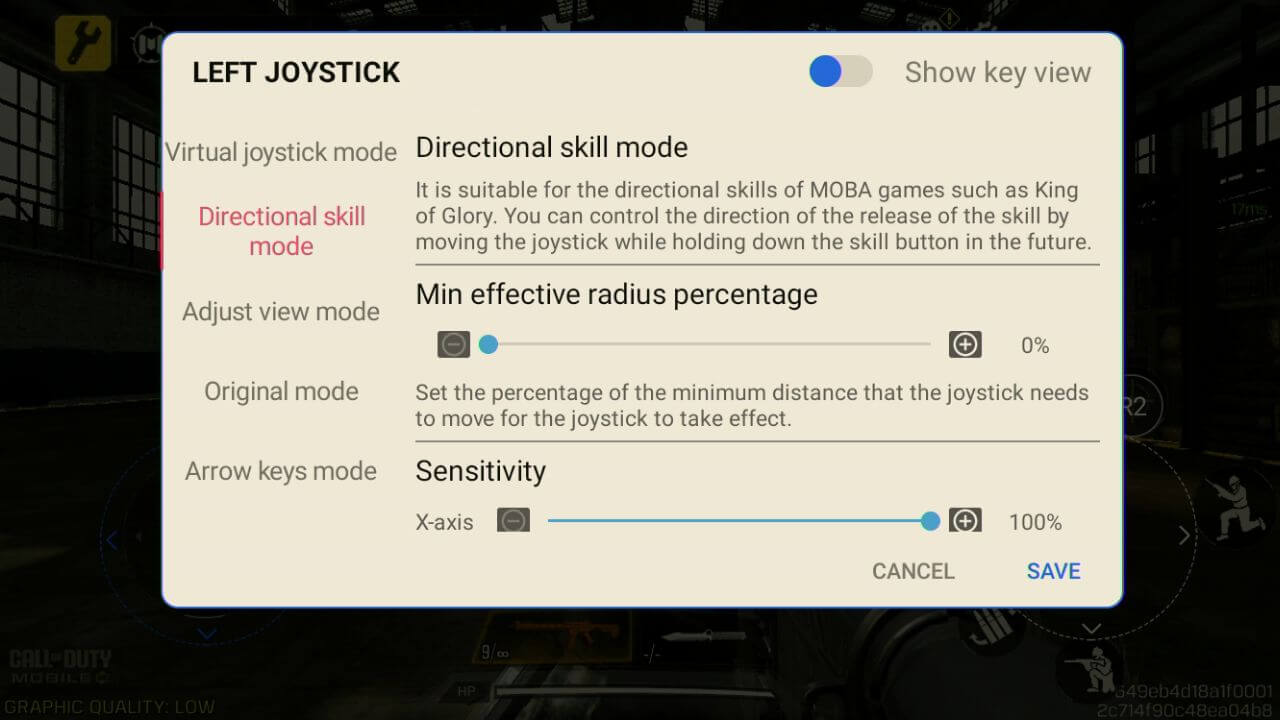

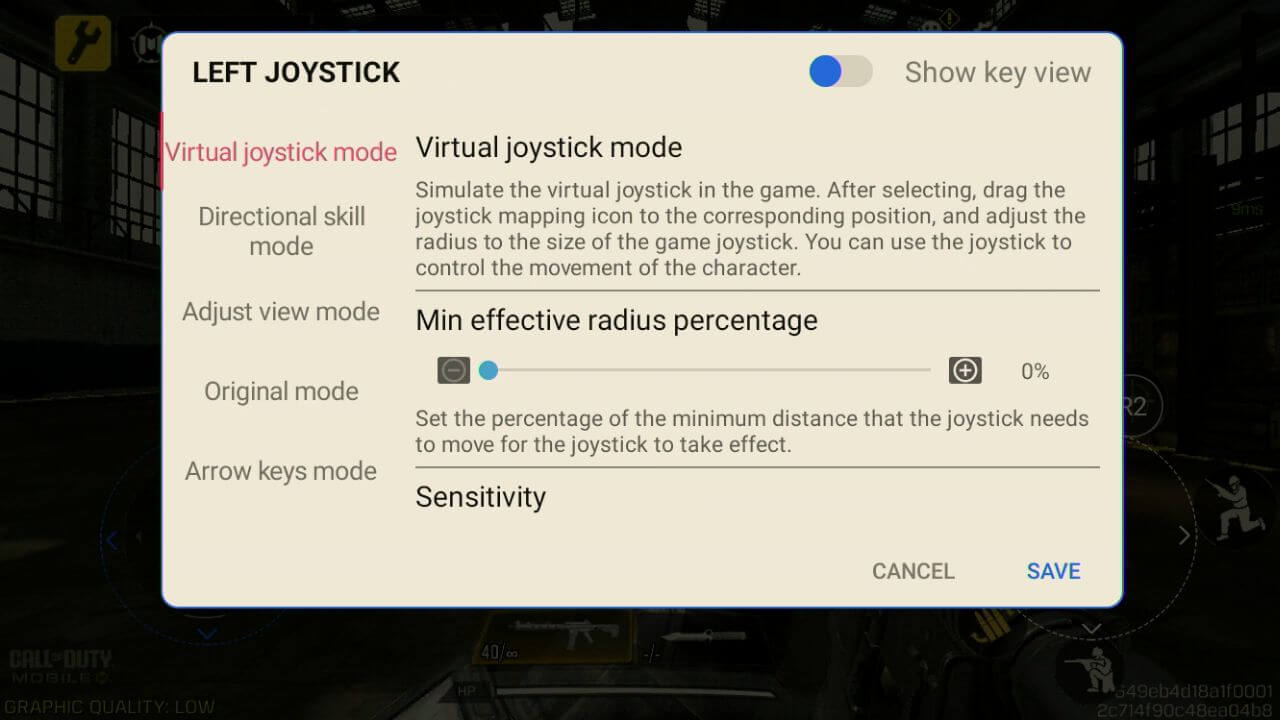

AYN
Nous nous intéresserons ici aux appareils de jeu Android d’AYN, avec leur interface de jeu appelée Game Assistant. Cela s’applique aux appareils tels que l’AYN ODIN, l’AYN Odin 2 et d’autres modèles compatibles.
Comme pour Retroid, vous pouvez glisser vers la gauche à partir du bord de l’écran dans le jeu, chaque fois que vous voyez apparaître la fine ligne blanche, pour ouvrir la fenêtre du jeu (voir l’image 1 ci-dessous). Dans la fenêtre de recouvrement, appuyez sur l’icône intitulée Key Adapter, que nous utiliserons pour configurer notre contrôleur (voir l’image 2 ci-dessous).

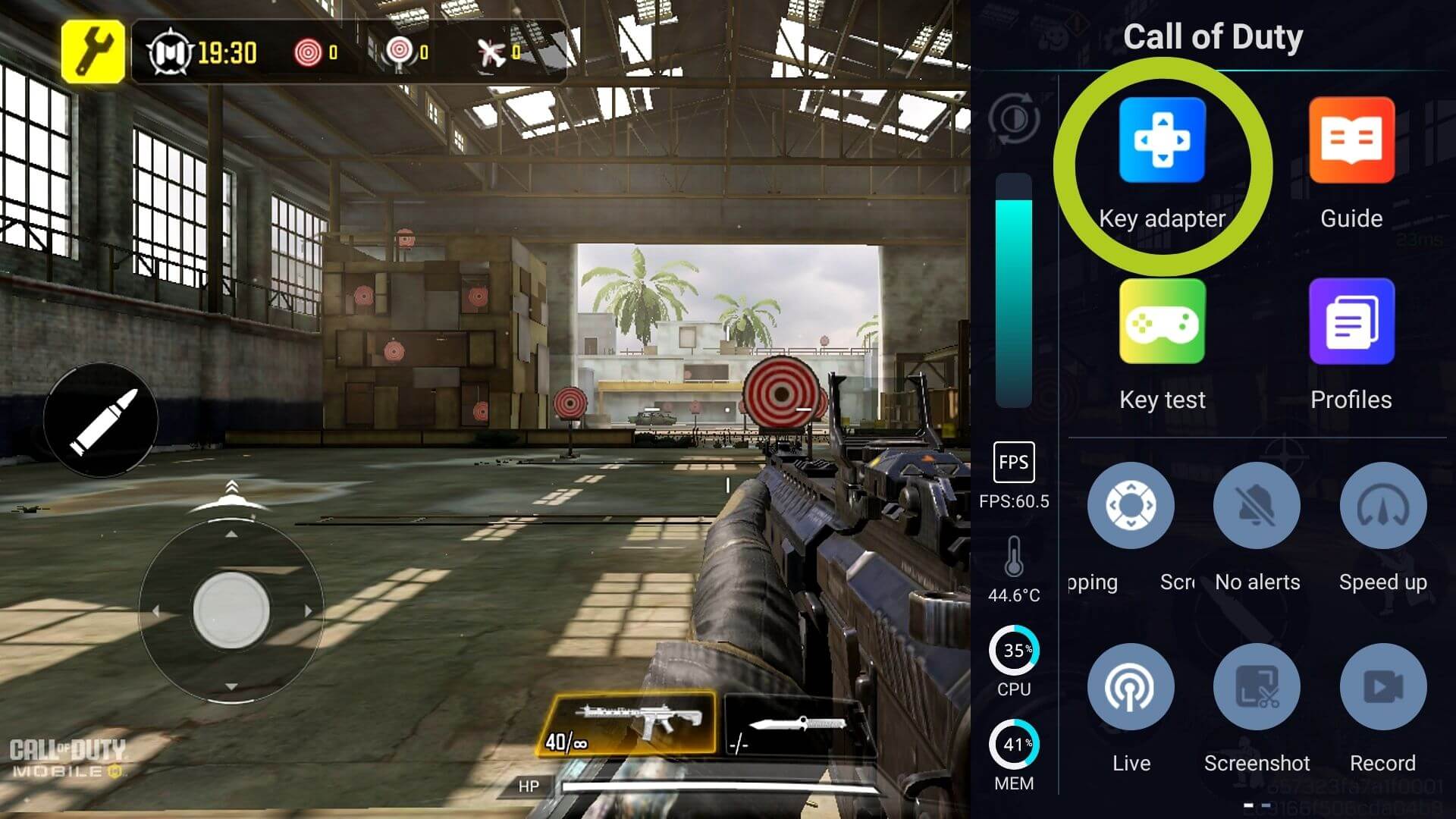
Dans le menu Adaptateur de clé, il existe de nombreuses options importantes, chacune d’entre elles étant répertoriée ci-dessous :
- Bouton: configure n’importe quelle entrée de bouton
- Joystick gauche: configure le joystick gauche
- Joystick droit: configure le joystick droit
- Supprimer : efface toutes les correspondances
- Paramètres du schéma : modifier les paramètres du schéma, y compris la transparence de l’incrustation.
- Schémas de nuages : pour tous les paramètres prédéfinis
- Enregistrer: confirme les modifications

Pour configurer l’entrée joystick, il suffit de faire glisser l’icône Left Joystick sur le joystick virtuel qui contrôle les mouvements dans le jeu (comme le montrent les images 4 et 5 ci-dessous). Il en va de même pour le joystick droit: il suffit de le faire glisser et de le déposer à l’endroit que vous souhaitez contrôler avec le joystick droit. Dans notre exemple, un jeu à la première personne, les joysticks seront utilisés pour contrôler respectivement le mouvement et la rotation/caméra de notre personnage.
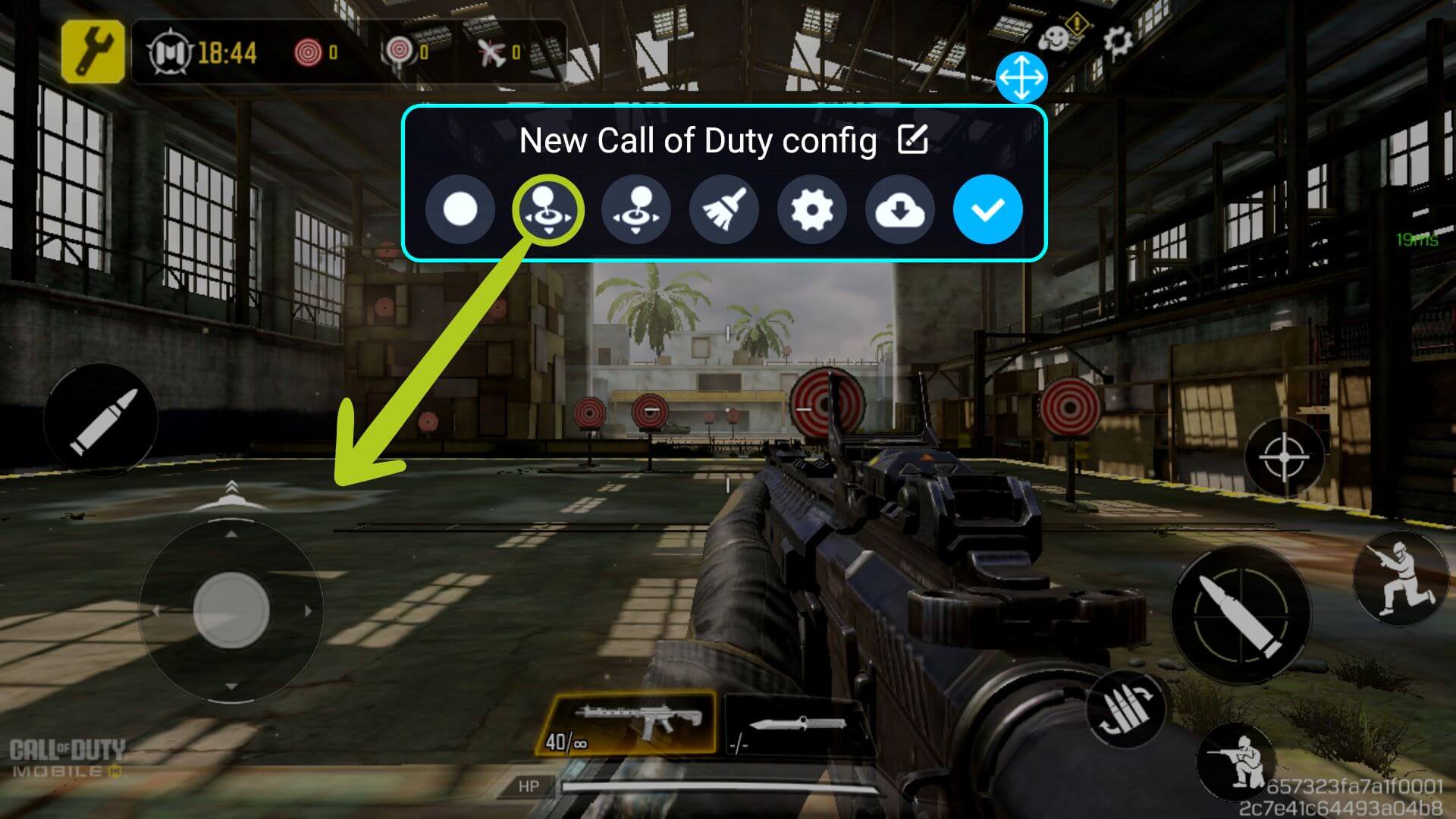
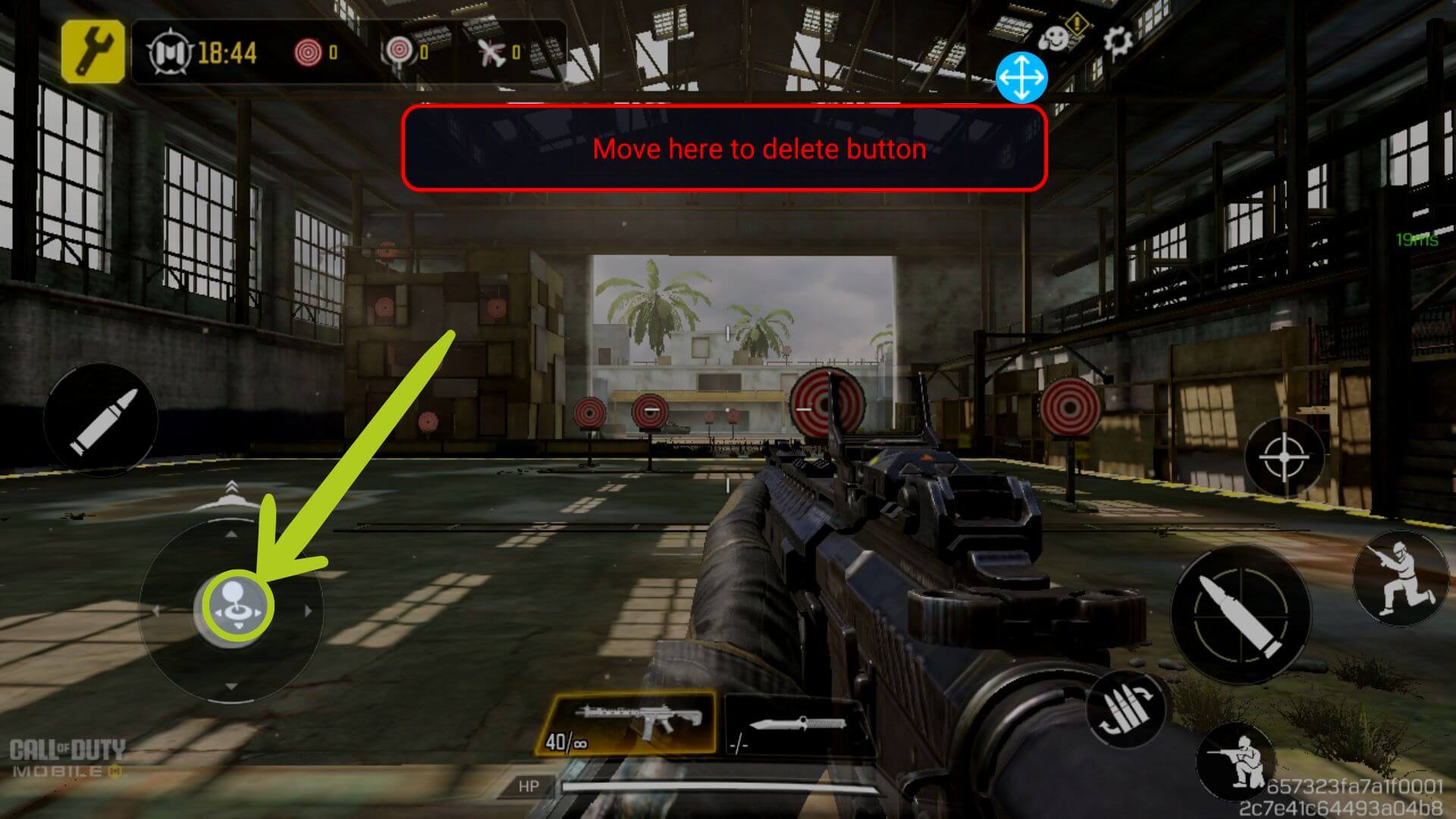
Pour modifier les paramètres du joystick, qu’il s’agisse de modifier la sensibilité d’entrée, d’activer un meilleur contrôle MOBA ou autre, il suffit de tapoter à nouveau sur l’icône configurée (voir l’image 6 ci-dessous). Les paramètres de l’entrée sélectionnée s’ouvrent alors. Chaque option est expliquée en détail dans le menu et est présentée ci-dessous.
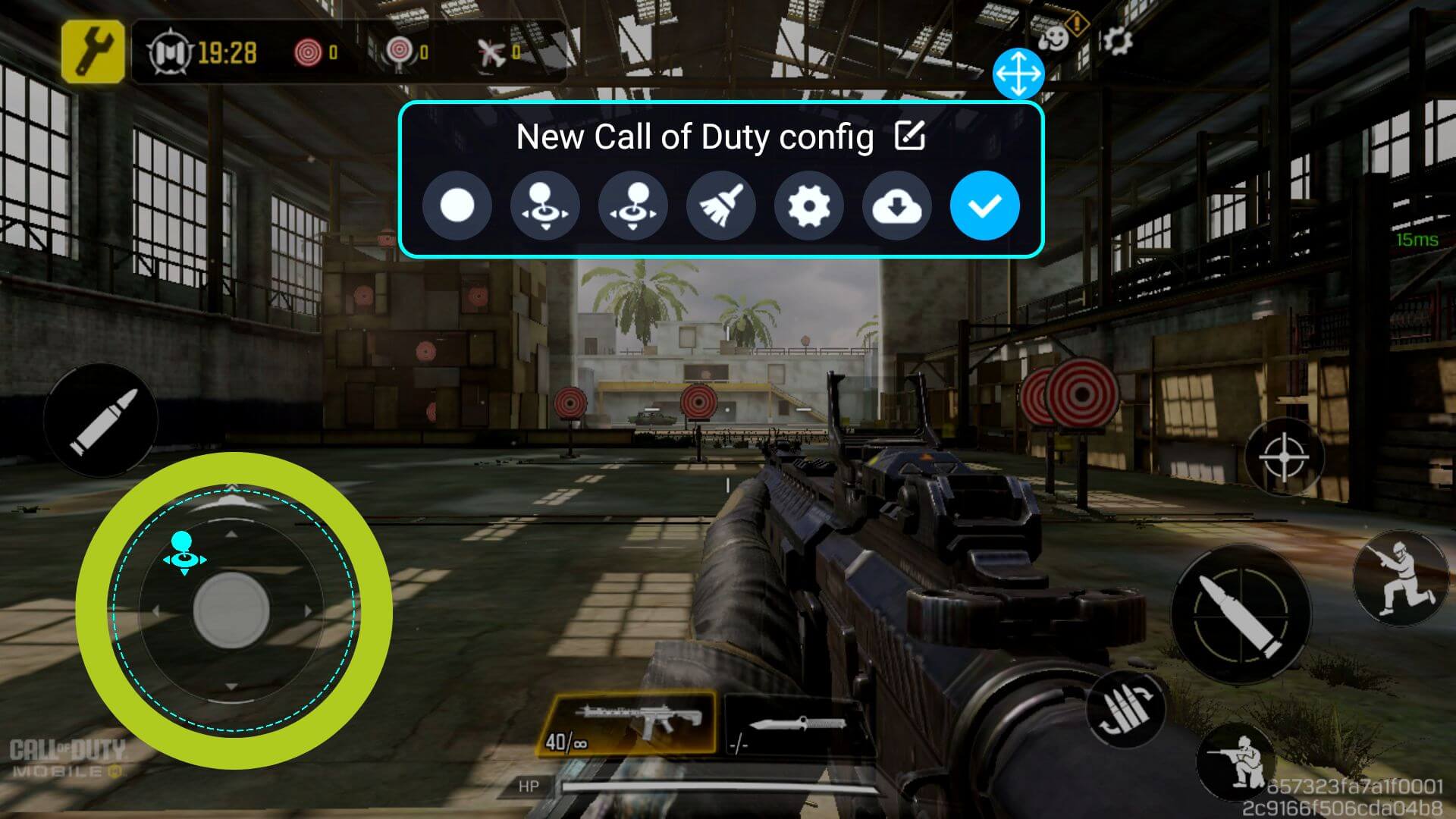

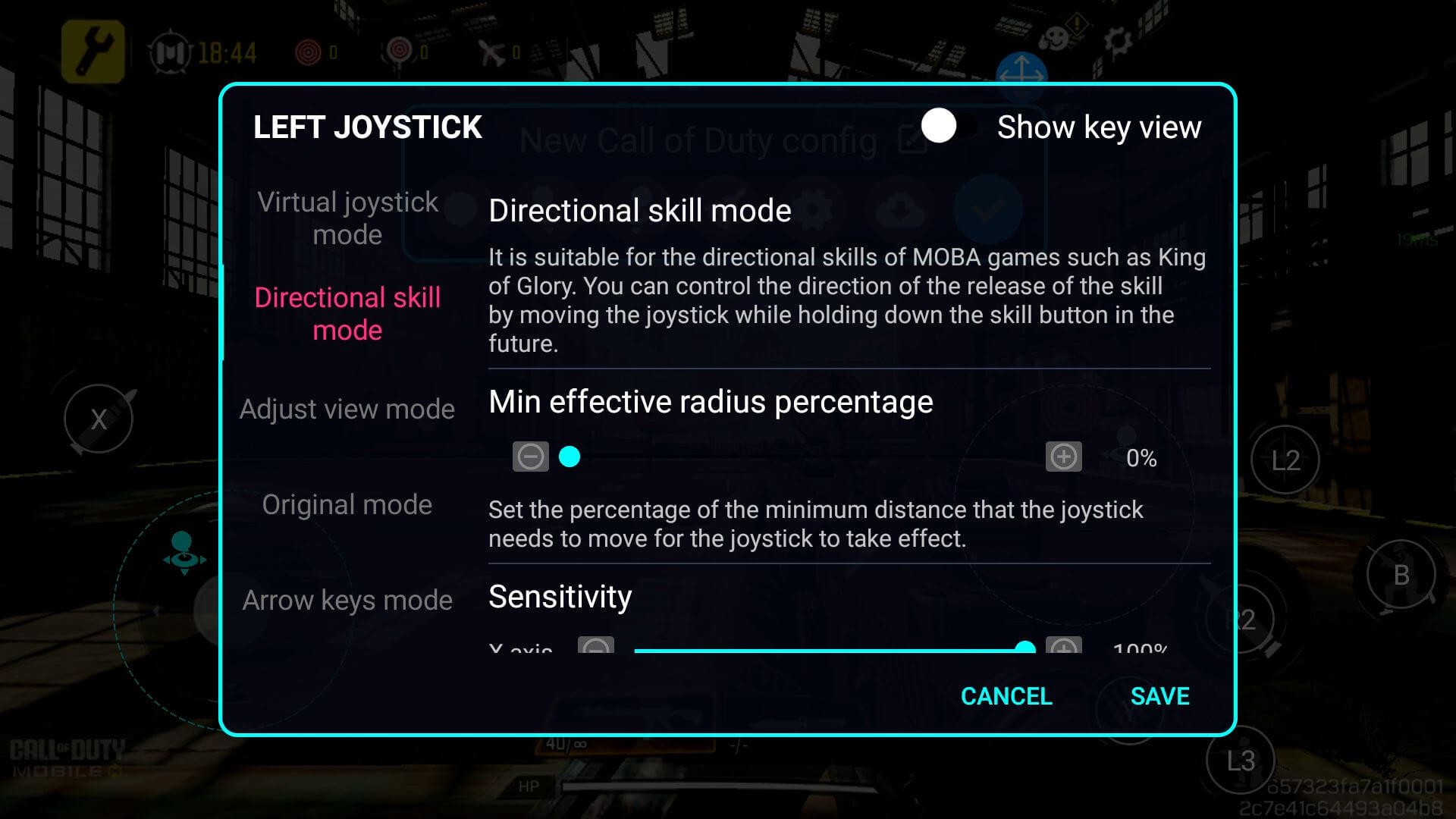
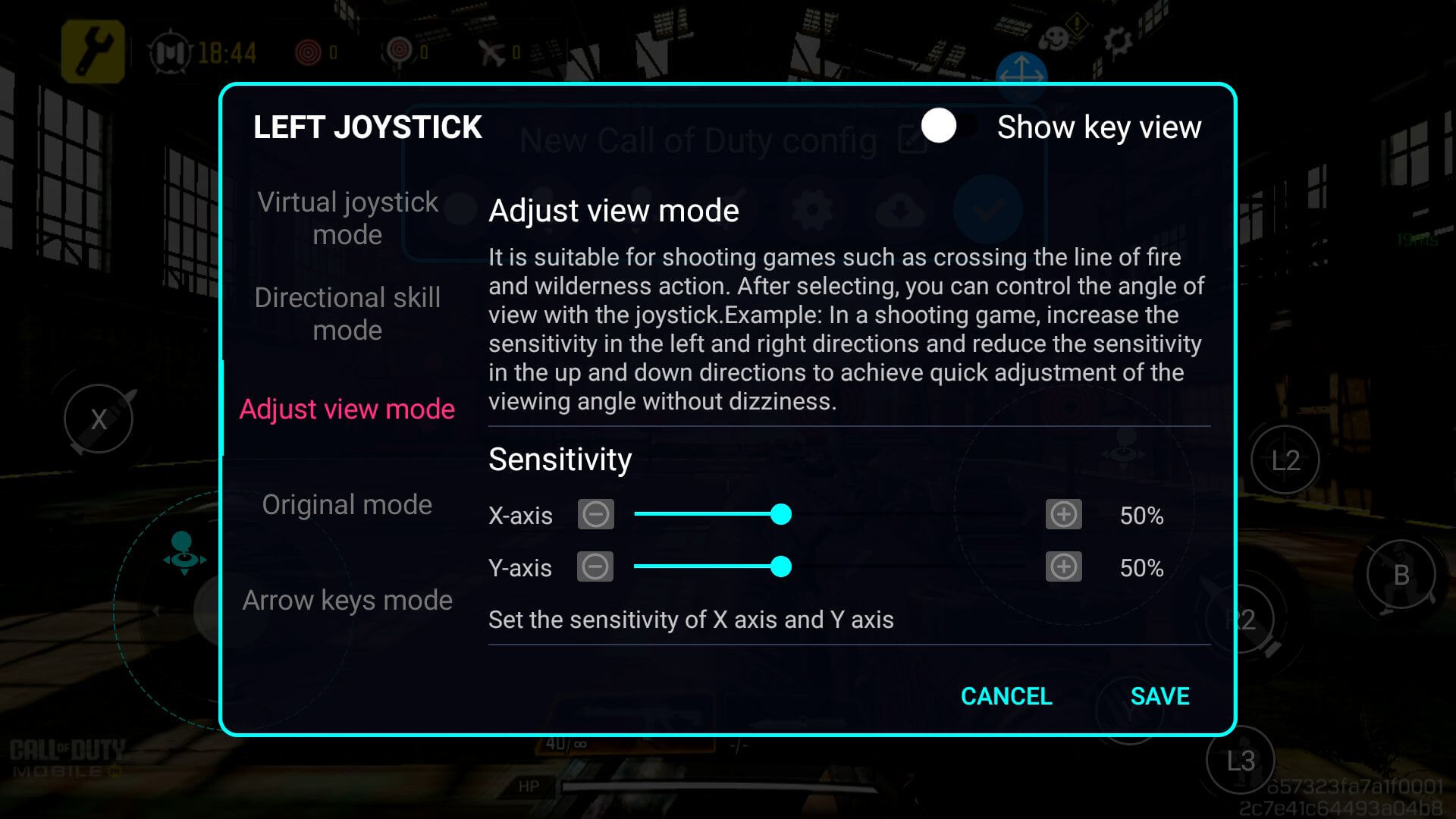
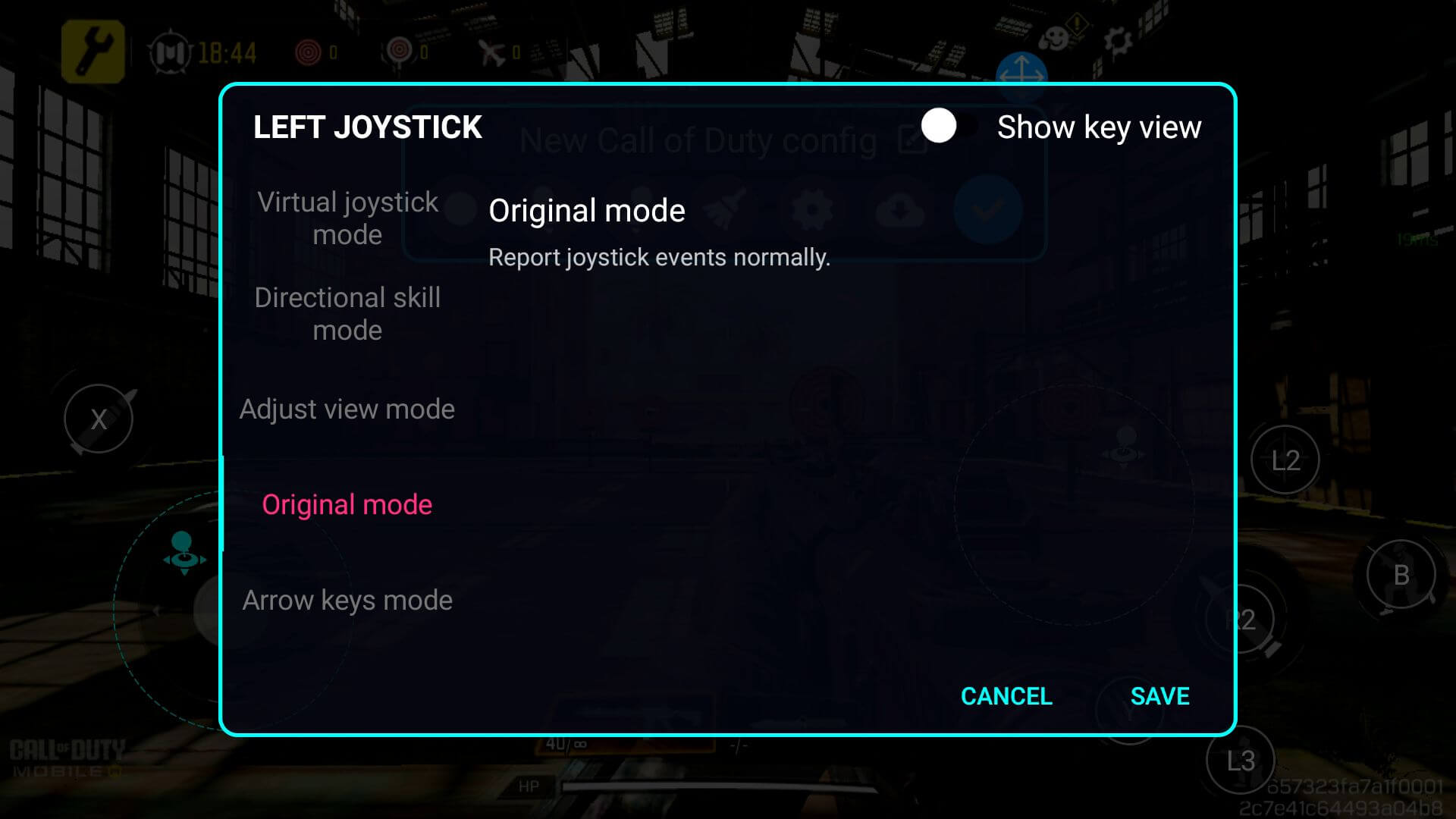
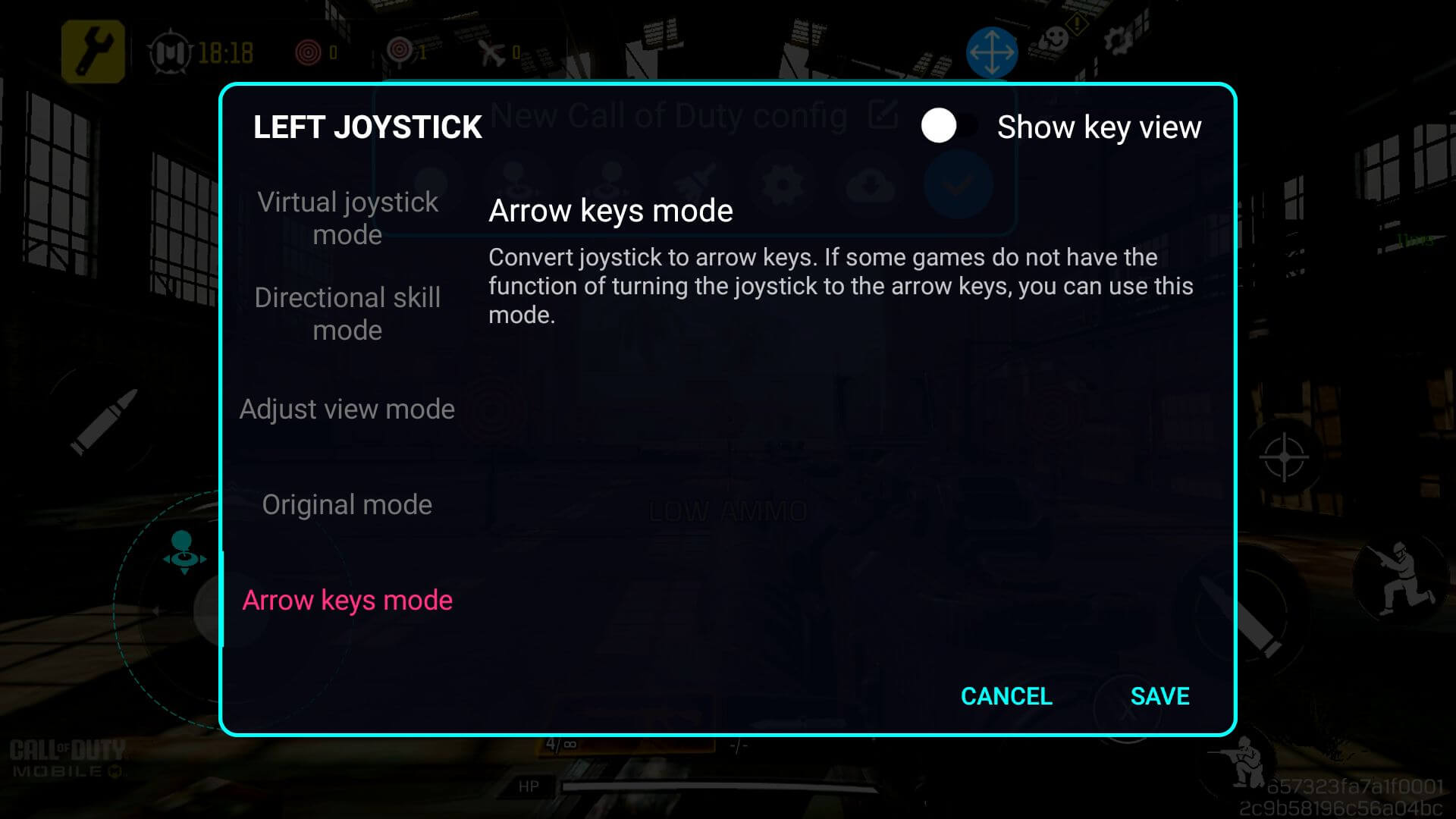
La configuration des contrôles de bouton est similaire, mais nous utiliserons l’icône du bouton. Assurez-vous que l’icône du bouton est glissée sur le bouton virtuel que vous souhaitez configurer (voir les images 12 et 13 ci-dessous). Ainsi, le key mapper comprendra quel bouton physique correspond aux commandes à l’écran.
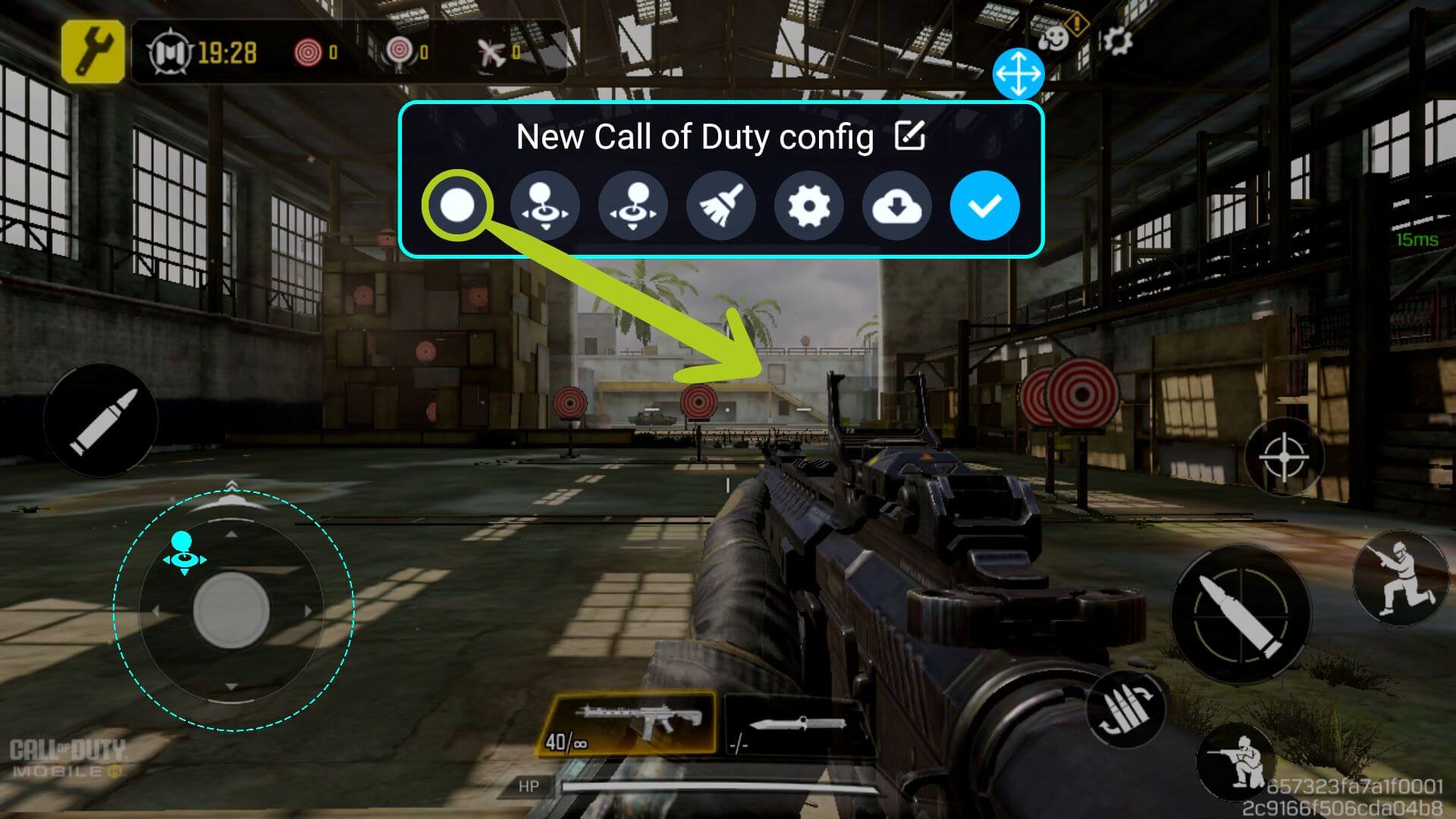

Contrairement au joystick qui est déjà défini, un bouton physique devra être assigné à ce mappage de bouton. Pour ce faire, assurez-vous que l’icône du bouton est sélectionnée (représentée par un cercle bleu autour), puis appuyez sur le bouton physique du contrôleur que vous souhaitez mapper. L’icône change alors en fonction de l’icône que vous avez sélectionnée (voir les images 14 et 15 ci-dessous).


Pour modifier les paramètres d’un bouton, qu’il s’agisse d’activer la compétence directionnelle (pour les MOBA), de modifier l’événement de pression ou autre, il vous suffit de tapoter à nouveau sur l’icône configurée (voir l’image 16 ci-dessous). Les paramètres de l’icône sélectionnée s’ouvrent alors (voir les images ci-dessous).

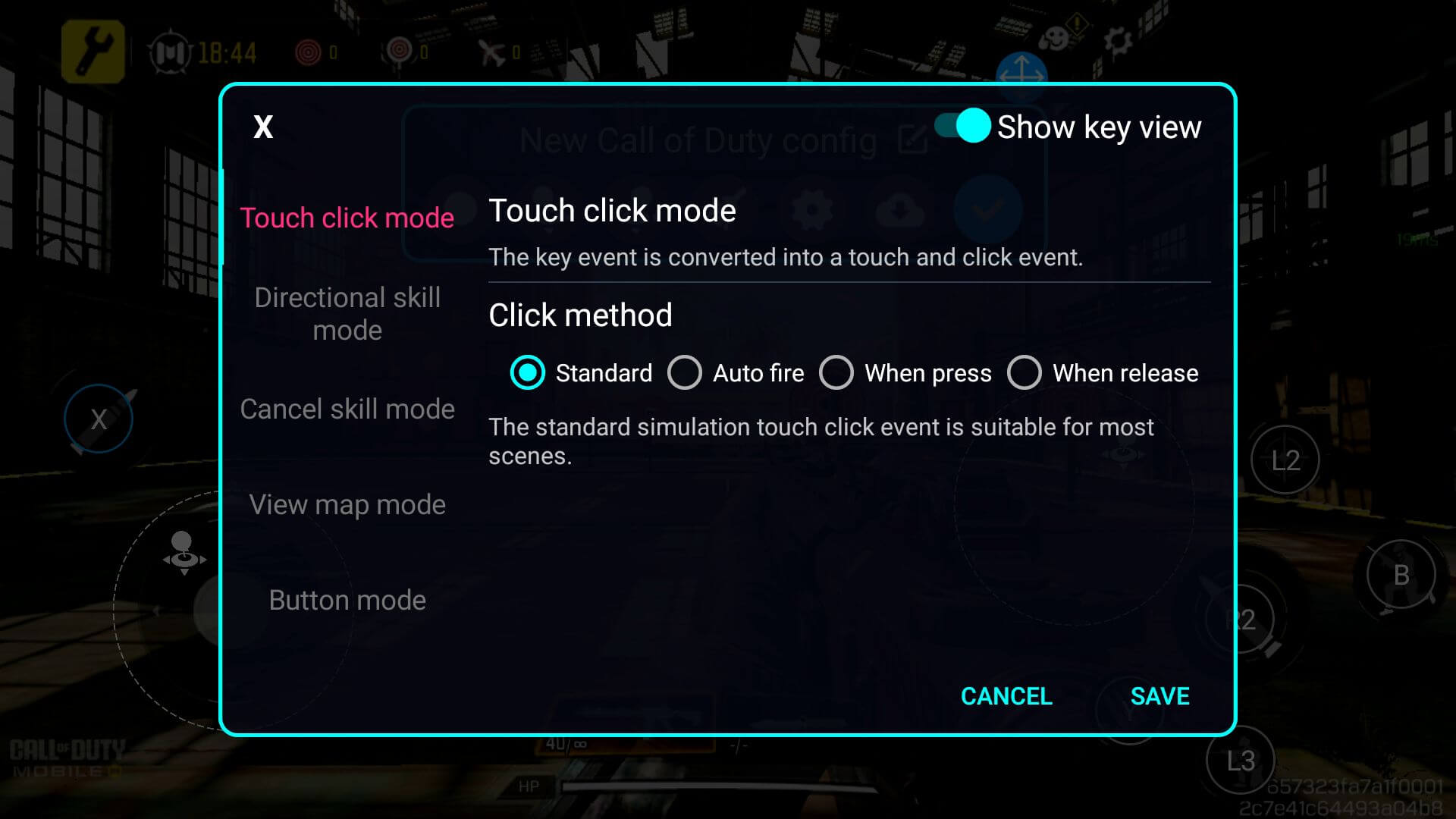
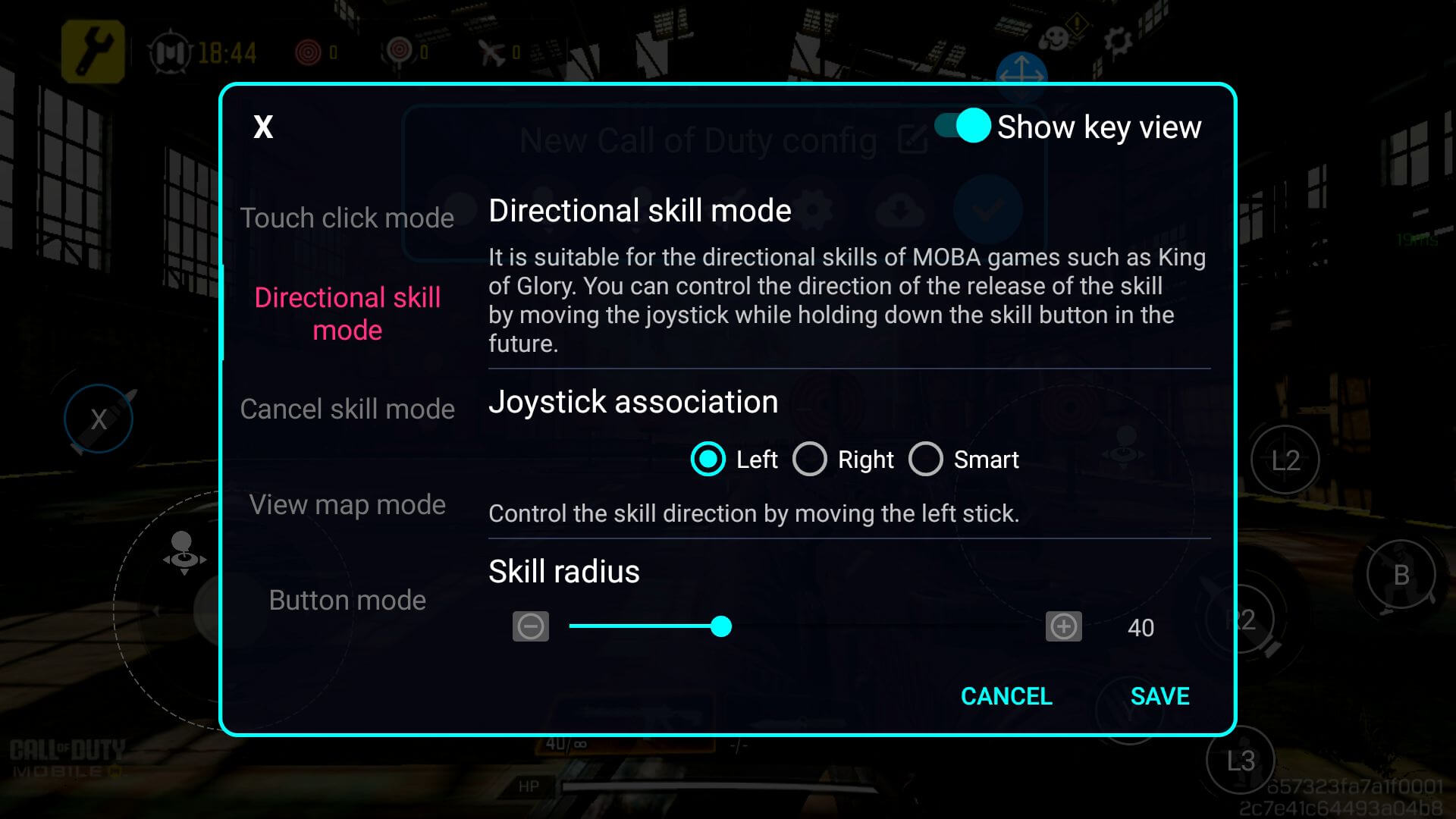
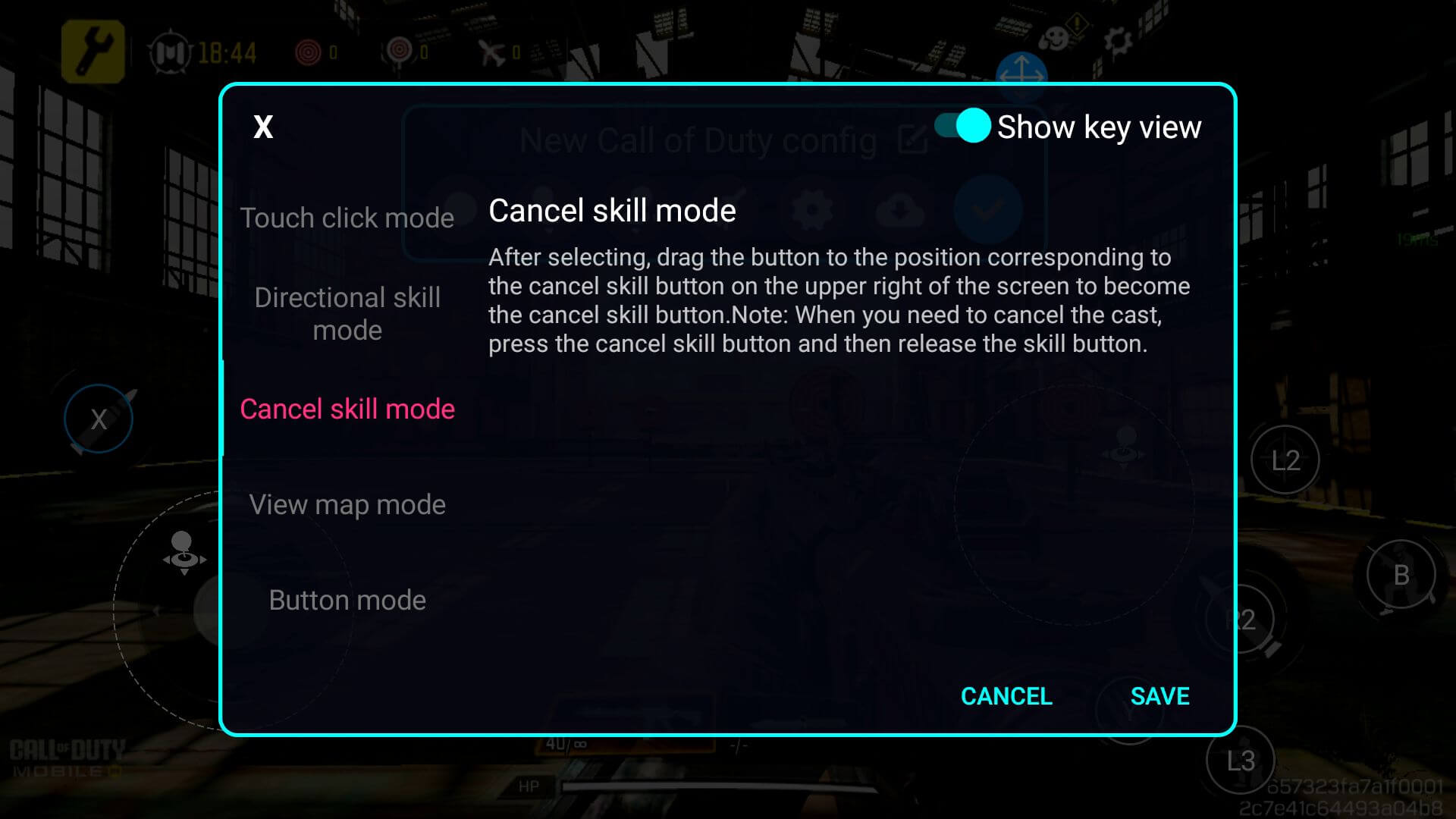
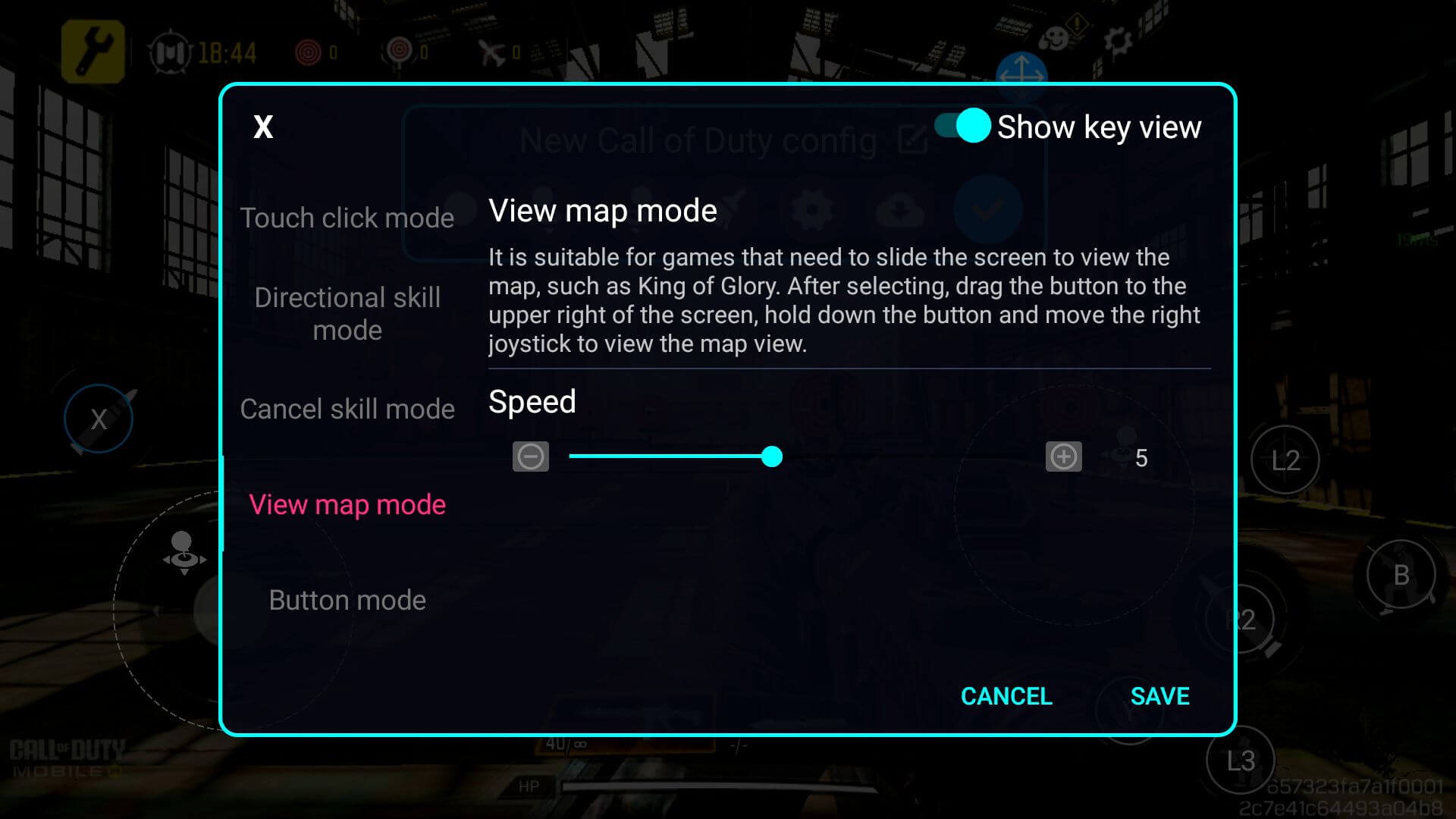
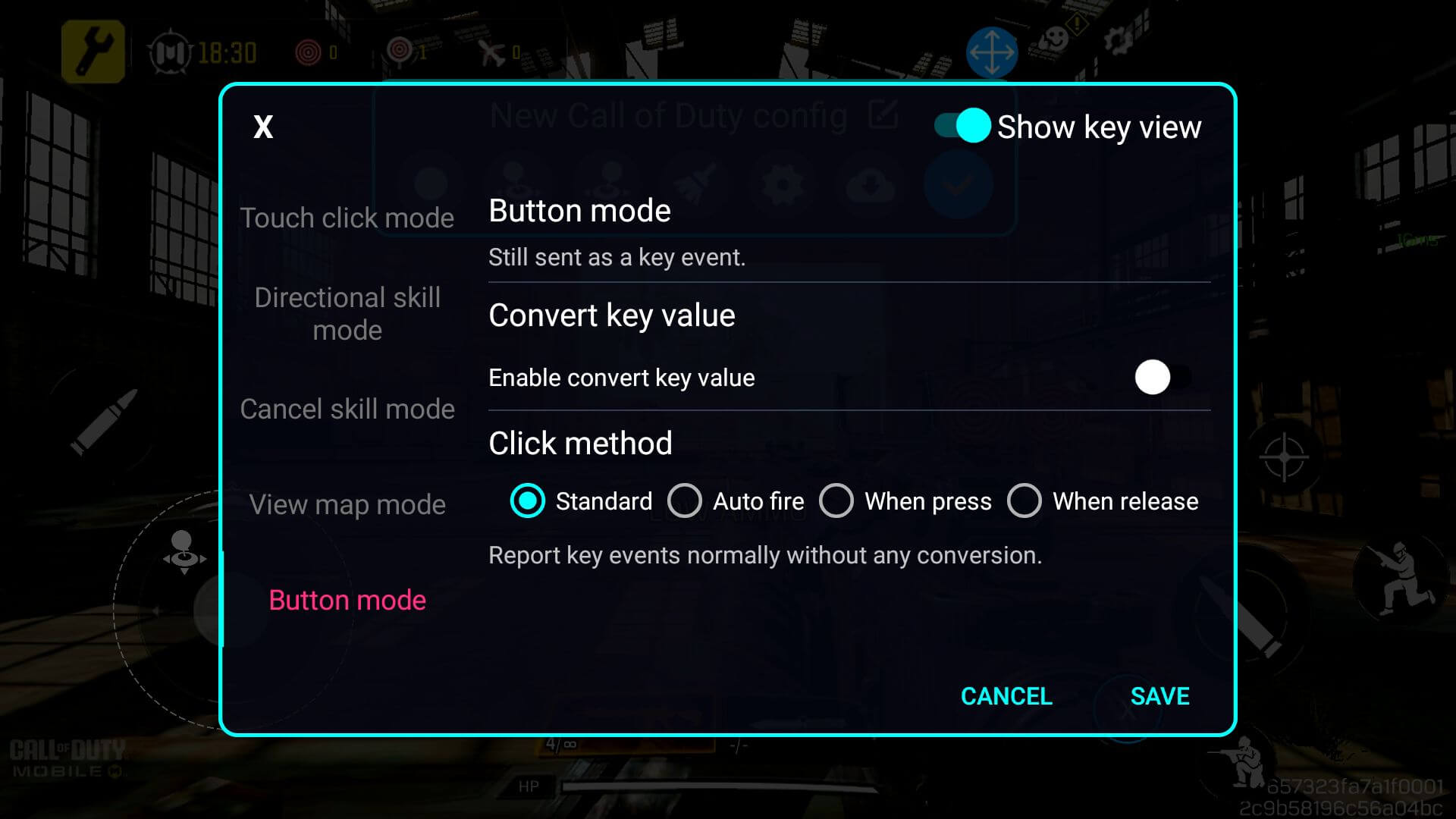
Poursuivez le mappage des touches pour chaque bouton d’écran (ou entrée) que vous souhaitez lier à une entrée physique - une fois terminé, assurez-vous d’enregistrer et d’appliquer vos modifications en appuyant sur le bouton bleu (voir l’image 10 ci-dessous). Vous devriez maintenant pouvoir jouer en utilisant les combinaisons de touches que vous venez de configurer (voir l’image 11 ci-dessous). Il se peut que vous deviez ajuster les paramètres en fonction de votre jeu et de votre style de jeu.