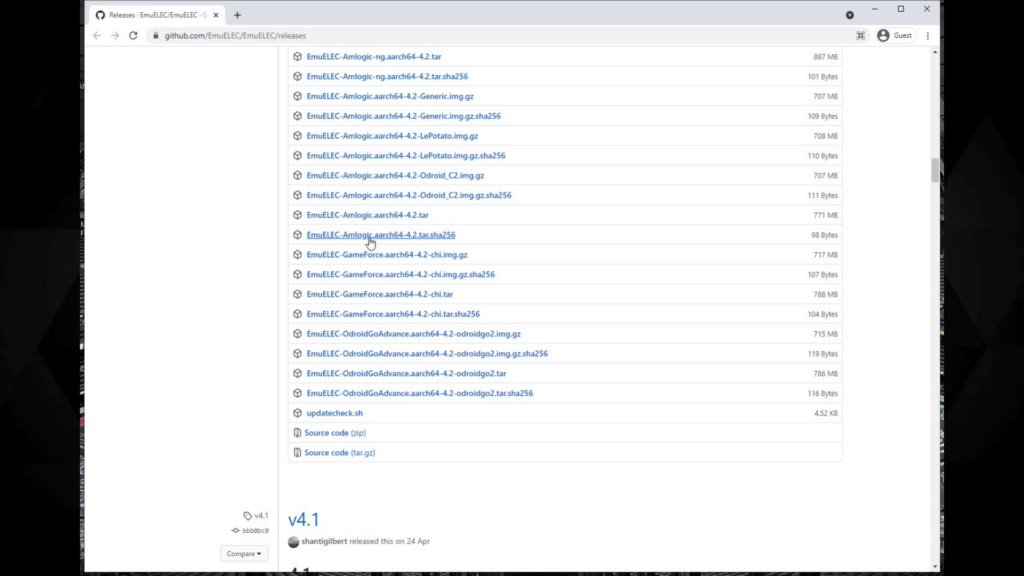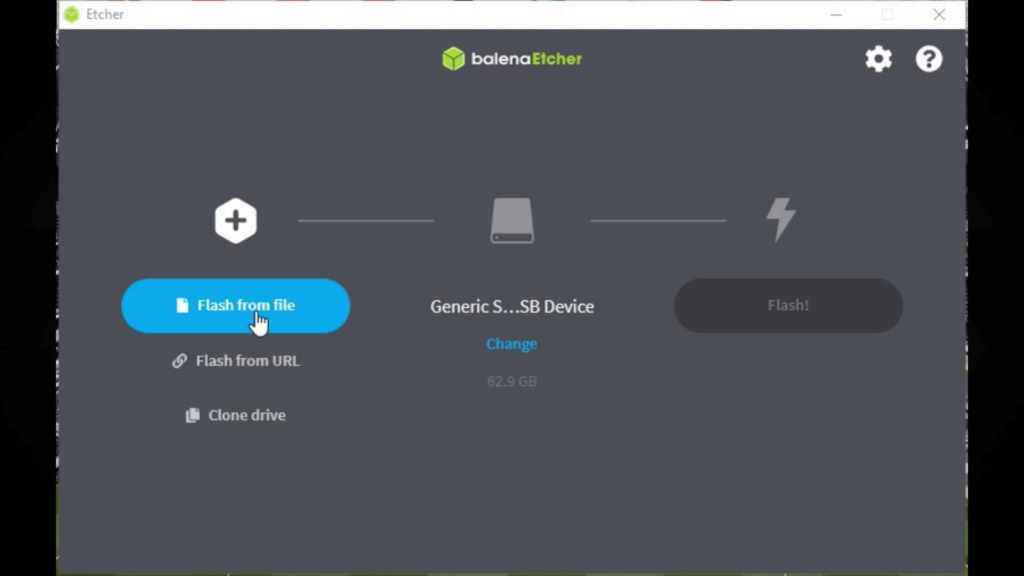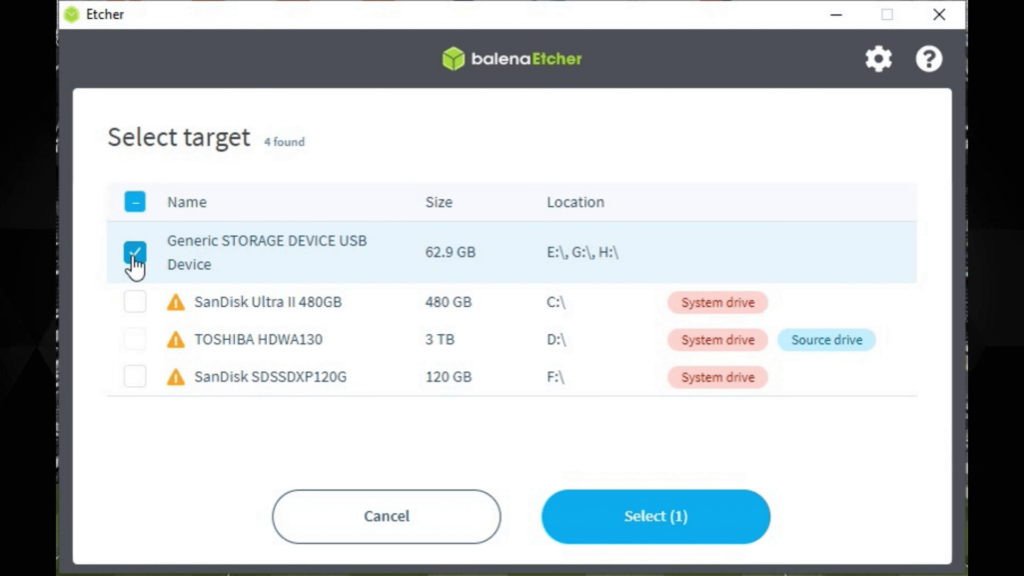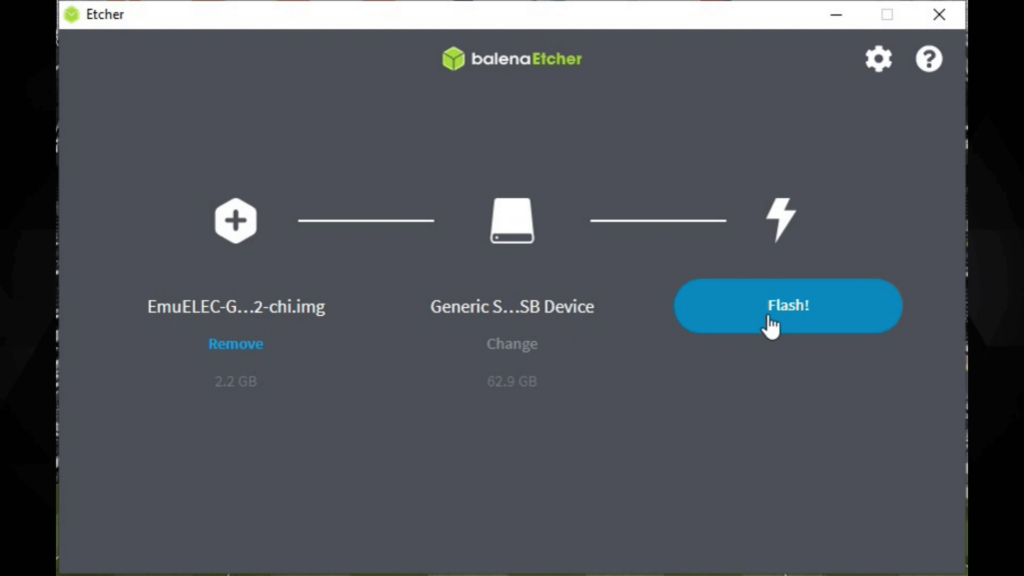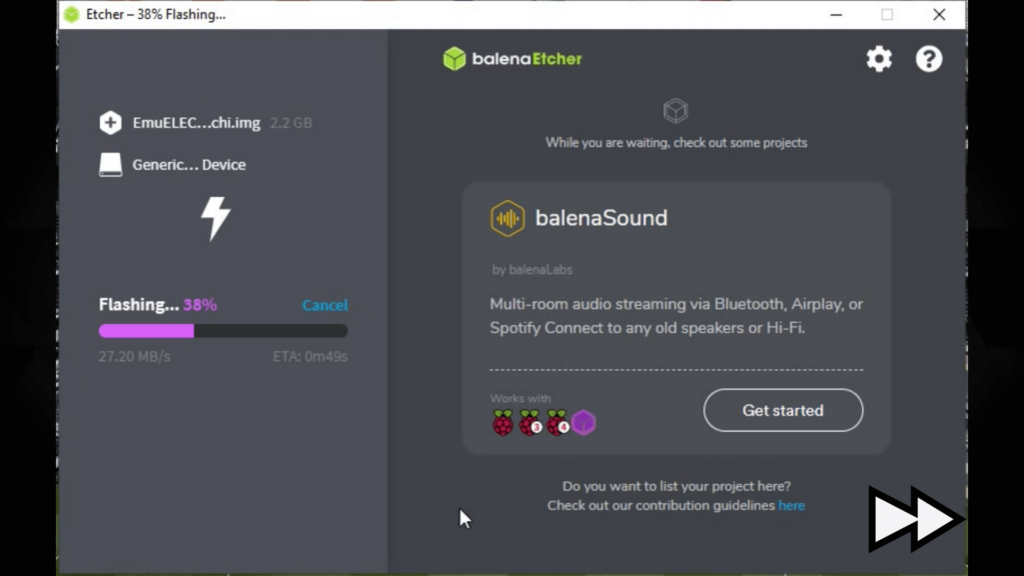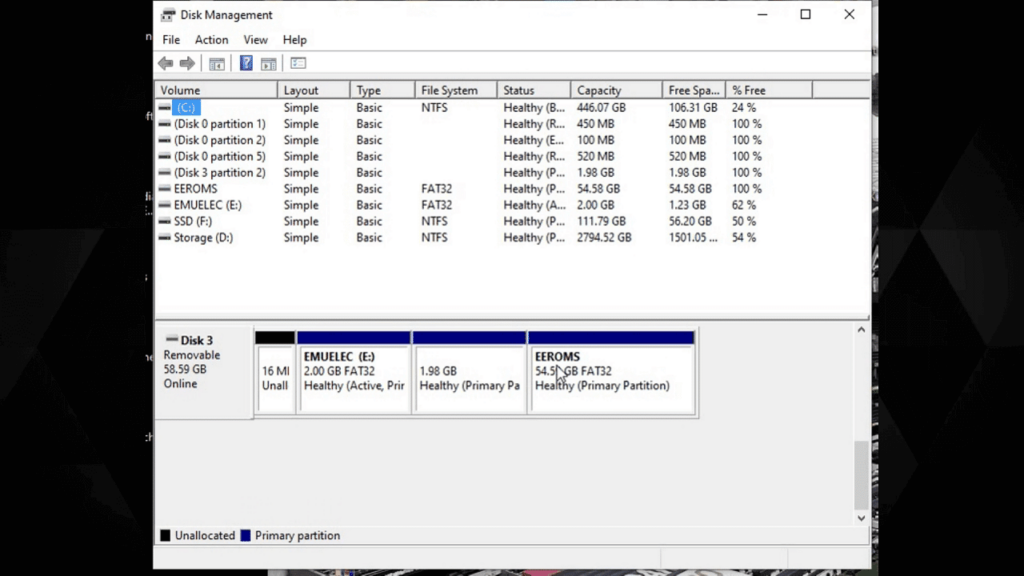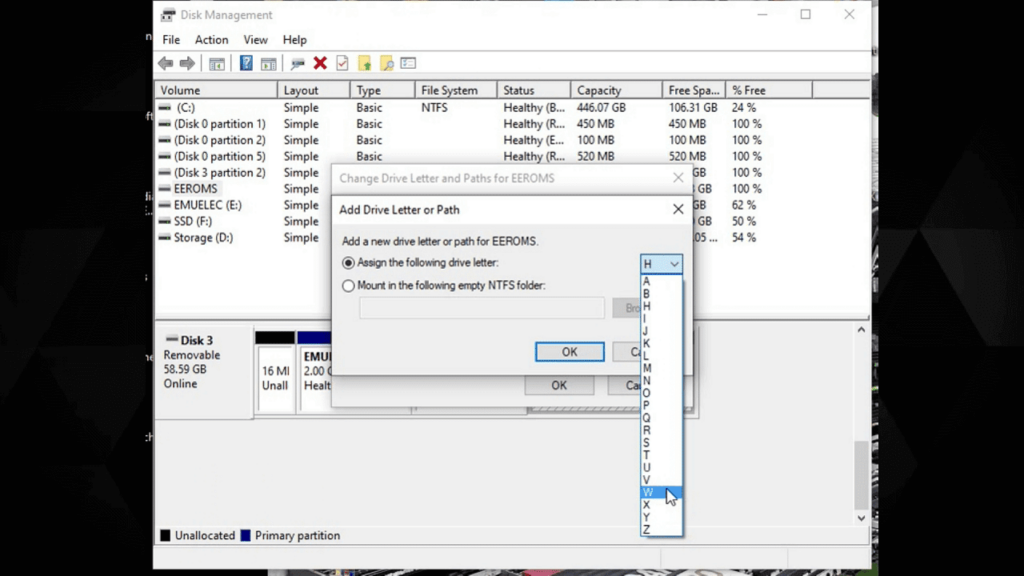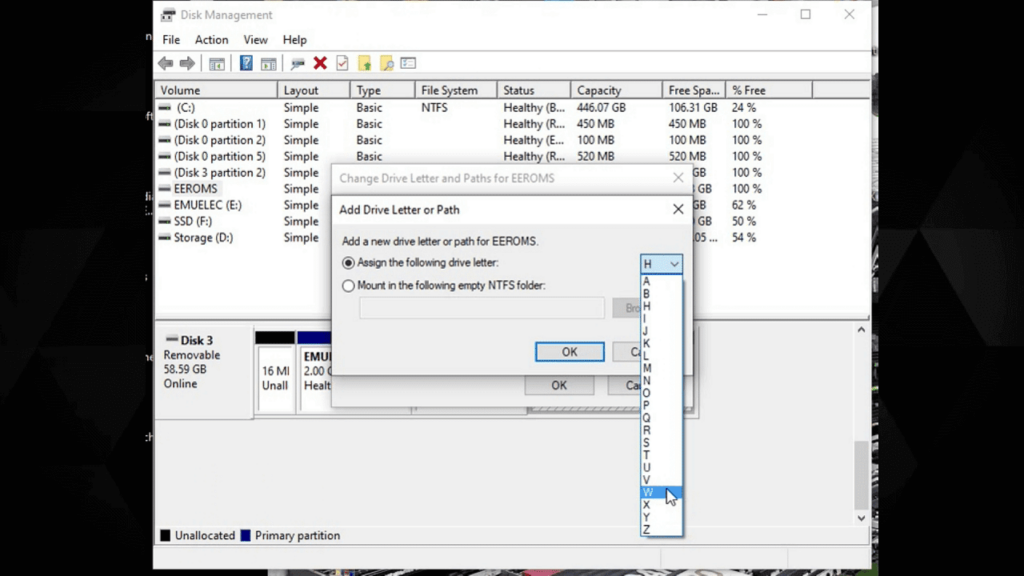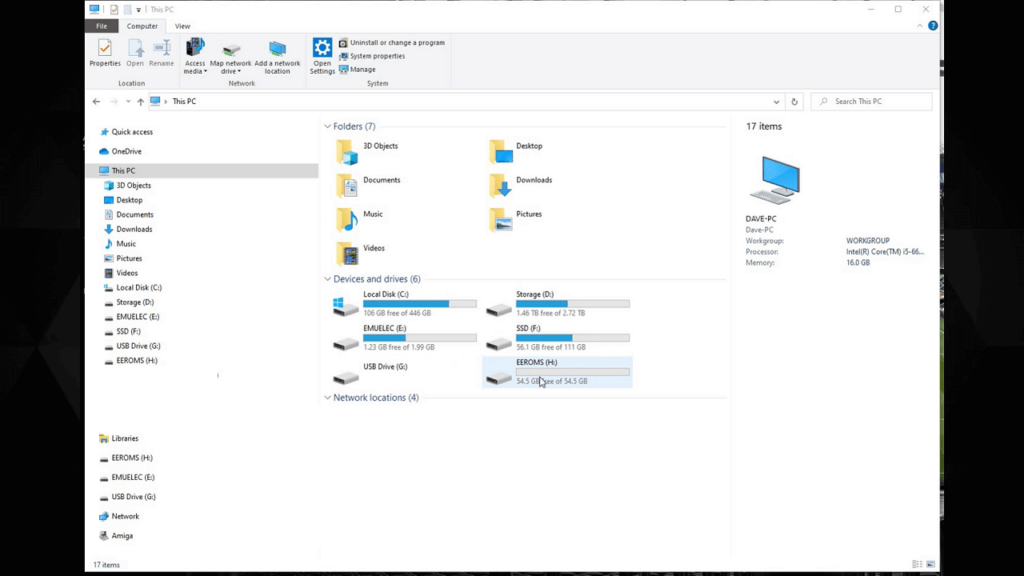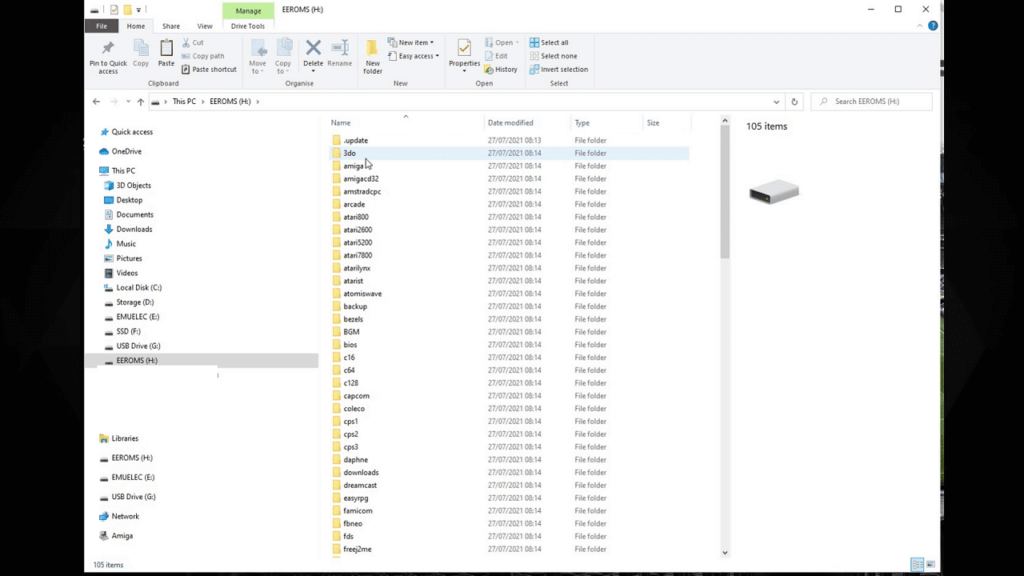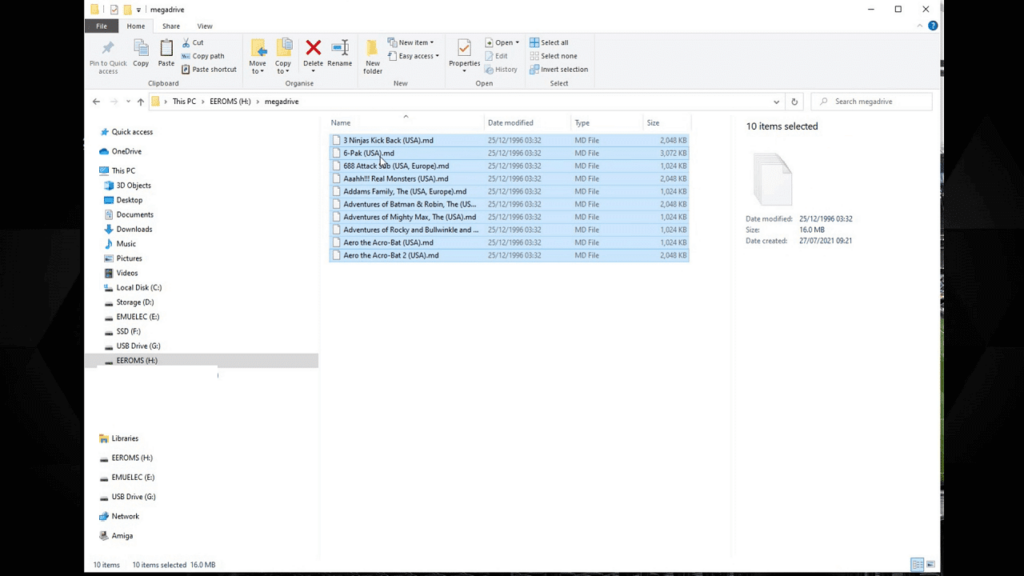En standard, la console rétro Gameforce Chi n’est pas livrée avec une carte micro SD sur laquelle le système d’exploitation est installé. Mais en achetant le Gameforce Chi chez DroiX, nous fournissons gratuitement une carte de 64 Go préinstallée. Que vous souhaitiez l’installer pour la première fois ou le réinstaller, notre vidéo et notre guide étape par étape vous montreront comment installer EmuELEC et copier des jeux pour vos consoles de jeux vidéo préférées.
Vous pouvez regarder notre guide vidéo ci-dessous, ou descendre un peu plus bas pour le guide textuel.
Guide du texte étape par étape
Téléchargement d’EmuELEC et de Balena Etcher
Tout d’abord, vous devrez télécharger le système d’exploitation qui s’appelle EmuELEC.
Allez sur https://github.com/EmuELEC/EmuELEC/releases et vous verrez la dernière version disponible, au moment où j’écris ces lignes, il s’agit de la version 4.2.
Faites défiler la page jusqu’à la section des téléchargements. Vous recherchez le nom de fichier commençant par EmuELEC-GameForce.aarch64 puis le numéro de version et se terminant par .img.gz. Cliquez sur ce lien pour télécharger le fichier.
Pendant le téléchargement, vous aurez également besoin d’un logiciel pour écrire le fichier image sur votre carte Micro SD. Allez sur https://www.balena.io/etcher/ Nous recommandons Balena Etcher car il est disponible sur Windows, MAC et Linux. Téléchargez la version correspondant à votre système d’exploitation et installez-la.
Ecrire l’image EmuELEC sur votre carte Micro SD
Une fois le téléchargement du fichier image terminé. Insérez la carte Micro SD que vous allez utiliser dans votre PC, vous pouvez ignorer les messages concernant les lecteurs non formatés.
Open Etcher. Trois options s’offrent à vous. Choisissez Flash à partir du fichier et localisez le fichier image que vous avez téléchargé.
Ensuite, vous devez choisir votre lecteur de carte Micro SD. Etcher suggère généralement le lecteur de carte Micro SD approprié, mais vérifiez deux fois et trois fois que vous sélectionnez le bon lecteur, sinon vous risquez d’écrire sur le disque dur de votre PC.
Vérifiez à nouveau que vous avez choisi le bon lecteur, puis appuyez sur le bouton Flash pour continuer. Il se peut que vous receviez un message de sécurité, choisissez Oui pour continuer.
Etcher va maintenant décompresser le fichier image et écrire l’image sur la carte Micro SD. Cela ne devrait pas prendre trop de temps, quelques minutes seulement en fonction de la vitesse de votre carte Micro SD.
Une fois Etcher terminé, vous pouvez fermer le logiciel Etcher et éjecter en toute sécurité la carte Micro SD de votre ordinateur.
Premier démarrage sur le Gameforce
Insérez la carte Micro SD dans votre Gameforce et allumez-le. Lors du premier démarrage, le processus sera plus long car il s’agit de terminer la configuration du système d’exploitation et de réaffecter la mémoire de la carte Micro SD. Cela devrait prendre environ trois minutes. Pendant cette période, n’éteignez pas le Gameforce et n’appuyez sur aucun bouton.
Une fois le processus d’installation terminé, vous verrez l’interface d’EmuELEC avec un écran d’installation.
Si vous n’avez jamais copié de jeux sur une carte Micro SD pour EmuELEC, continuez à lire et nous vous montrerons comment faire.
Copier les fichiers rom du jeu sur la carte Micro SD
Tout d’abord, arrêtez correctement le Gameforce en appuyant sur START, puis choisissez Quit et ensuite Yes. Retirez la carte Micro SD et rebranchez-la sur votre ordinateur.
Ouvrez la Gestion des disques, vous pouvez la rechercher comme indiqué à l’écran.
Une liste des lecteurs de votre ordinateur s’affiche. Faites défiler la liste jusqu’à ce que vous voyiez la carte Micro SD. Il est facile à repérer, car vous verrez les partitions EMUELEC et EEROMS.
Choisissez la partition EEROMS, faites un clic droit et choisissez Modifier la lettre de lecteur et les chemins d’accès.
Cliquez sur Ajouter, puis choisissez une lettre de lecteur, qui peut être n’importe laquelle. Cliquez sur OK. La lettre du lecteur sera maintenant attribuée à la partition des jeux sur la carte Micro SD. Fermez le logiciel Disk Management.
Il se peut que vous deviez retirer et insérer votre carte Micro SD pour actualiser les lecteurs Windows.
Ouvrez l’explorateur et vous verrez maintenant trois lecteurs, EMUELEC, une partition Linux, et EEROMS auquel vous venez d’attribuer une lettre de lecteur. Ouvrir EEROMS.
Vous verrez alors une liste de dossiers dont la plupart sont des noms de consoles de jeux vidéo. Ce sont les dossiers dans lesquels vous copiez les roms de vos jeux. Ainsi, par exemple, Amiga, Atari 2600, Commodore 64, Mega Drive, PC Engine et bien d’autres encore.
Si, par exemple, vous avez des jeux Mega Drive à copier, il vous suffit d’entrer dans le dossier Megadrive et d’y copier vos fichiers rom Mega Drive.
Si vous avez des jeux Atari 2600, entrez dans le dossier atari2600 et copiez-y les fichiers rom Atari 2600.
Répétez l’opération pour toutes les consoles de jeux vidéo et tous les fichiers roms que vous possédez. Ils doivent être placés dans le bon dossier, sinon ils risquent de ne pas être reconnus par EmuELEC lorsqu’ils seront scannés.
Une fois la copie des fichiers terminée, éjectez la carte Micro SD en toute sécurité et réinsérez-la dans votre Gameforce.
Deuxième démarrage du Gameforce
Allumez-le et le Gameforce démarrera et analysera votre carte Micro SD à la recherche de nouveaux jeux. Cette opération peut prendre un certain temps si vous avez ajouté de nombreux jeux en une seule fois.
Une fois que la recherche de nouveaux jeux est terminée, vous revenez au menu EmuELEC. En faisant défiler l’écran vers la gauche ou vers la droite, vous verrez apparaître les nouveaux systèmes de jeu que vous avez ajoutés. Le choix d’un système affiche une liste de jeux disponibles pour ce système. Choisissez un jeu et il chargera l’émulateur approprié et commencera à exécuter le jeu.
Il s’agit là d’une vue d’ensemble de l’installation du système d’exploitation et de la copie des jeux sur le Gameforce. Nous espérons que vous l’avez trouvé utile !
Vous pouvez en savoir plus et acheter le Gameforce Chi, ainsi que parcourir notre gamme d’ordinateurs de poche pour jeux rétro.