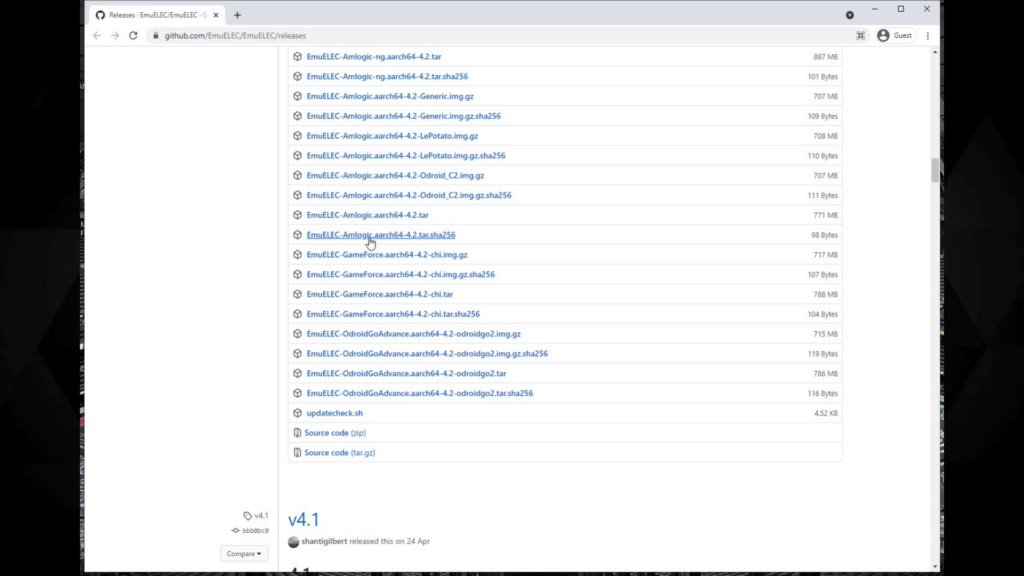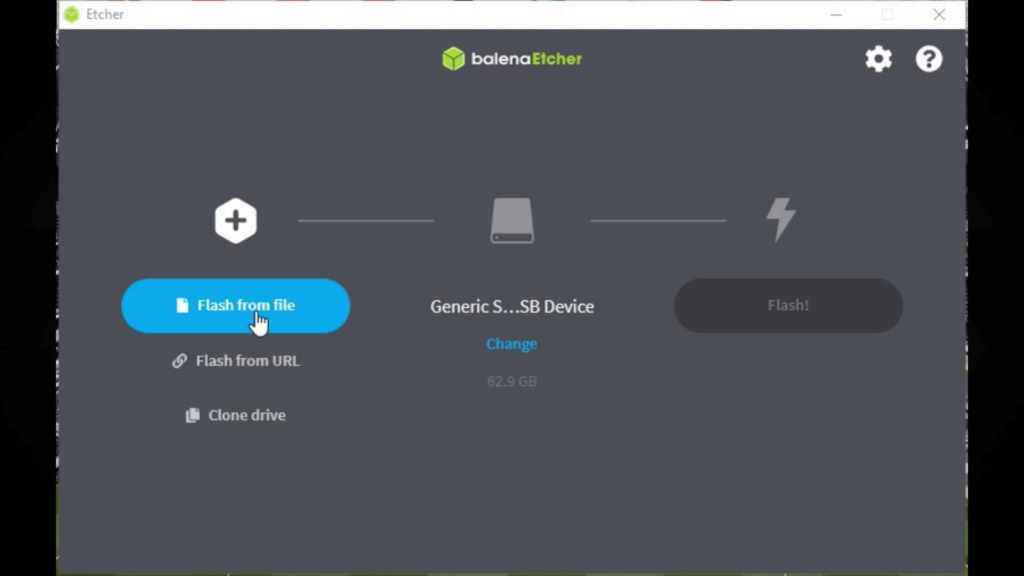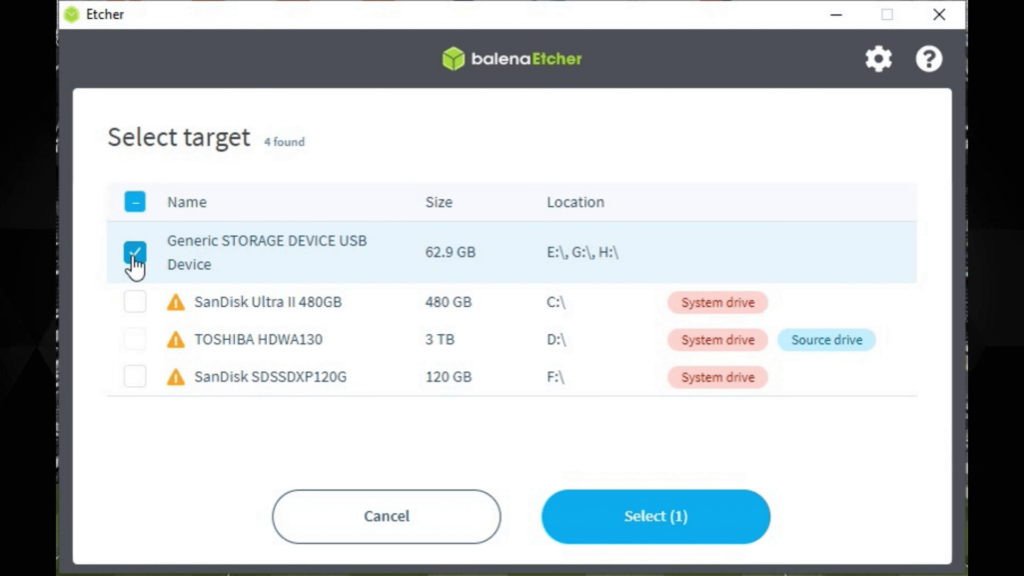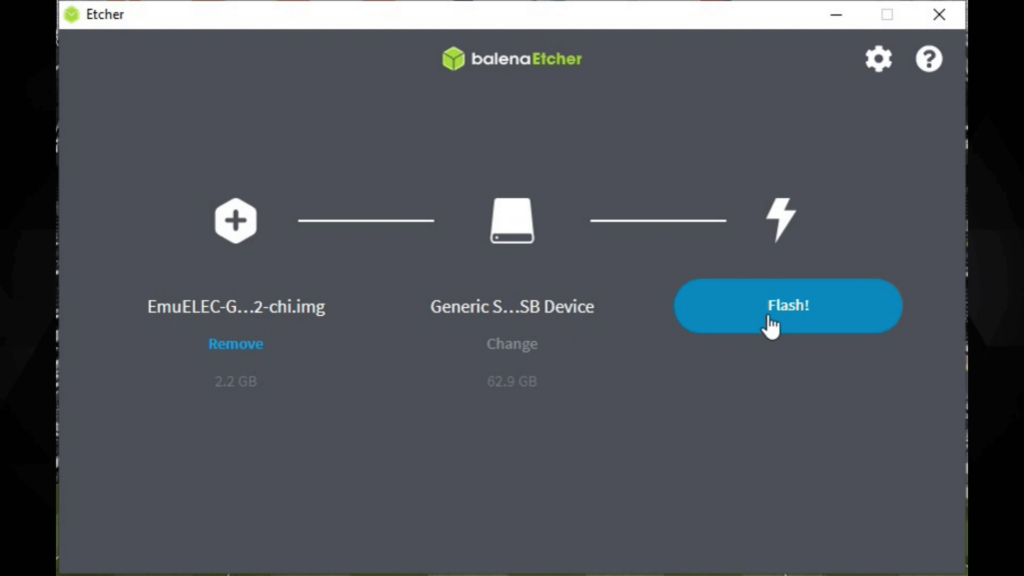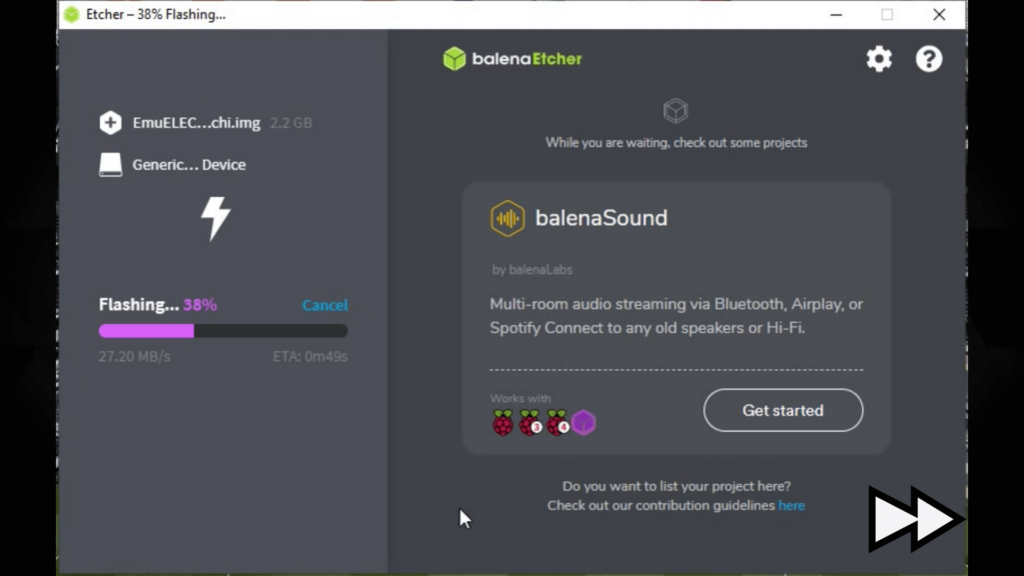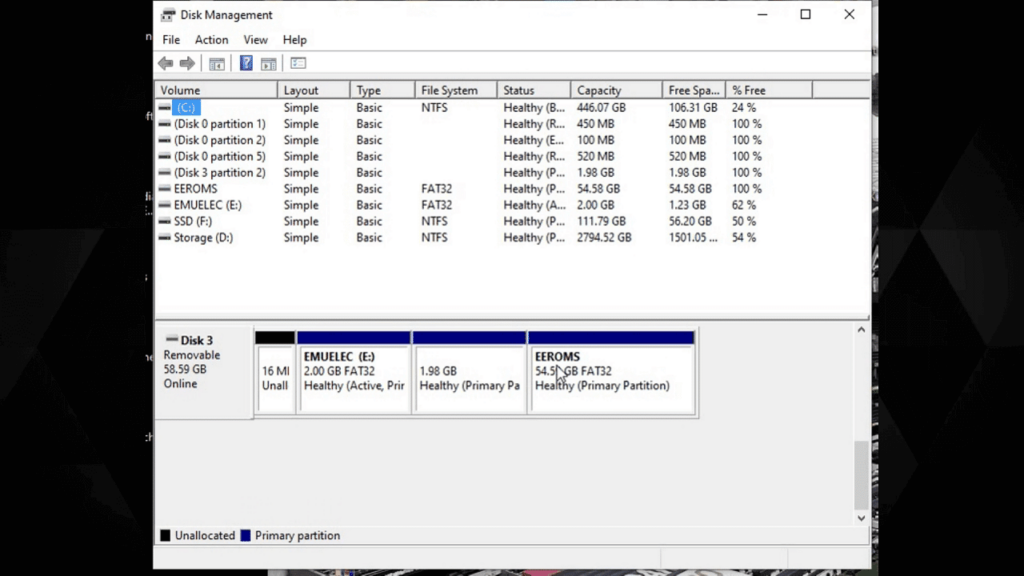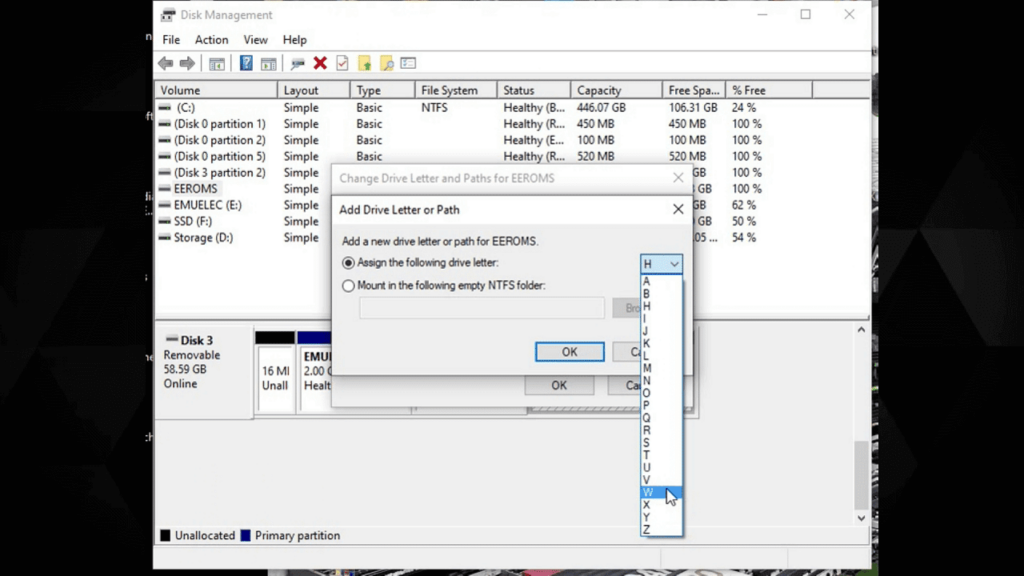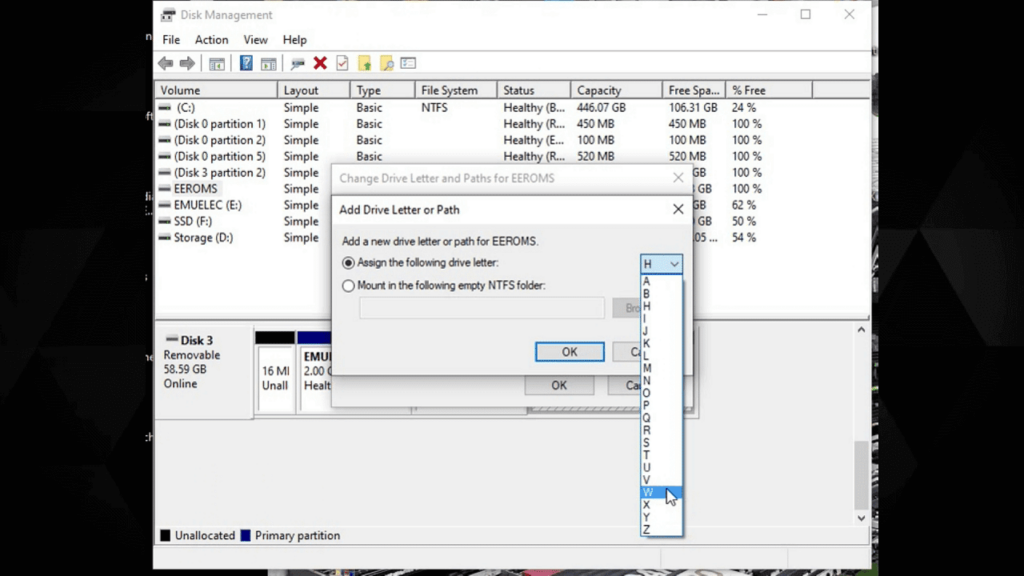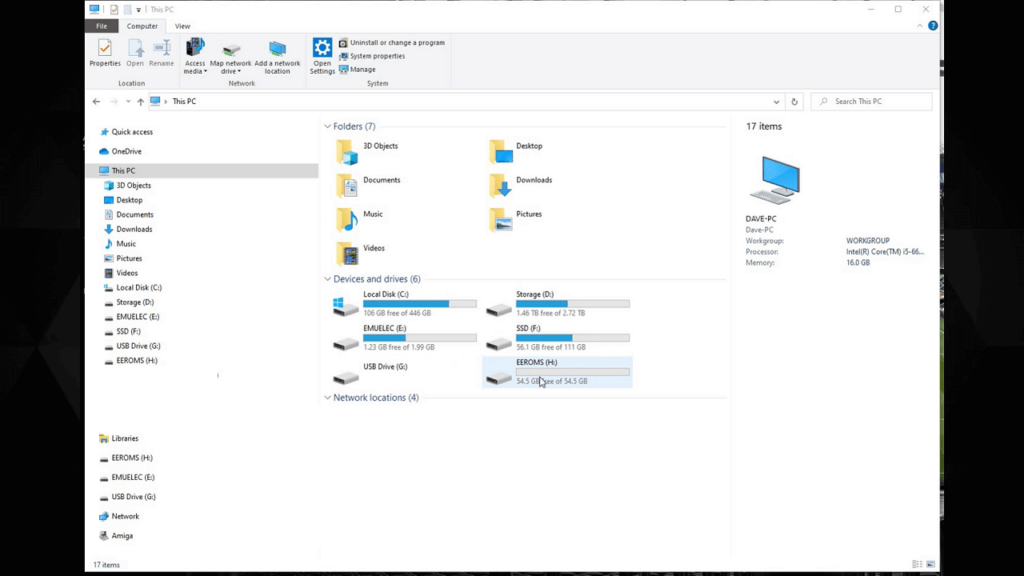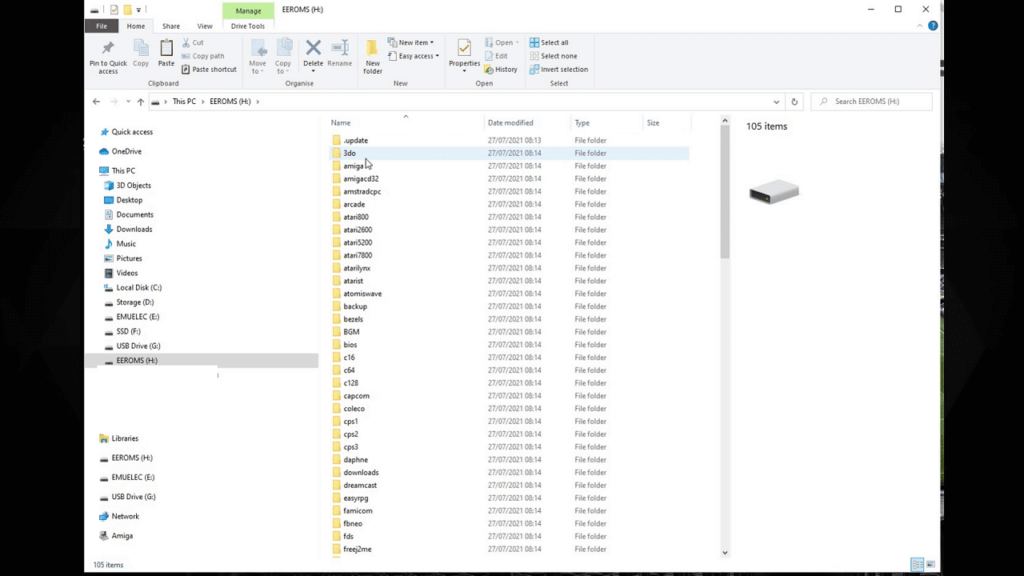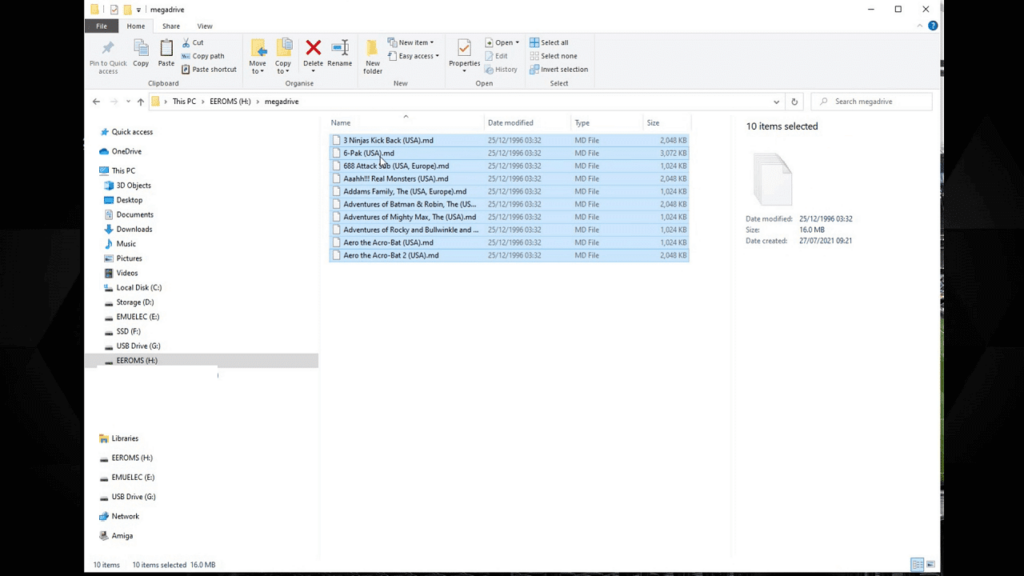Som standard kommer ikke Gameforce Chi retro-konsollen med et micro SD-kort med operativsystemet installert. Men ved å kjøpe Gameforce Chi fra DroiX tilbyr vi et gratis 64 GB-kort med det forhåndsinstallert. Så enten du ønsker å installere det for første gang, eller ønsker å installere det på nytt, vil vår video- og trinnvise tekstguide vise deg hvordan du installerer EmuELEC og kopierer over noen spill for dine favorittspillkonsoller.
Du kan se videoguiden vår nedenfor, eller scrolle litt lenger ned for tekstguiden.
Trinnvis tekstveiledning
Laster ned EmuELEC og Balena Etcher
Først må du laste ned operativsystemet som heter EmuELEC.
Gå til https://github.com/EmuELEC/EmuELEC/releases og du vil se den nyeste versjonen tilgjengelig, i skrivende stund er det versjon 4.2
Rull ned på siden til nedlastingsdelen. Du ser etter filnavnet som starter med EmuELEC-GameForce.aarch64, deretter versjonsnummeret og slutter med .img.gz . Klikk på det for å laste ned filen.
Mens det lastes ned, trenger du også programvare for å skrive bildefilen til Micro SD-kortet. Gå til https://www.balena.io/etcher/ Vi anbefaler Balena Etcher da den er tilgjengelig på Windows, MAC og Linux. Last ned versjonen for ditt operativsystem og installer den.
Skrive EmuELEC-bildet til Micro SD-kortet ditt
Når bildefilen er ferdig nedlastet. Sett inn Micro SD-kortet du skal bruke i PC-en din, du kan ignorere alle meldinger om uformaterte stasjoner.
Åpne Etcher. Og du vil se tre alternativer. Velg Flash fra fil og finn bildefilen du lastet ned.
Deretter må du velge Micro SD-kortstasjonen. Etcher foreslår vanligvis riktig Micro SD Card-stasjon, men dobbelt- og trippelsjekk at du velger riktig stasjon, ellers kan du skrive over PC-harddisken.
Dobbelt- og trippelsjekk at du har valgt riktig stasjon igjen, og trykk deretter på Flash- knappen for å fortsette. Du kan motta en sikkerhetsforespørsel, velg Ja for å fortsette.
Etcher vil nå dekomprimere bildefilen og deretter skrive bildet til Micro SD-kortet. Dette bør ikke ta for lang tid, bare noen få minutter avhengig av hastigheten på Micro SD-kortet.
Når Etcher er ferdig, kan du lukke Etcher-programvaren og trygt løse ut Micro SD-kortet fra datamaskinen.
Første oppstart på Gameforce
Sett inn Micro SD-kortet i Gameforce og slå det på. For den første oppstarten vil prosessen ta lengre tid ettersom den fullfører oppsett av operativsystemet og omfordeling av Micro SD-kortlagring. Dette bør ta rundt tre minutter, i løpet av denne tidsperioden, ikke slå av Gameforce eller trykk på noen knapper.
Når installasjonsprosessen er fullført, vil du se EmuELEC-grensesnittet med en oppsettskjerm.
Hvis du ikke har kopiert spill til et Micro SD-kort for EmuELEC før, fortsett å lese, så viser vi deg hvordan.
Kopierer spillrom-filer til Micro SD-kortet
Slå først av Gameforce på riktig måte ved å trykke START , velg deretter Avslutt og deretter Ja . Ta ut Micro SD-kortet og koble det tilbake til datamaskinen.
Åpne Diskbehandling , du kan søke etter det som vist på skjermen.
Du vil se en liste over stasjonene på datamaskinen. Rull nedover listen til du ser Micro SD-kortet. Det er lett å få øye på, da du vil se EMUELEC- og EEROMS -partisjoner.
Velg EEROMS- partisjonen, høyreklikk og velg Endre stasjonsbokstav og -baner .
Klikk på Legg til og velg deretter en stasjonsbokstav, den kan være hvilken som helst bokstav. Klikk på OK . Stasjonsbokstaven vil nå bli tildelt spillpartisjonen på Micro SD-kortet. Lukk Disk Management-programvaren.
Du må kanskje fjerne og sette inn Micro SD-kortet for å oppdatere Windows-stasjonene.
Åpne Explorer og du vil nå se tre stasjoner, EMUELEC, en Linux-partisjon og EEROMS som du nettopp har tildelt en stasjonsbokstav til. Åpne EEROMS .
Du vil nå se en liste over mapper med mange av dem som navn på videospillkonsoller. Dette er mappene du kopierer spillromene dine til. Så for eksempel Amiga, Atari 2600, Commodore 64, Mega Drive, PC Engine og mange flere.
Hvis du for eksempel har noen Mega Drive-spill å kopiere, går du ganske enkelt inn i megadrive- mappen og kopierer Mega Drive-rom-filene dine til den.
Hvis du har noen Atari 2600-spill, gå inn i atari2600- mappen og kopier Atari 2600 rom-filene der.
Og gjenta prosessen for alle videospillkonsoller og rom-filer du har. De må gå inn i riktig mappe, ellers kan de ikke gjenkjennes av EmuELEC når de skannes.
Når du er ferdig med å kopiere filene, løsner du Micro SD-kortet trygt og setter det inn i Gameforce igjen.
Andre oppstart av Gameforce
Slå den på og Gameforce vil starte opp og skanne Micro SD-kortet ditt for nylig lagt til spill. Dette kan ta kort tid hvis du har lagt til mange spill på en gang.
Når den er ferdig med å skanne etter nye spill, kommer du tilbake til EmuELEC-menyen. Rull til venstre eller høyre vil nå vise de nye spillsystemene du har lagt til. Hvis du velger et system, vises en liste over tilgjengelige spill. Velg et spill og det vil laste den aktuelle emulatoren og begynne å kjøre spillet.
Det er en grunnleggende oversikt over hvordan du installerer operativsystemet og kopierer spill til Gameforce. Vi håper du har funnet det nyttig!
Du kan lære mer og kjøpe Gameforce Chi i tillegg til å bla gjennom vårt utvalg av retro gaming håndholdte enheter .