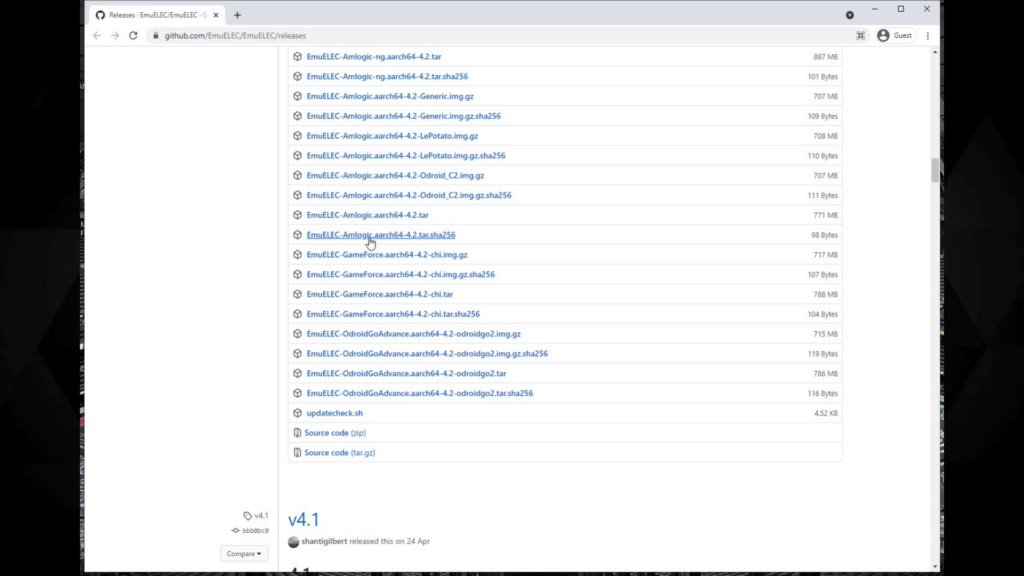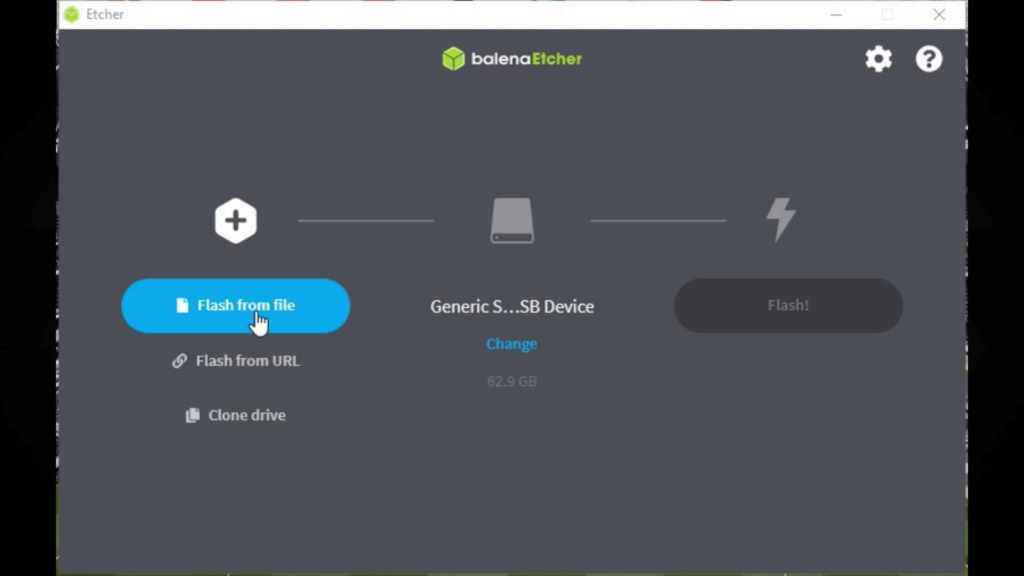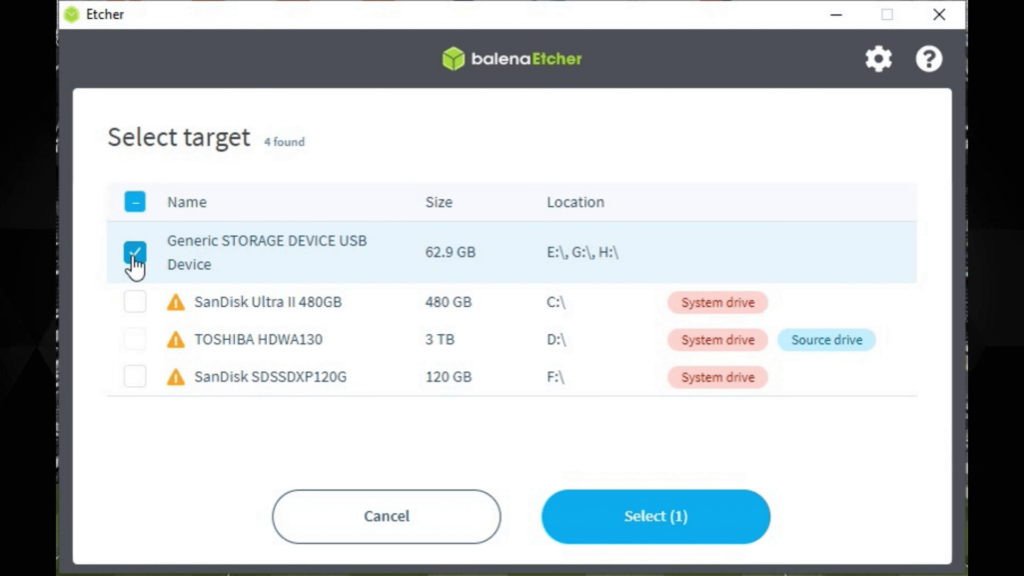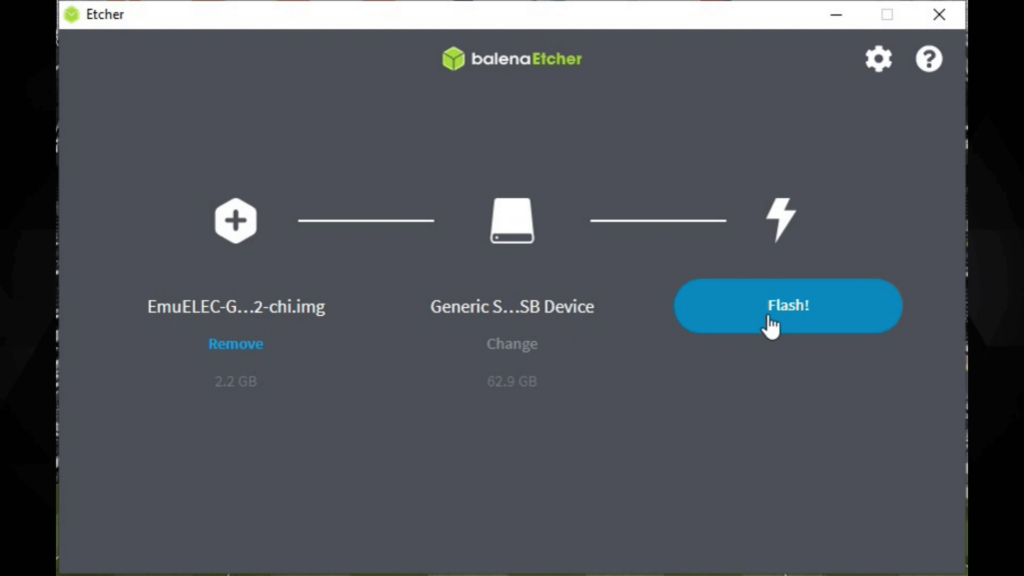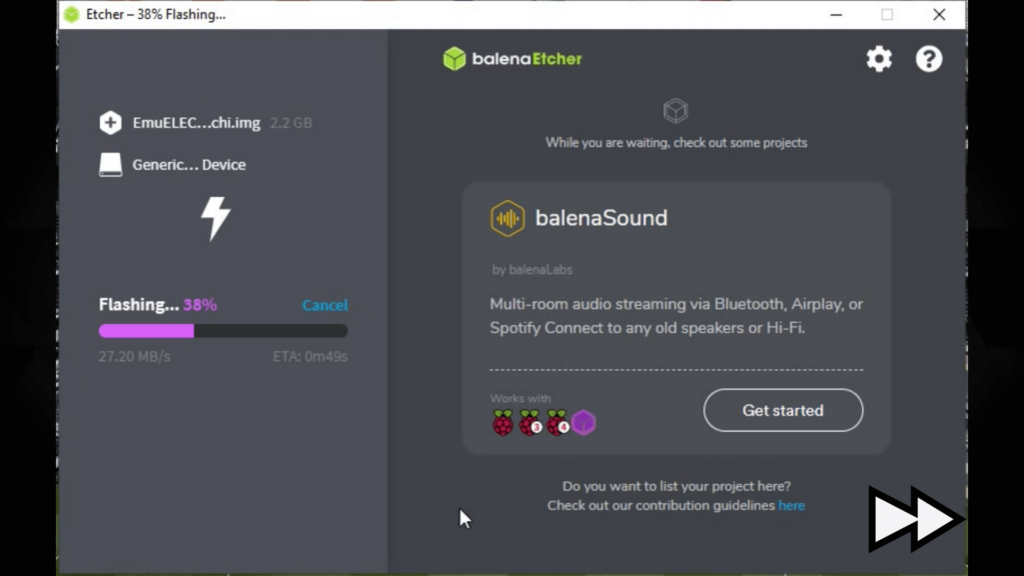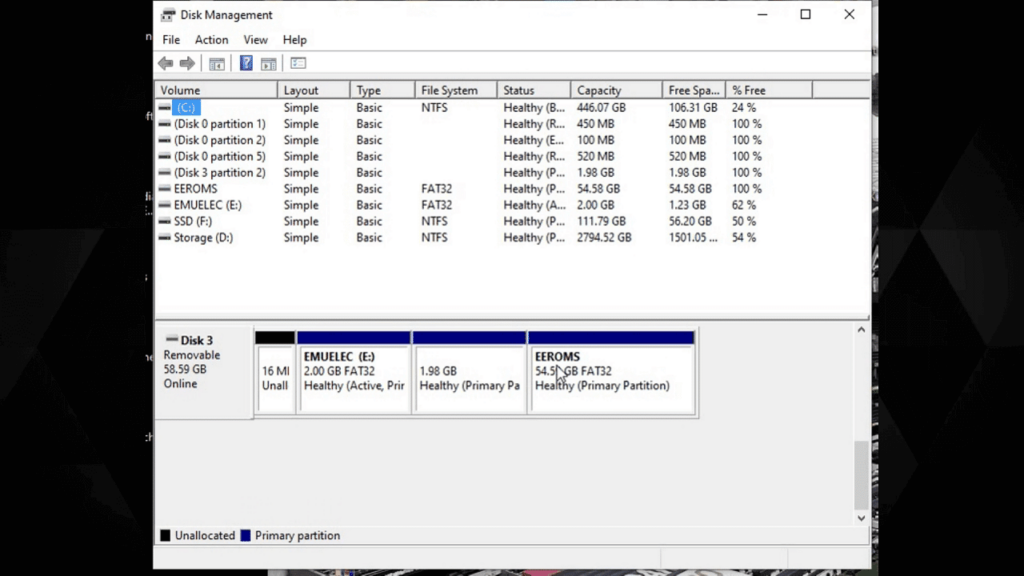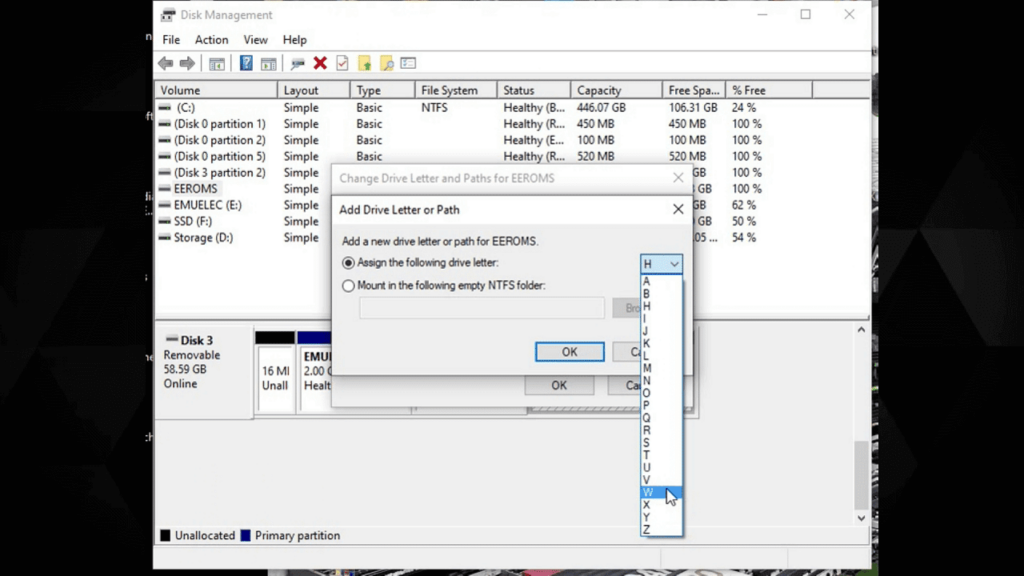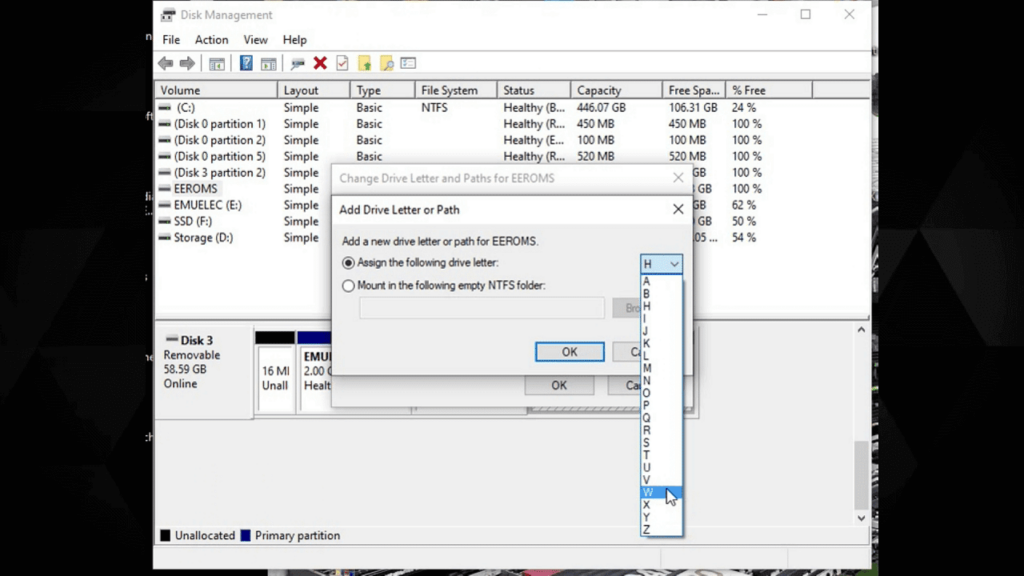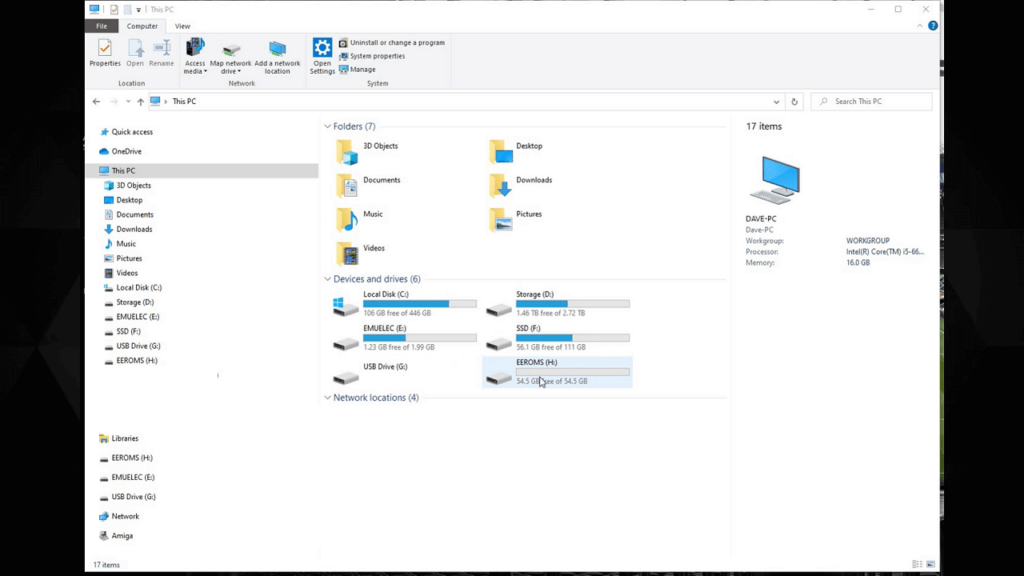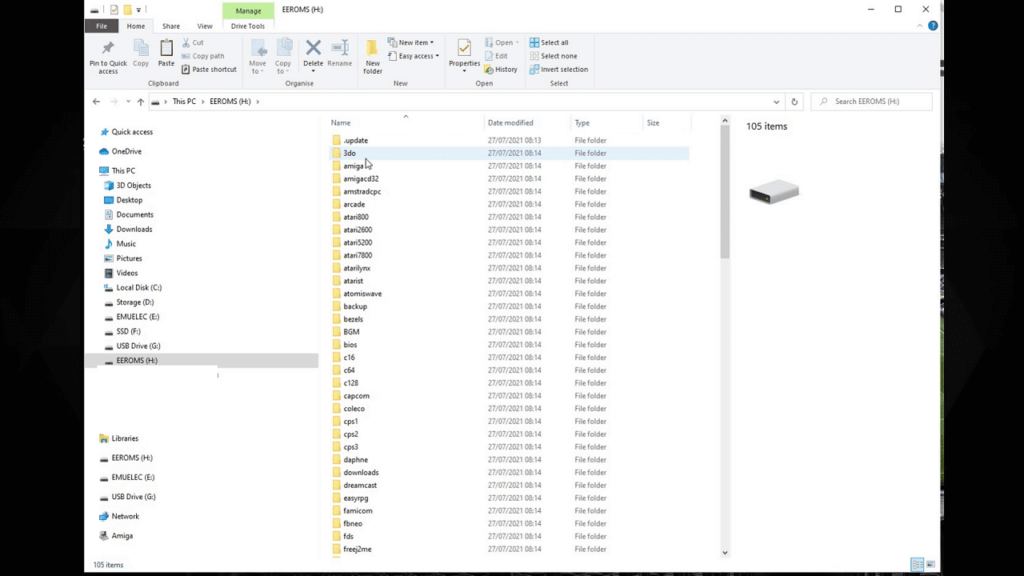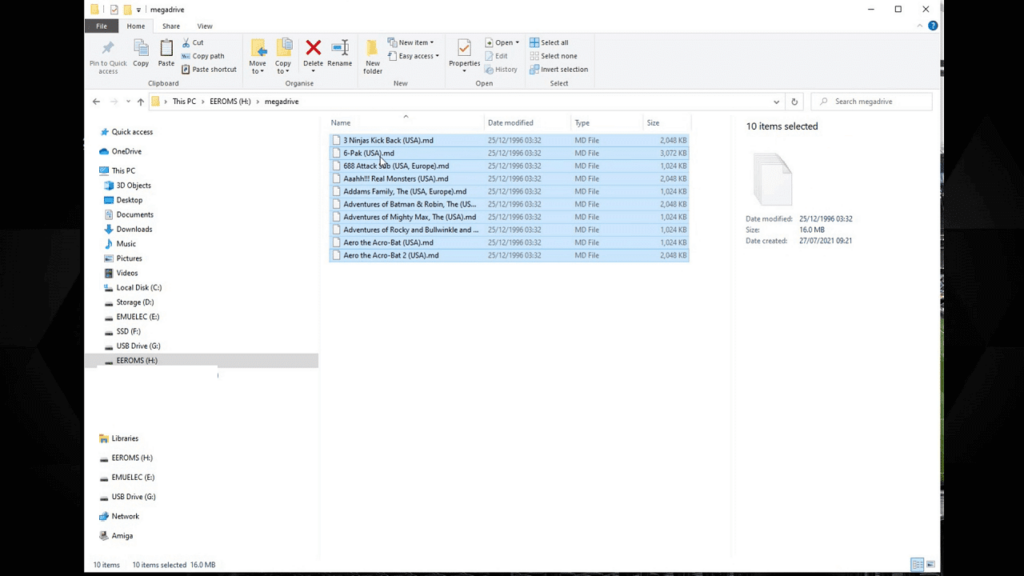Retrokonsolen Gameforce Chi levereras som standard inte med ett micro SD-kort med operativsystemet installerat. Men när du köper Gameforce Chi från DroiX får du ett gratis 64 GB-kort med det förinstallerat. Oavsett om du vill installera EmuELEC för första gången eller ominstallera det, visar vår video och steg-för-steg-textguide hur du installerar EmuELEC och kopierar över några spel till dina favoritspelkonsoler.
Du kan se vår videoguide nedan, eller scrolla ner lite längre för textguiden.
Textguide steg för steg
Ladda ner EmuELEC och Balena Etcher
Först måste du ladda ner operativsystemet som heter EmuELEC.
Gå till https://github.com/EmuELEC/EmuELEC/releases så ser du den senaste tillgängliga versionen, i skrivande stund är det version 4.2
Bläddra nedåt på sidan till avsnittet med nedladdningar. Du letar efter filnamnet som börjar med EmuELEC-GameForce.aarch64, sedan versionsnumret och slutar med .img.gz. Klicka på den för att ladda ner filen.
Medan nedladdningen pågår behöver du också en programvara för att skriva bildfilen till ditt Micro SD-kort. Gå till https://www.balena.io/etcher/ Vi rekommenderar Balena Etcher eftersom den finns tillgänglig för Windows, MAC och Linux. Ladda ner versionen för ditt operativsystem och installera den.
Skriva EmuELEC-bilden till ditt Micro SD-kort
När nedladdningen av bildfilen är klar. Sätt i det Micro SD-kort du ska använda i datorn, du kan ignorera eventuella meddelanden om oformaterade enheter.
Öppen etcher. Du kommer att se tre alternativ. Välj Flash from file och leta upp den bildfil som du laddade ner.
Därefter måste du välja din Micro SD Card-enhet. Etcher föreslår vanligtvis rätt Micro SD Card-enhet, men dubbel- och trippelkolla att du väljer rätt enhet, annars kan du skriva över datorns hårddisk.
Dubbel- och trippelkolla att du har valt rätt enhet igen och tryck sedan på Flash-knappen för att fortsätta. Du kan få ett säkerhetsmeddelande, välj Ja för att fortsätta.
Etcher kommer nu att dekomprimera bildfilen och sedan skriva bilden till Micro SD-kortet. Detta bör inte ta alltför lång tid, bara några minuter beroende på hastigheten på ditt Micro SD-kort.
När Etcher är klar kan du stänga Etcher-programmet och på ett säkert sätt ta ut Micro SD-kortet ur datorn.
Första start på Gameforce
Sätt i Micro SD-kortet i din Gameforce och slå på den. Vid den första uppstarten tar processen längre tid eftersom operativsystemet håller på att konfigureras och Micro SD-kortets lagringsutrymme omfördelas. Detta bör ta ca tre minuter, stäng inte av Gameforce under denna tid och tryck inte på några knappar.
När installationen har slutförts visas EmuELEC:s frontend med en installationsskärm.
Om du inte har kopierat spel till ett Micro SD-kort för EmuELEC tidigare kan du fortsätta läsa så visar vi dig hur du gör.
Kopiera spelrom-filer till Micro SD-kortet
Stäng först av Gameforce korrekt genom att trycka på START, välj sedan Quit och sedan Yes. Ta ut Micro SD-kortet och sätt tillbaka det i datorn.
Öppna Diskhantering, du kan söka efter den som visas på skärmen.
Du kommer att se en lista över enheterna på din dator. Bläddra nedåt i listan tills du ser Micro SD Card. Det är lätt att se, eftersom du kommer att se EMUELEC- och EEROMS-partitioner.
Välj EEROMS-partitionen, högerklicka och välj Change Drive Letter and Paths.
Klicka på Lägg till och välj sedan en enhetsbokstav, det kan vara vilken bokstav som helst. Klicka på OK. Körbokstaven kommer nu att tilldelas spelpartitionen på Micro SD-kortet. Stäng Diskhanteringsprogrammet.
Du kan behöva ta ut och sätta i ditt Micro SD-kort för att uppdatera Windows-enheterna.
Öppna Explorer och du kommer nu att se tre enheter, EMUELEC, en Linux-partition, och EEROMS som du just tilldelade en enhetsbeteckning. Öppna EEROMS.
Du kommer nu att se en lista med mappar där många av dem är namn på spelkonsoler. Det är till dessa mappar du kopierar dina game roms. Så till exempel Amiga, Atari 2600, Commodore 64, Mega Drive, PC Engine och många fler.
Om du t.ex. har några Mega Drive-spel att kopiera, går du bara in i megadrive-mappen och kopierar över dina Mega Drive-romfiler till den.
Om du har några Atari 2600-spel går du in i mappen atari2600 och kopierar Atari 2600 rom-filerna dit.
Upprepa processen för alla spelkonsoler och rom-filer som du har. De måste läggas i rätt mapp, annars kan det hända att EmuELEC inte känner igen dem när de skannas.
När du har kopierat filerna tar du ut Micro SD-kortet och sätter in det i Gameforce igen.
Andra uppstarten av Gameforce
Slå på den så startar Gameforce och söker igenom ditt Micro SD-kort efter nytillkomna spel. Detta kan ta en stund om du har lagt till många spel på en gång.
När sökningen efter nya spel har avslutats kommer du tillbaka till EmuELEC-menyn. Om du scrollar åt vänster eller höger visas nu de nya spelsystem som du har lagt till. Om du väljer ett system visas en lista över tillgängliga spel för det. Välj ett spel så laddar den lämplig emulator och börjar köra spelet.
Detta är en grundläggande översikt över hur du installerar operativsystemet och kopierar över spel till Gameforce. Vi hoppas att du har funnit den användbar!
Du kan läsa mer och köpa Gameforce Chi samt bläddra igenom vårt utbud av handdatorer för retrospel.