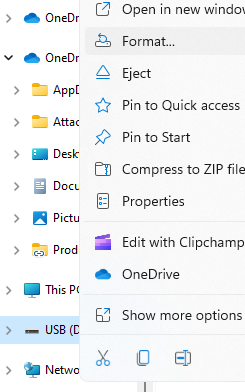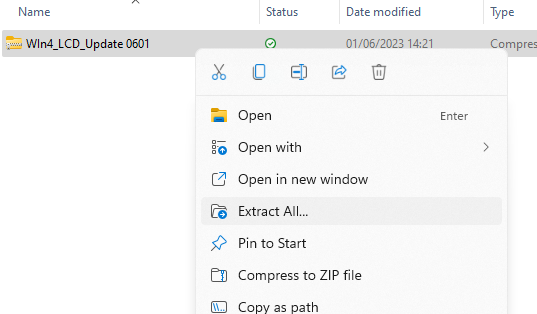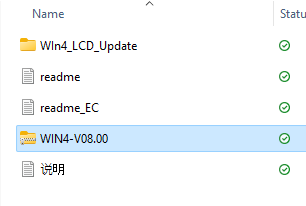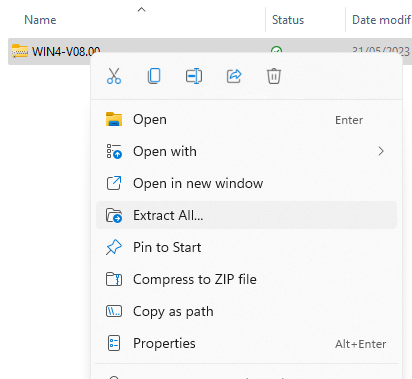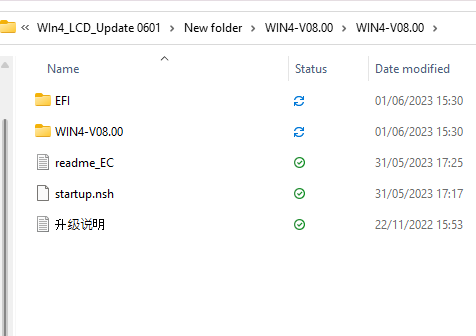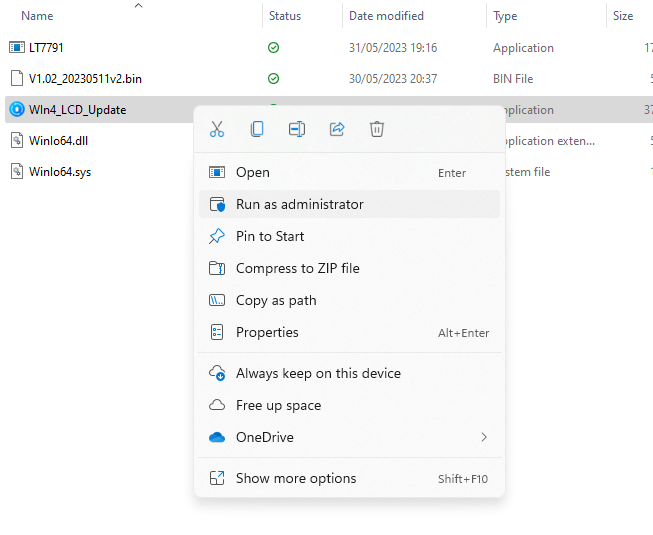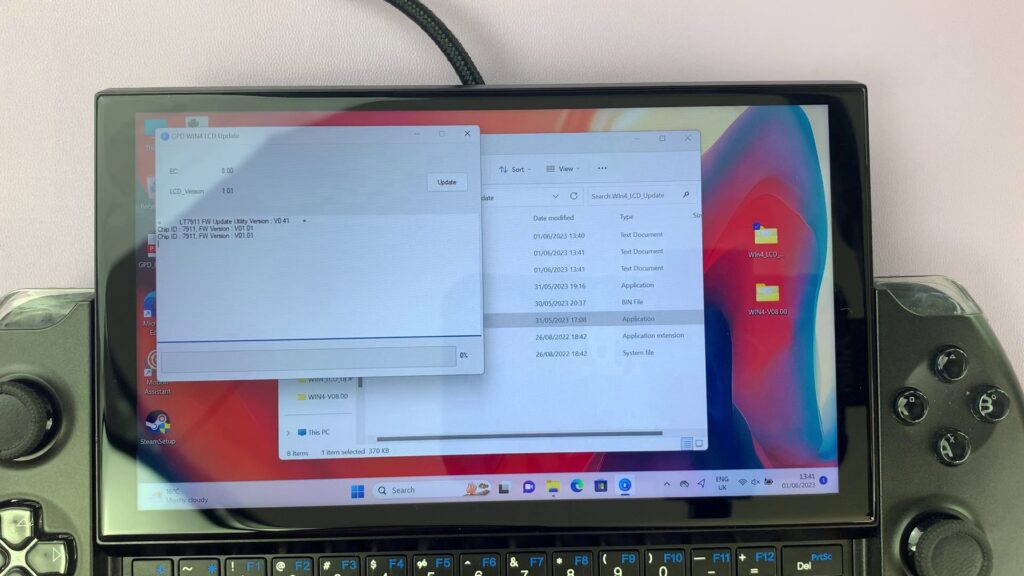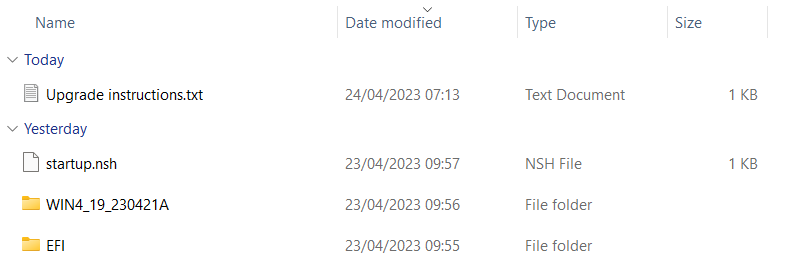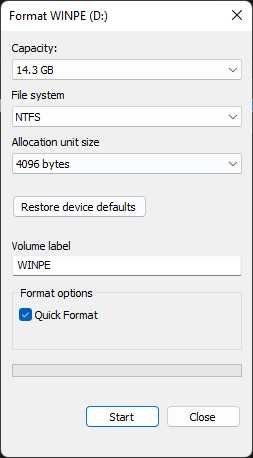Il est très important de veiller à ce que votre appareil fonctionne correctement. Il s’agit en grande partie de s’assurer que vous disposez des dernières mises à jour et des derniers microprogrammes afin de garantir une sécurité optimale, d’éliminer les derniers bogues et de faire fonctionner votre appareil aussi bien que possible. Nous allons passer en revue quelques corrections différentes pour des problèmes qui sont apparus dans le GPD WIN 4.
| Enjeu | Résolution |
| Mise à jour du firmware de la manette de jeu WIN 4 v4.05 | Lien |
| GPD WIN 4 LCD Firmware Update Stuttering Fix – No more 60Hz Refresh Bug | Lien |
| Comment installer la mise à jour du BIOS GPD WIN 4 | Lien |
| Comment calibrer les joysticks GPD | Lien |
| Comment réinstaller Windows sur les appareils GPD WIN | Lien |
Mise à jour du firmware de la manette de jeu WIN 4
Cela inclut le GPD WIN 4, qui, nous le savons, a connu quelques problèmes avec son gamepad. GPD a publié un logiciel d’installation pour la version 4.05 du firmware de la manette de jeu et nous allons passer en revue le processus d’installation.
Sur votre GPD WIN 4, cliquez sur le lien suivant pour télécharger la mise à jour du firmware. Il contient un fichier ZIP appelé « GPD Gamepad WIN4 X405K405.zip ». Repérez l’endroit où vous l’avez téléchargé sur votre appareil, cliquez avec le bouton droit de la souris et appuyez sur « Extraire tout ».
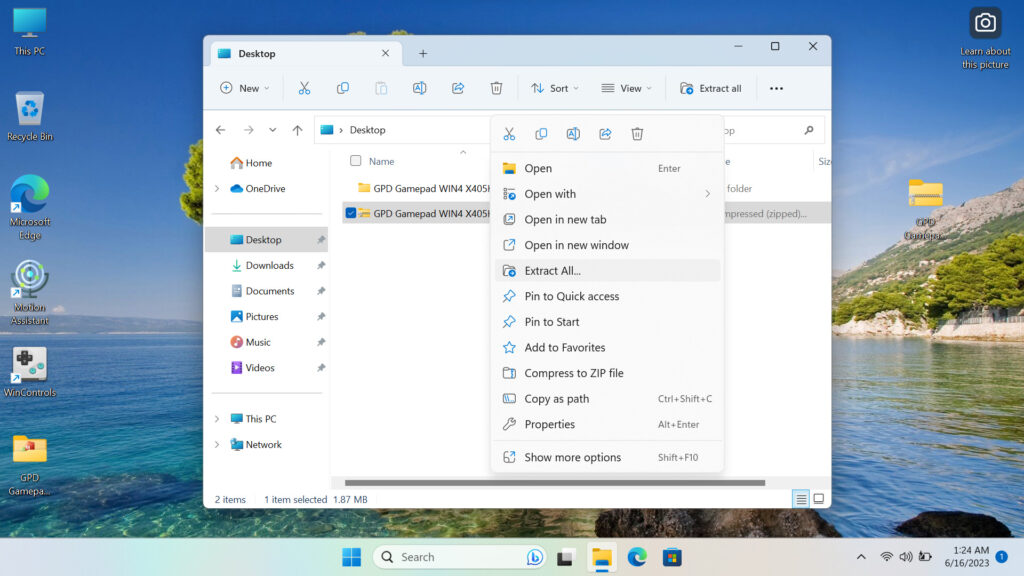
Dans le dossier extrait, vous trouverez un programme appelé « GPD Gamepad WIN4 X405K405 ». Cliquez avec le bouton droit de la souris et cliquez sur « Exécuter en tant qu’administrateur ».
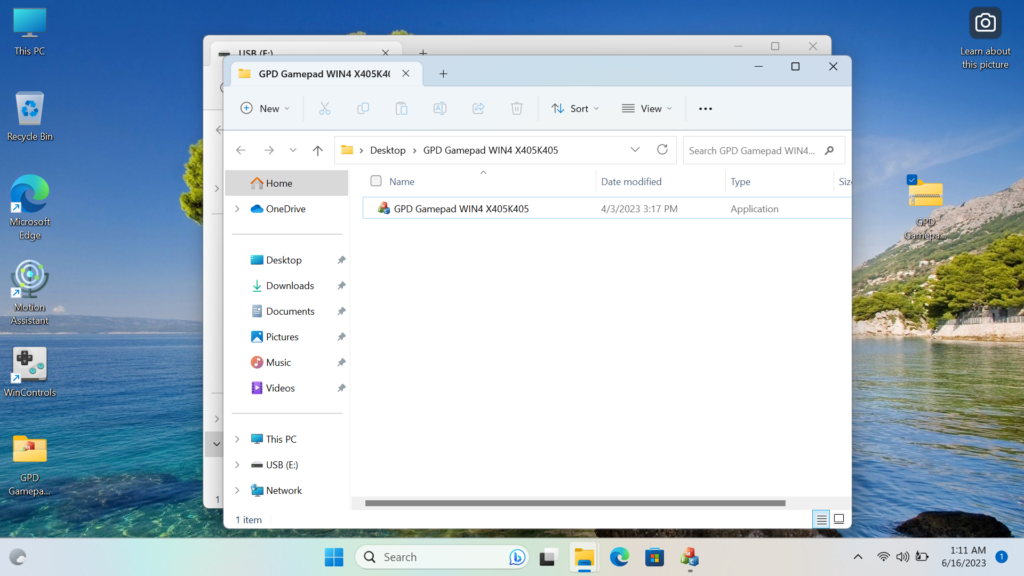
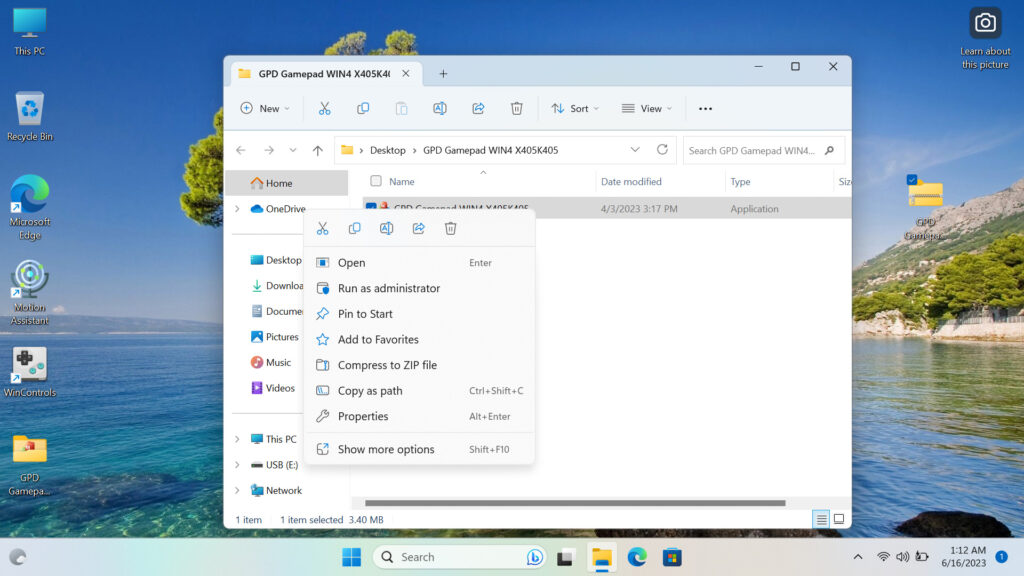
Acceptez en tant qu’administrateur, si vous n’êtes pas l’administrateur, demandez à la personne qui l’est d’accepter, et le programme s’ouvrira. Votre appareil vibrera lorsqu’il déterminera la version actuelle de votre micrologiciel et la dernière version disponible avec le programme.
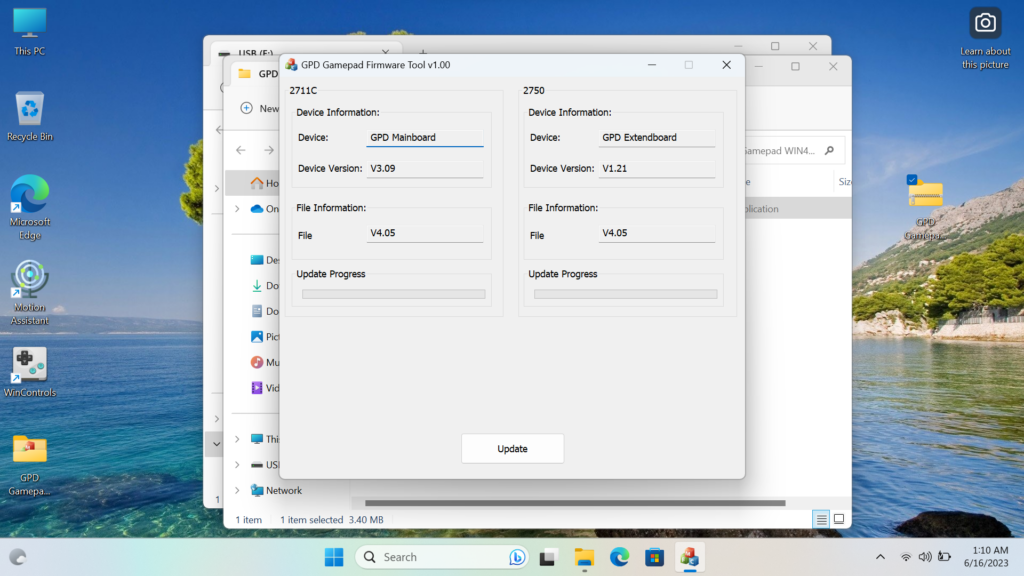
Si votre version (Device Version) est inférieure à la version du programme (File Information), cliquez sur « Update » et le programme s’installera. Si ce n’est pas le cas, vous n’avez pas besoin de le faire car vous disposez déjà de la dernière version ou d’une version plus récente.
Lorsque vous cliquez sur mettre à jour, les deux firmwares s’installent et un message de réussite s’affiche.
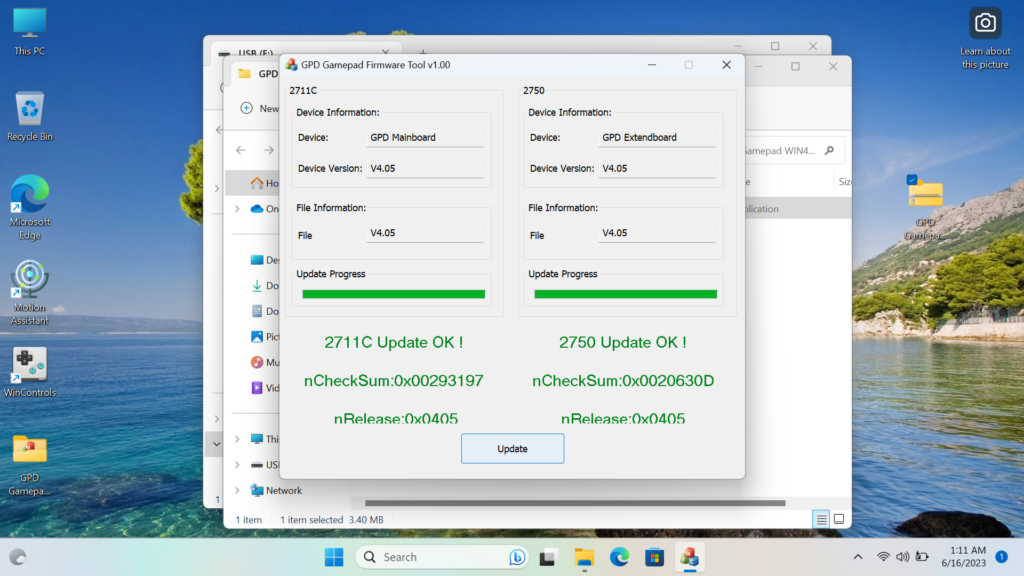
Une fois que vous voyez cela, vous avez terminé et installé le Firmware v4.05 sur votre GPD WIN 4.
GPD WIN 4 LCD Firmware Update Stuttering Fix – No more 60Hz Refresh Bug
Vous trouverez ci-dessous le guide étape par étape pour installer le correctif pour le problème de bégaiement à 60Hz sur le GPD WIN 4.
Les fichiers nécessaires à la correction du bégaiement de GPD WIN 4 peuvent être téléchargés ci-dessous.
Si ce lien ne fonctionne pas, veuillez contacter le service clientèle de DroiX.
Pour ce guide, vous aurez besoin de :
- GPD WIN 4
- Clé USB
- Chargeur
Ce guide sera divisé en deux parties, la première pour vérifier si vous devez ou non mettre à jour le BIOS de votre appareil, et la seconde pour installer la correction.
Vérifiez votre BIOS
Pour vérifier, cliquez sur Win+R pour ouvrir Run et tapez ‘msinfo32’.
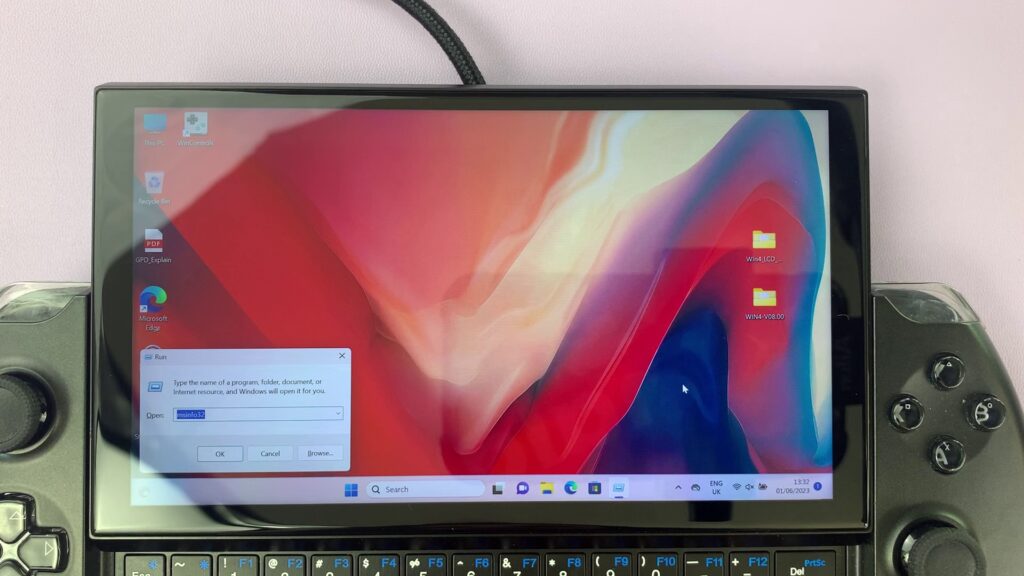
Une fois que vous êtes dans msinfo, vérifiez la version du contrôleur activé. S’il s’agit d’une version 8.0 ou supérieure. Si c’est le cas, vous pouvez passer directement à l’étape suivante. Si ce n’est pas le cas, et qu’il s’agit d’une version 7 ou inférieure, vous devrez mettre à jour votre BIOS, dont les instructions se trouvent ci-dessous.
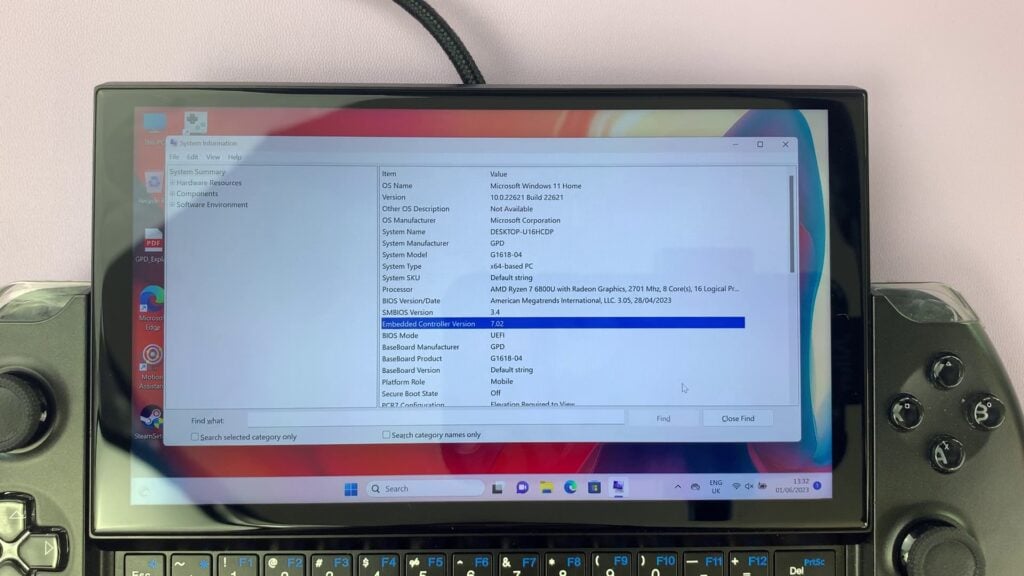
Mise à jour du BIOS
Une fois que votre clé USB est branchée et visible, cliquez avec le bouton droit de la souris sur cette clé dans cet ordinateur et cliquez sur « Formater ». Le formatage du disque effacera son contenu, il convient donc de sauvegarder tout ce que vous souhaitez conserver. Assurez-vous que le type de fichier « FAT32 » est sélectionné et, lorsque vous êtes prêt, formatez le disque.
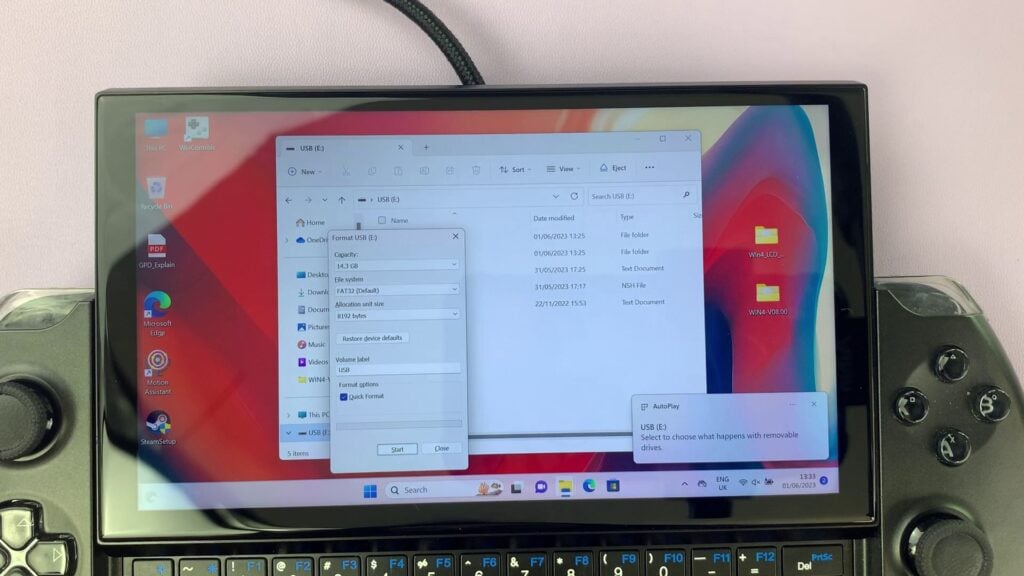
Le lien téléchargera un fichier ZIP appelé « WIN4_LCD_Update 0601.zip ».
Téléchargez le fichier ZIP et extrayez-en le contenu. Vous y trouverez un dossier appelé WIN4_LCD_Update.
Dans ce dossier, vous trouverez un autre fichier ZIP appelé WIN4-V08.00.zip.
Déplacez ce fichier ZIP à un autre endroit et extrayez-en le contenu. Vous y trouverez un dossier appelé « WIN4-V08.00 ».
Dans ce dossier se trouvent les fichiers de mise à jour du BIOS. Copiez le CONTENU du dossier sur la clé USB, et non le dossier lui-même.
Redémarrez ensuite votre appareil, et dès qu’il commence à démarrer, appuyez plusieurs fois sur Fn+7(F7) pour entrer dans le menu de démarrage. Démarrez sur la clé USB et laissez le script de mise à jour du bios s’exécuter.
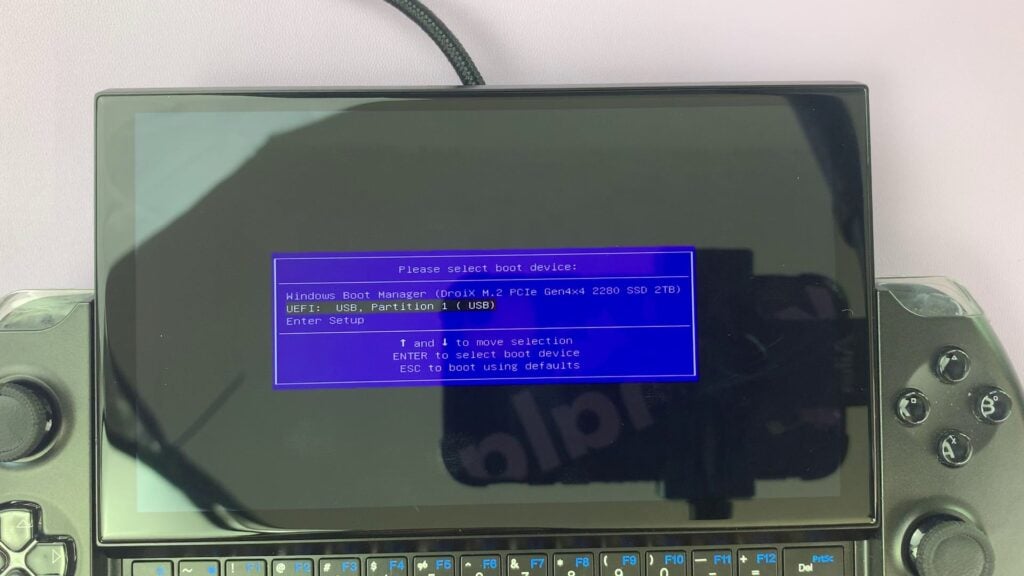
Appuyez sur n’importe quelle touche lorsque le système vous le demande pour commencer.
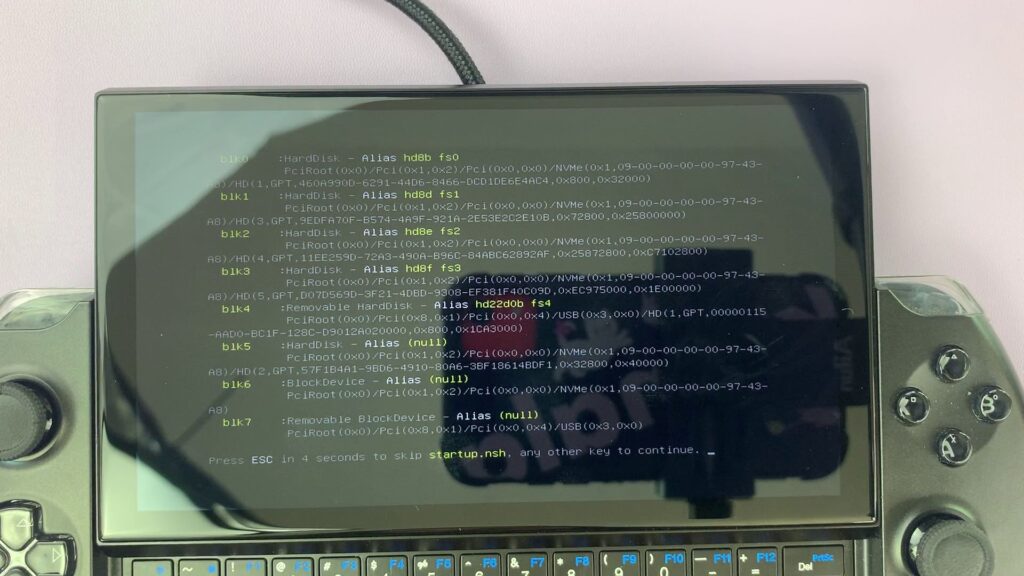
Laissez l’installation se dérouler, cela prendra environ une minute.
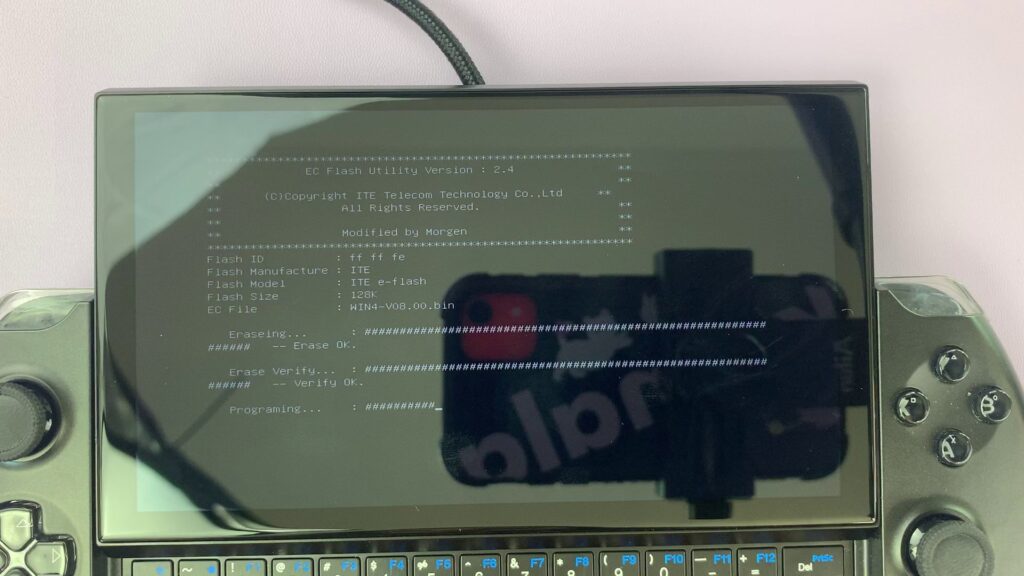
Une fois qu’il a été installé, l’appareil s’éteint. Après quelques instants, appuyez sur le bouton d’alimentation pour l’allumer. Lorsque vous êtes de nouveau sous Windows, retournez dans MSInfo32 et vérifiez la version du contrôleur activé. S’il indique 8.0, vous pouvez continuer. S’il n’indique pas 8.0, recommencez les étapes.
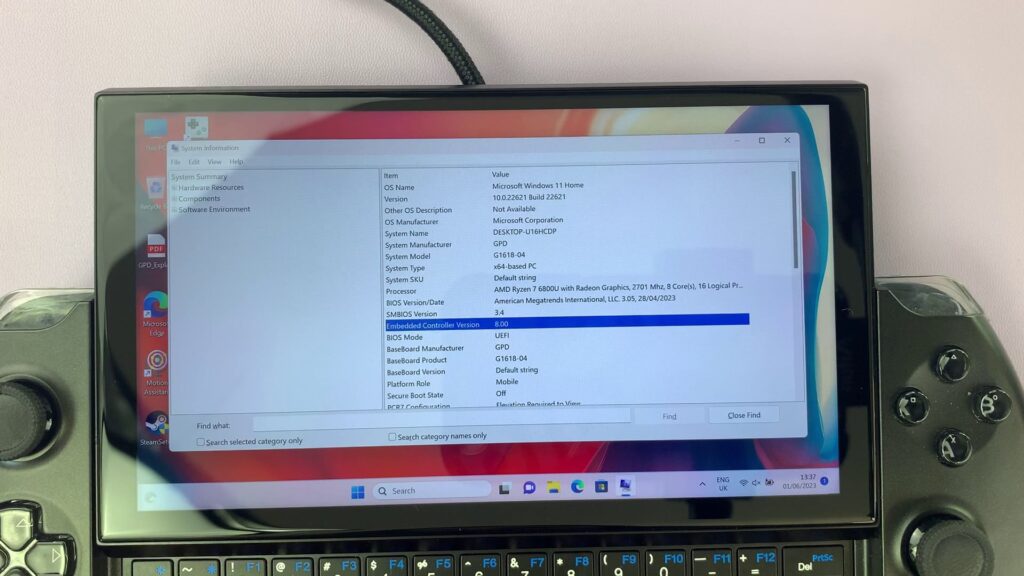
Installation du correctif
Avant de procéder, assurez-vous que le logiciel Motion Assist n’est pas chargé. Si c’est le cas, fermez-la, sinon la mise à jour du micrologiciel de l’écran LCD ne fonctionnera pas.
Une fois que votre BIOS est mis à jour, vous pouvez aller dans le contenu du dossier original WIN4_LCD_Update, et à l’intérieur vous trouverez une application appelée WIN4_LCD_Update.
Cliquez avec le bouton droit de la souris sur l’application et cliquez sur « Exécuter en tant qu’administrateur ». Entrez vos coordonnées d’administrateur, si vous ne les connaissez pas, demandez à l’administrateur de votre appareil de les entrer, et cliquez sur oui.
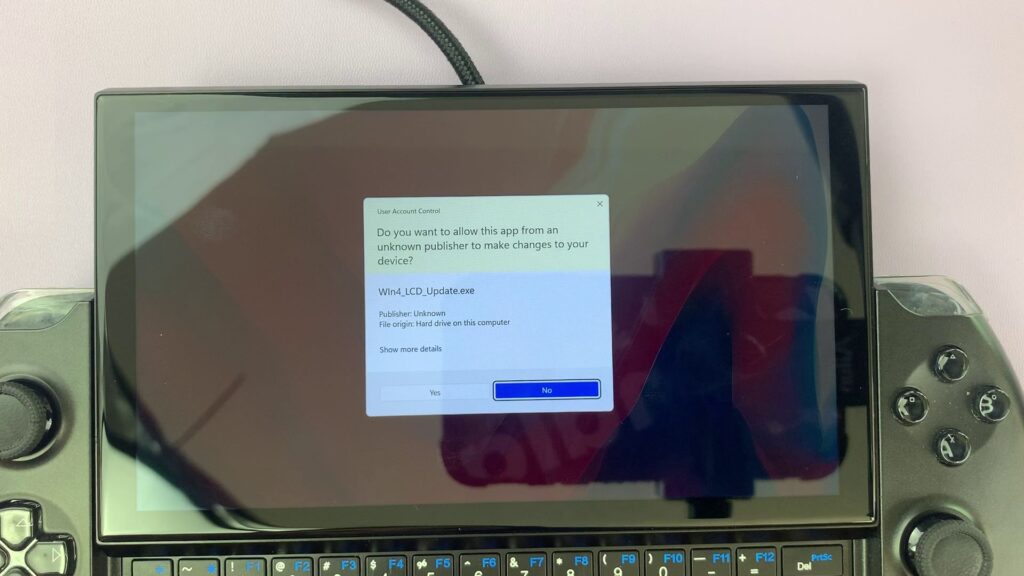
Le programme s’ouvre. Cliquez sur le bouton « Mise à jour » et l’installation commencera.
Laissez-le progresser, cela prendra plusieurs minutes. Lorsque c’est fait, redémarrez votre appareil et le processus est terminé et la correction a été installée.
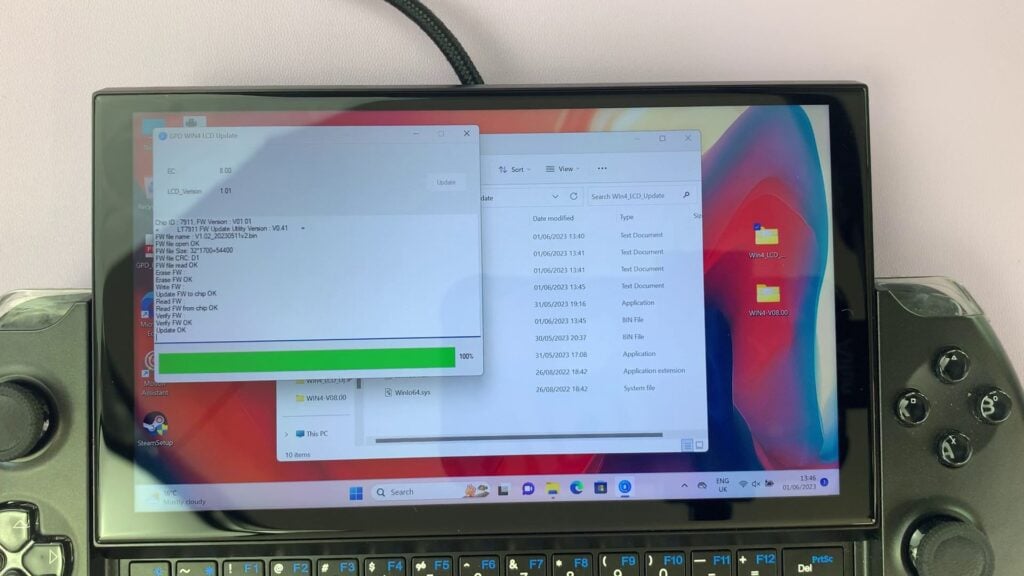
Comment installer la mise à jour du BIOS GPD WIN 4
Nous mettrons à jour cette page au fur et à mesure que de nouvelles versions de BIOS seront disponibles pour le GPD WIN 4. Le processus ci-dessous montre comment préparer et mettre à jour le GPD WIN 4 avec le dernier firmware.
Vidéo de la mise à jour du BIOS de GPD WIN 4
Télécharger et extraire la mise à jour du BIOS
Pour le correctif GPD WIN 4 Stuttering, veuillez consulter notre guide ici pour savoir comment mettre à jour et installer le correctif.
Vous pouvez télécharger le fichier de mise à jour du BIOS ici. Une fois que vous l’avez téléchargé, extrayez-en le contenu sur votre PC. Il devrait y avoir des fichiers Upgrade_instructions.txt et startup.nsh, et deux dossiers ; EFI et WIN4_18_0428, ou des noms similaires en fonction de la version du micrologiciel).
Vous pouvez maintenant copier les fichiers et les dossiers sur votre clé USB formatée FAT32.
Vous pouvez maintenant éjecter la clé USB en toute sécurité et la brancher sur votre GPD Win 4. Connecter l’alimentation électrique au GPD WIN 4.
Installation de la mise à jour du BIOS
Allumez le GPD WIN 4 et appuyez immédiatement sur la touche FN et maintenez-la enfoncée, puis appuyez sur la touche F7 pendant le démarrage. Il se peut que vous deviez appuyer plusieurs fois sur la touche F7 pour obtenir le menu de démarrage. Une fois que le menu apparaît, sélectionnez la clé USB comme périphérique de démarrage.
La mise à jour du BIOS va maintenant se dérouler et prendre quelques instants. Pendant ce temps, ne retirez pas la clé USB et n’éteignez pas le GPD WIN 4.
Une fois la mise à jour terminée, le GPD WIN 4 s’éteint.
Le premier démarrage prendra un peu plus de temps que d’habitude
Vous pouvez maintenant allumer le GPD WIN 4 lorsque vous êtes prêt à l’utiliser.
Veuillez noter qu’en raison de la réinitialisation effective du BIOS, le premier démarrage peut prendre quelques minutes et afficher un écran noir pendant la mise à jour. Ne l’éteignez pas pendant le processus. Les démarrages suivants se feront à la vitesse normale à laquelle vous êtes habitué.
Comment calibrer les joysticks GPD
Il arrive que les joysticks d’appareils tels que les contrôleurs ou les PC portables perdent leur étalonnage et présentent des entrées incorrectes ou imprécises. Ce guide vous explique étape par étape comment installer le logiciel nécessaire et comment calibrer votre GPD WIN 4 et tous les autres ordinateurs de poche GPD, ainsi que la dernière version du micrologiciel. Mais nous devons d’abord installer certains logiciels dont nous aurons besoin en cours de route.
Ce guide fonctionne avec :
- GPD WIN 4
- GPD WIN Max 2
- GPD WIN 3
- GPD WIN Max
- Toutes les autres consoles portables GPD
Téléchargement de l’outil d’étalonnage + WinRAR
Nous devons commencer par télécharger WinRAR, un logiciel qui permet de compresser et de décompresser des fichiers, en particulier des fichiers RAR. Vous pouvez le télécharger à partir du lien suivant. Ne vous souciez pas de payer, téléchargez simplement la version gratuite.
Une fois tout cela installé, nous pouvons télécharger le logiciel d’étalonnage de GPD. Vous pouvez le télécharger directement sur leur site, bien que nous ayons constaté que leur site n’était pas toujours fiable. Nous avons donc inclus notre propre lien de téléchargement, que vous trouverez ci-dessous. Au moment de la rédaction de cet article, les deux versions contiennent la dernière version du logiciel. Nous recommandons d’essayer d’abord la version GPD et nous fournirons également des instructions à ce sujet.
- GPD : www.gpd.hk/filedownload/89292
- DroiX : Produits – GamePad+Test+Calibration+Tool+V1.02.rar – Tous les documents (sharepoint.com)
Pour télécharger le logiciel d’étalonnage de GPD, suivez le lien qui vous mènera à une page de vérification où il vous sera demandé de saisir les chiffres indiqués. Il se présentera comme suit :

Une fois que vous avez appuyé sur « OK », vous accédez à une page qui télécharge automatiquement le fichier. Certains navigateurs signalent à tort le fichier comme dangereux. Si on vous le demande, continuez le téléchargement. Cela diffère d’un navigateur à l’autre, nous avons utilisé Edge.


Une fois le fichier téléchargé, que ce soit à partir de GPD ou de DroiX, recherchez l’endroit où vous l’avez téléchargé et double-cliquez pour l’ouvrir dans WinRAR. Vous trouverez le logiciel d’étalonnage dans le fichier, double-cliquez dessus pour l’exécuter.
Étalonnage du GPD
Deux fenêtres s’ouvrent, elles se présentent comme suit.

Le logiciel est en chinois. Nous avons traduit les captures d’écran ci-dessous qui détaillent la procédure en deux étapes. L’application s’ouvre comme suit :

Appuyez sur le bouton blanc en bas de l’écran pour lancer l’étalonnage.
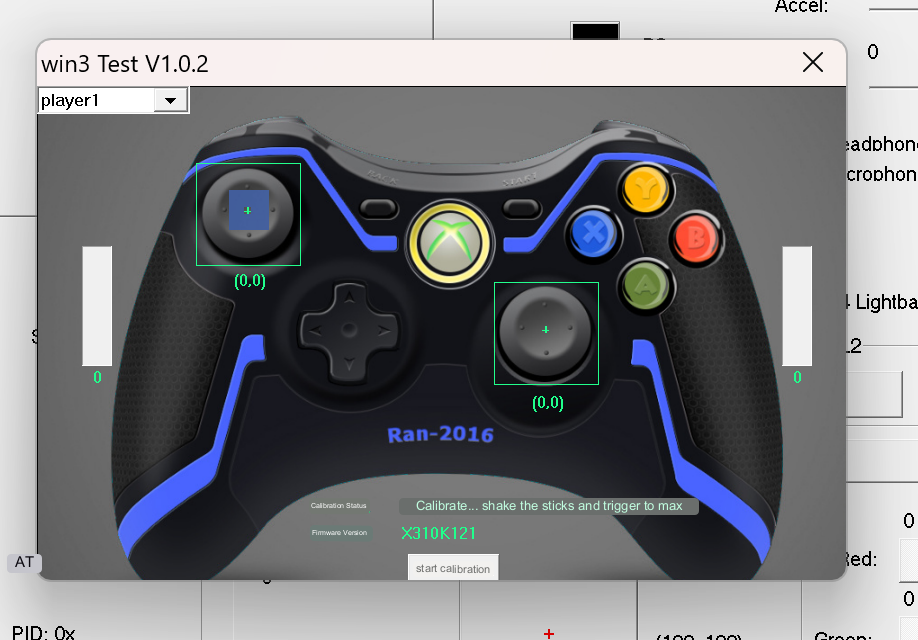
Lorsque le texte de l’état d’étalonnage est modifié, il vous demande de pousser les manettes jusqu’au bord et de les faire tourner constamment, tout en appuyant et en relâchant les deux gâchettes situées à l’arrière. Lorsque vous appuyez sur les gâchettes, l’appareil peut vibrer. Toutes les actions seront reflétées à l’écran.
Continuez ainsi jusqu’à ce que le message change. La lecture sera la même qu’auparavant.

Vous avez maintenant calibré votre manette avec succès et vous pouvez commencer à jouer !
Callibration Windows
Si la méthode ci-dessus ne fonctionne pas, il existe une méthode d’étalonnage intégrée à Windows qui est détaillée ci-dessous.
Pour calibrer sous Windows, il faut d’abord ouvrir Windows Run. Si vous disposez d’un clavier, vous pouvez appuyer sur Windows+R, sinon ouvrez le menu Démarrer et cherchez « Exécuter ».

Une fois ouvert, tapez joy.cpl et cliquez sur « OK ».

Cette fenêtre s’ouvrira, Windows verra votre manette comme une manette XBOX 360, ce n’est pas grave.

Cliquez sur « Propriétés ». L’écran suivant s’affiche.

Vous pouvez l’utiliser pour tester votre contrôleur.
- L’axe Z correspond aux boutons de déclenchement
- La rotation X est le mouvement horizontal du joystick droit.
- La rotation Y est le mouvement vertical du joystick droit.
- L’axe X / l’axe Y correspond au mouvement du joystick gauche.
- La pointe du chapeau vidéo est le D-Pad
- Les boutons sont tous les boutons de votre appareil : A, B, X, Y, LB, RB, LS, RS, LC et RC. Ils s’allument lorsqu’on appuie dessus.
S’ils fonctionnent tous correctement, il est probable que vous n’ayez pas besoin de calibrer votre appareil. Mais si c’est le cas, cliquez sur « Paramètres » et vous verrez cet écran.

Cliquez sur « Calibrer » pour suivre le processus d’étalonnage.

Suivez les instructions pour calibrer votre contrôleur. Une fois que vous avez terminé, vous revenez à la page Paramètres, vous pouvez aller sur la page Test pour voir comment votre travail s’est déroulé. Si vous n’êtes pas satisfait, retournez dans les paramètres et cliquez sur « Restaurer les paramètres par défaut ». Si c’est le cas, vous pouvez continuer à utiliser votre nouveau contrôleur calibré.
Gamepad-Tester.com
Gamepad Tester est un site web bien connu de la communauté, il offre un moyen facile et accessible de tester les contrôleurs de votre manette de jeu. Il offre même des informations supplémentaires et plus approfondies que Windows. Rendez-vous sur le site. L’écran suivant s’affiche.

Appuyez sur n’importe quel bouton pour commencer, et l’interface de test se chargera.
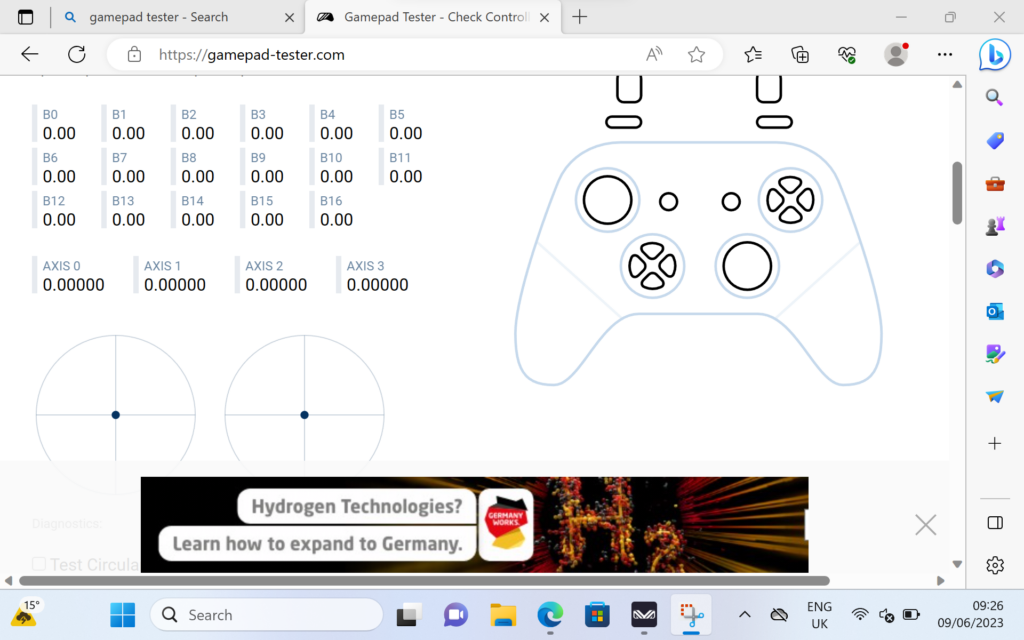
De là, vous pouvez voir précisément l’angle et la force que les joysticks, les gâchettes et les boutons enregistrent. Grâce à ces informations, vous pouvez trouver des défauts et calibrer correctement votre appareil.
Outil de mise à jour du micrologiciel
Pour mettre à jour le firmware de votre GPD, téléchargez l’outil de mise à jour du firmware ici. Il se peut qu’il soit enregistré comme non sûr, mais ce n’est pas grave. Continuez le téléchargement et une fois qu’il est terminé, ouvrez le fichier .exe.
Une fois ouvert, votre appareil peut vibrer pendant qu’il vérifie votre micrologiciel et extrait le plus récent du serveur. Vous verrez un écran comme celui-ci :
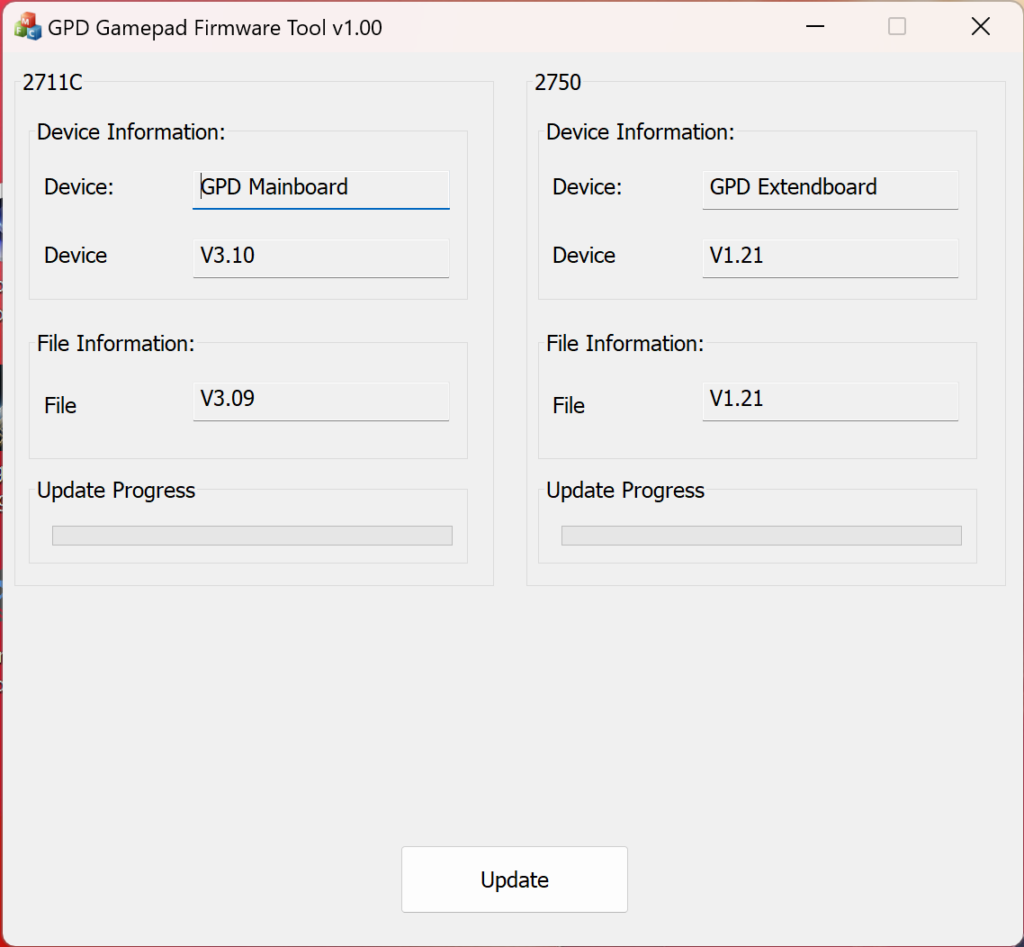
Si le micrologiciel indiqué dans les « Informations sur le fichier » est supérieur à celui indiqué dans les « Informations sur l’appareil », cliquez sur « Mettre à jour » pour effectuer la mise à jour. Si ce n’est pas le cas, vous n’avez probablement pas besoin de le faire car vous avez déjà la dernière version. C’est aussi simple que cela.
Pour en savoir plus sur les ordinateurs de poche GPD, consultez notre site ici.
Pour en savoir plus sur nos autres offres et produits, consultez les autres articles de la base de connaissances ici.
Comment réinstaller Windows sur les appareils GPD WIN
La réinstallation de votre système d’exploitation peut être effectuée pour un certain nombre de raisons. Que quelque chose ait mal tourné ou que vous souhaitiez simplement rafraîchir votre PC ou votre GPD WIN, ce guide vous montrera comment procéder à une installation propre.
Ce guide peut être utilisé pour tous les appareils GPD de DroiX. Pour cette démonstration, nous utiliserons le GPD Win 4.
Vous aurez besoin de :
- Clé USB de 16 Go ou plus
- PC séparé, si vous ne pouvez pas accéder à votre dispositif GPD
- Chargeur
Configuration de la clé USB
La première étape étant la plus délicate, assurez-vous de suivre les instructions et de vérifier ce que vous faites. Vous pouvez le faire sur votre appareil GPD, mais si vous n’en avez pas la possibilité, vous devrez utiliser un autre ordinateur. Cette opération peut être réalisée sous macOS ou Linux, mais nous utiliserons Windows 11.
Formatez votre clé USB
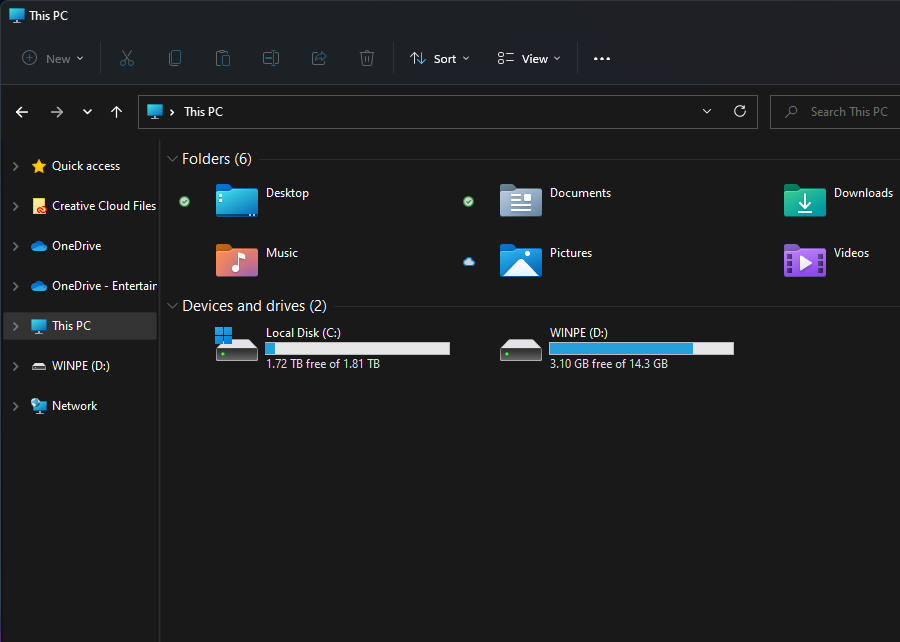
La première chose à faire est de formater la clé USB, ce qui aura pour effet d’effacer l’ensemble du disque dur, donc assurez-vous de sauvegarder tout ce que vous souhaitez conserver. Vous trouverez la clé USB sous « Ce PC » comme indiqué ci-dessus.
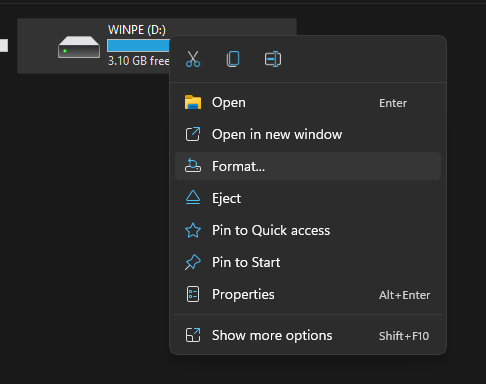
Lorsque vous êtes prêt, faites un clic droit sur la clé USB et cliquez sur « Formater ». Une nouvelle fenêtre s’ouvre alors.
À partir de là, vous pouvez formater votre clé USB. La capacité et la taille de l’unité d’allocation peuvent être laissées telles quelles. Assurez-vous que le système de fichiers est défini sur « NTFS » et que l’étiquette du volume est « WINPE« . Un format rapide suffit ici. Lorsque vous cliquez sur « Démarrer », un avertissement apparaît, cliquez sur « OK ».

Une fois le formatage terminé, une fenêtre s’ouvre pour vous en informer.
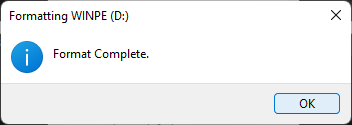
Préparer les fichiers d’installation
Maintenant que votre clé USB est prête, nous pouvons télécharger et configurer les fichiers nécessaires à l’installation de Windows. Vous pouvez télécharger les fichiers d’installation pour votre appareil à partir de GPD en suivant le lien ci-dessous.
GPD Win 4 :
GPD WIN 4 Firmware & Driver & BIOS – Shenzhen GPD Technology Co, Ltd _01051328_827
GPD Win Max 2 :
GPD WIN Max 2 2023 Firmware & Driver & BIOS – Shenzhen GPD Technology Co, Ltd.
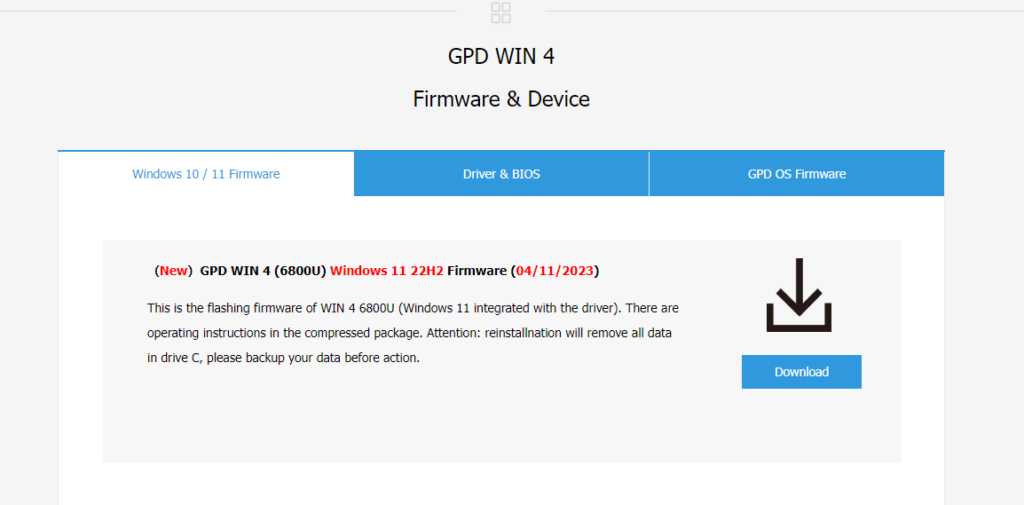
Lorsque vous avez trouvé l’installation correspondant à votre appareil , cliquez sur « Télécharger ». Vous serez dirigé vers la page de téléchargement sur Google Drive.

Cliquez à nouveau sur « Télécharger » et vous serez amené à une page de confirmation.
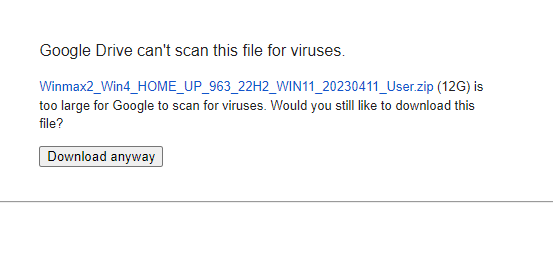
Cliquez sur « Télécharger quand même » pour télécharger le fichier. Un fichier ZIP sera téléchargé sur votre ordinateur.
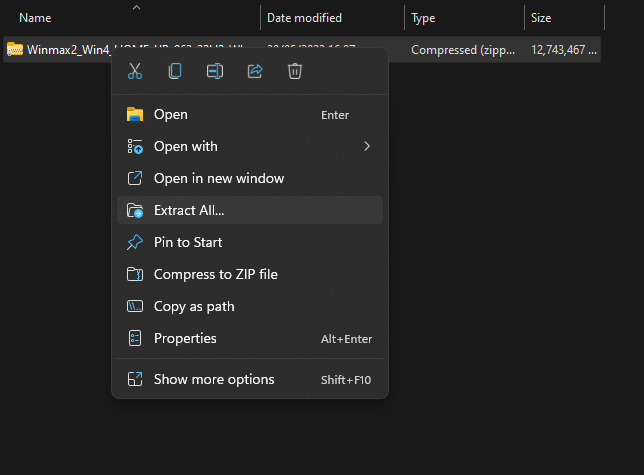
Localisez le fichier ZIP qui a été téléchargé, faites un clic droit et sélectionnez « Extraire tout… ». Une nouvelle fenêtre s’ouvrira.
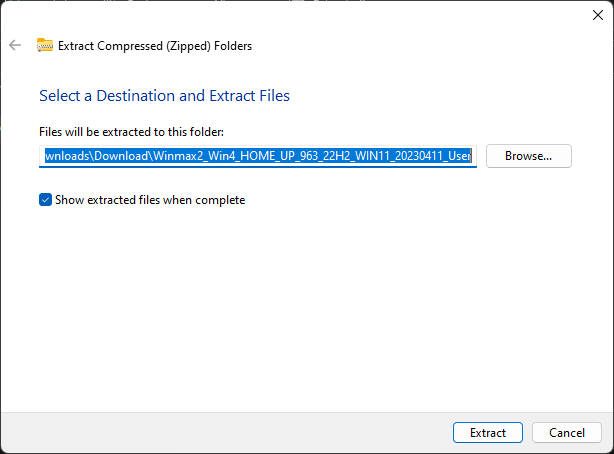
Lorsque la fenêtre d’extraction s’ouvre, cliquez sur « Extraire » . Une barre de progression indiquant la durée de l’opération s’affiche.
Une fois les fichiers extraits, ouvrez le nouveau dossier ainsi que le dossier contenu jusqu’à ce que vous trouviez les fichiers d’installation, comme le montre la photo ci-dessous. Sélectionnez tous les fichiers et copiez-les sur la clé USB nouvellement formatée. Pour ce faire, ouvrez la clé USB dans une nouvelle fenêtre. Cliquer sur Ctrl+A pour sélectionner tous les fichiers et les faire glisser sur la clé USB. Une autre fenêtre de progression s’affiche pour vous indiquer la durée de la copie.
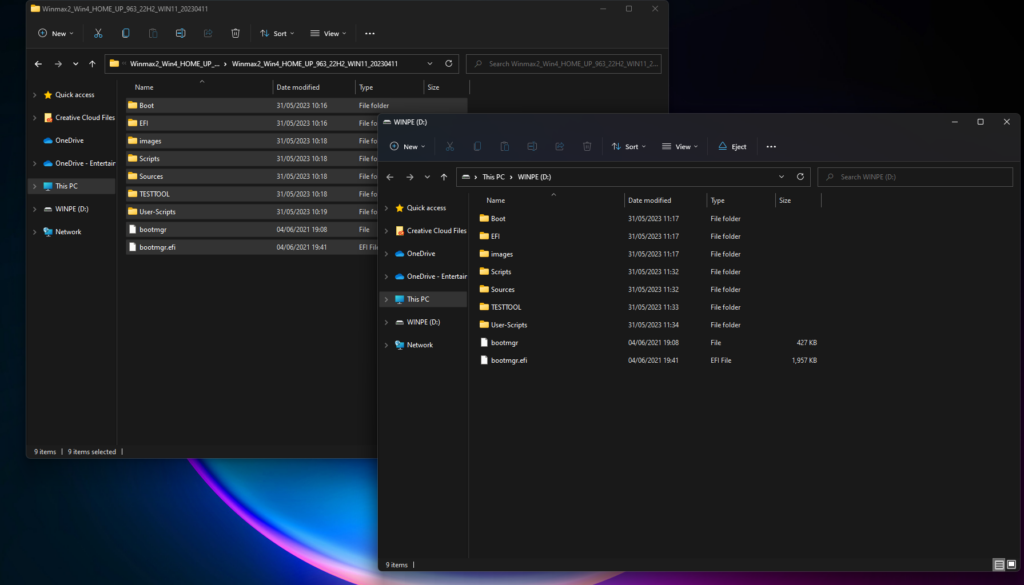
Installation de Windows sur votre appareil GPD Win
Vous êtes maintenant prêt à installer Windows sur votre appareil GPD.


Assurez-vous que votre clé USB est branchée sur le port USB situé en haut de l’appareil. Vous pouvez ensuite appuyer sur le bouton d’alimentation situé sur le dessus de l’appareil. Vous aurez besoin du clavier pour la section suivante, faites glisser l’écran vers le haut.
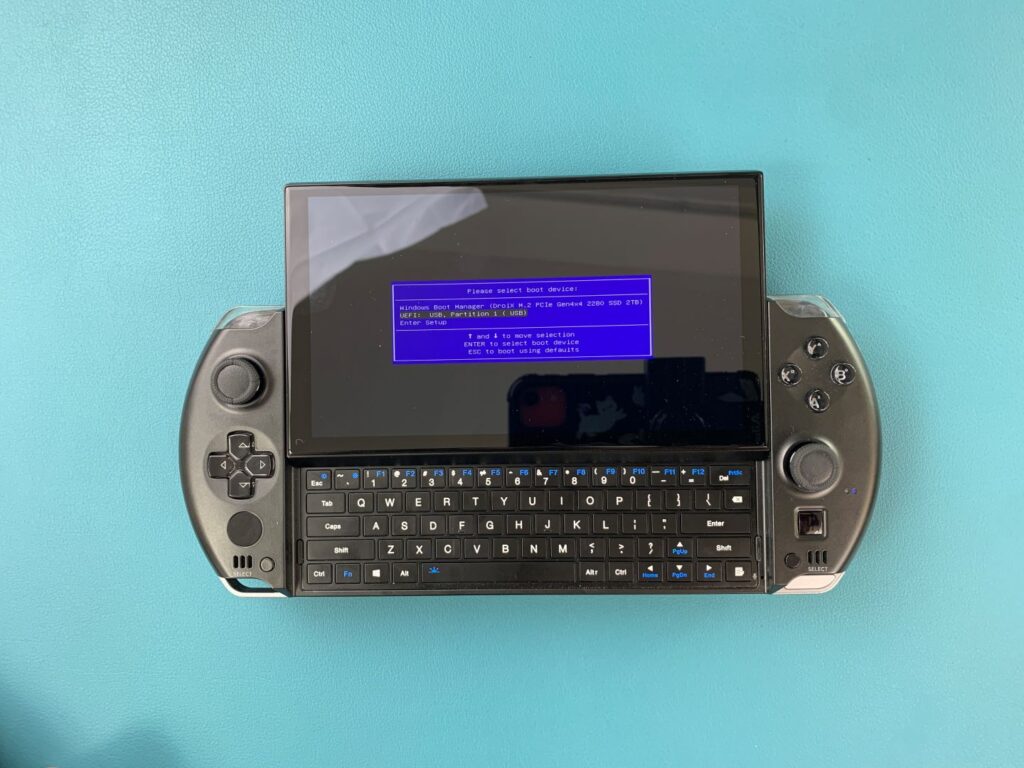
Maintenez la touche Fn et la touche 7(F7) enfoncées jusqu’à ce que vous obteniez le menu de démarrage, comme indiqué ci-dessus. Cliquez sur la flèche du bas pour mettre en surbrillance la clé USB et cliquez sur Entrée pour la sélectionner et démarrer à partir d’elle.

Vous serez accueilli par un écran de chargement GPD pendant que l’appareil se prépare.

L’appareil démarre à partir de la clé USB et charge et exécute automatiquement un script pour installer une nouvelle copie de Windows. Il suffit de le laisser fonctionner lorsque cela se produit.
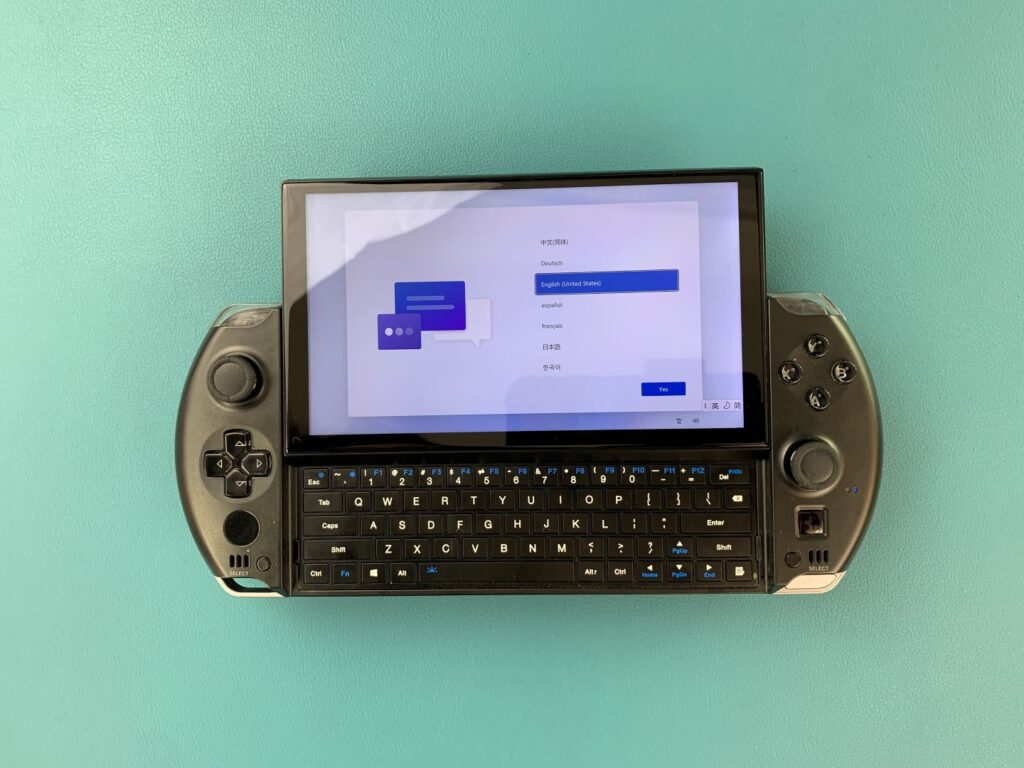

Une fois l’opération terminée, vous accéderez à la procédure d’installation de Windows. Passez-la en revue avec vos paramètres préférés, comme vous le feriez sur n’importe quel PC.

L’installation va se finaliser, attendez quelques minutes.
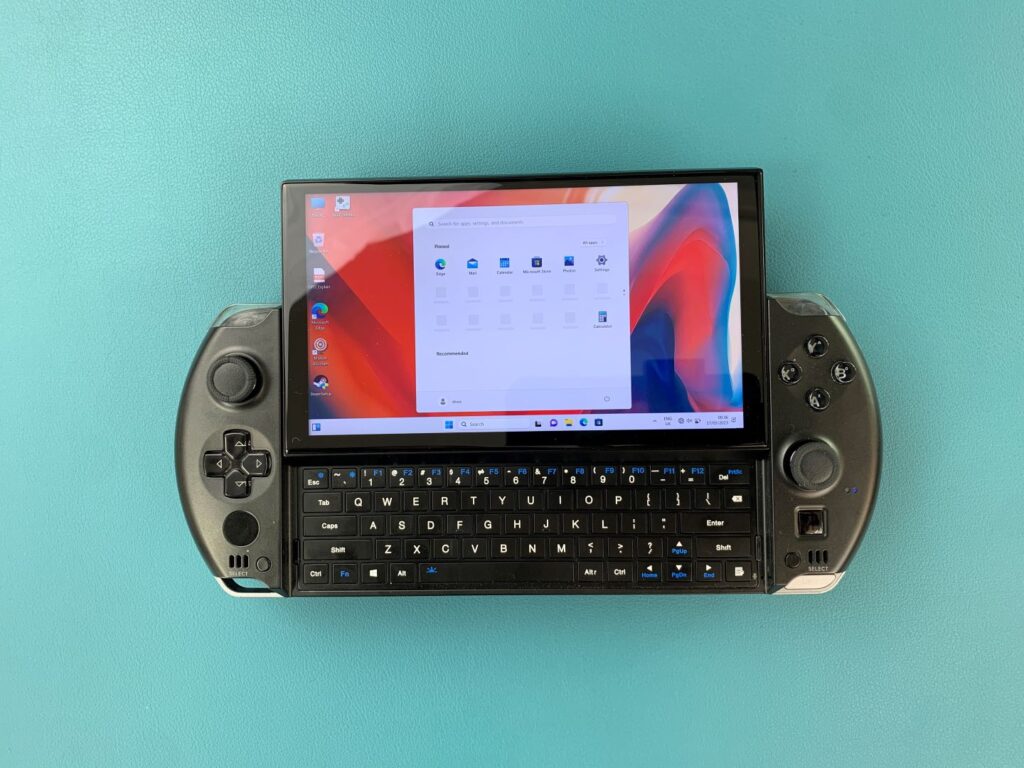
L’écran d’accueil de Windows s’affiche. Félicitations, vous avez réinstallé Windows sur votre appareil GPD. Vous êtes libre de retirer la clé USB et de jouer !
Pour en savoir plus sur votre appareil, consultez la page produit ici.
Pour en savoir plus sur nos autres offres et produits, consultez les autres articles de la base de connaissances ici.