In questo articolo
Ciao a tutti!
Noi di DroiX vendiamo una serie di dispositivi in cui è possibile reinstallare il firmware, sia stock che personalizzato. Abbiamo quindi pensato di creare una piccola guida che copra i vari passaggi da eseguire nella maggior parte dei casi.
Scarica i tipi
Tipo A - Il file compresso
Il problema è più frequente quando si cerca il firmware per i dispositivi GPD o per i mini PC.
Un file compresso è un normale file, o un insieme di file, che è stato ridotto di dimensioni grazie all’uso di un particolare algoritmo di compressione.
Un file compresso può avere un’estensione come .7z, .zip, .rar o altro.
Per accedervi, nella maggior parte dei casi, è necessario scaricare un software di compressione dei file. Come 7zip o WinZip. Personalmente suggeriamo 7zip, perché è leggero e semplice da usare.
Una volta scaricato, fare clic con il tasto destro del mouse ed “estrarre” il file (si consiglia di esaminare prima il contenuto per verificare la struttura delle cartelle: alcuni inseriscono i file in una cartella prima di comprimerli, mentre altri possono comprimere direttamente i file).
Tipo B - Il file diviso
I file divisi sono più comuni per i download di grandi dimensioni. La suddivisione di un file in più parti facilita il download e il trasferimento del file.
Immaginate un file da 100 GB. Piuttosto pesante, vero? Ora immaginate se la vostra rete internet si interrompesse quando avete scaricato 75 GB. Dovreste scaricare di nuovo tutto.
Ora immaginate un file da 100 GB suddiviso in dieci file separati da 10 GB. Anche se internet si interrompe a metà strada, dovrete riscaricare solo la singola parte che si è interrotta.
Per ricostruire il file originale, collocare tutte le parti nella stessa cartella, quindi estrarre solo la PRIMA (001).
La ricostruzione avverrà automaticamente.
Tipo C - I file grezzi
Questo si spiega da solo! Per i file del firmware più piccoli (di solito inferiori a 10 GB circa), il file non viene compresso.
Basta scaricare il file e passare alla fase successiva!
Fasi di preparazione
Formattazione
Consigliamo di formattare il supporto prima di caricarvi il firmware per ridurre al minimo la possibilità di errori.
Per formattarlo, inserire il supporto nel sistema, quindi fare clic con il pulsante destro del mouse su Esplora file. Selezionare “Formato” dal menu contestuale.
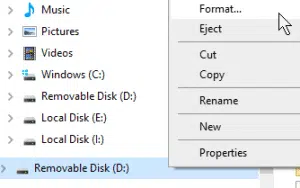
Assicuratevi che la scheda sia formattata come richiesto, in genere NTFS o FAT32, quindi fate clic su Formatta.

Ora i supporti sono puliti e pronti per essere utilizzati.
Si noti che nel caso del segmento seguente (tipo A), il formato della partizione non è importante, poiché verrà comunque sovrascritto.
Tipo A - Imaging
È possibile duplicare rapidamente il contenuto di un dispositivo di memorizzazione con il metodo del “disc imaging”. Con il file immagine (.img) scaricato, scaricare il software di imaging. Suggeriamo vivamente Win32DiskImager, in quanto è leggero, semplice e facile da usare.
Si noti che al momento della stesura di questo documento, Win32 Disk Imager non è compatibile con i servizi che eseguono una scansione persistente delle unità, come Google Backup o Linux File Systems for Windows di Paragon Software. Se Disk Imager non si avvia, uscire da questi programmi/disattivare questi servizi, quindi riprovare.
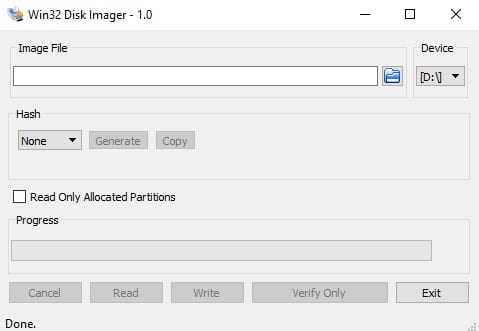
Ecco come dovrebbe apparire l’interfaccia.
Gli aspetti principali da tenere in considerazione sono:
Dispositivo: La partizione su cui si intende scrivere o leggere. Si noti che Win32DiskImager sovrascriverà/copierà l’INTERO dispositivo in cui si trova la partizione. Non solo la partizione selezionata.
File immagine: qui si seleziona il file immagine scaricato/estratto. Se si digita un nome di file che non esiste, verrà creato automaticamente un file da “leggere” sul dispositivo.
Scrivi: Inizia a copiare il contenuto del file immagine sulla periferica.
Leggere: Copia del dispositivo in un file immagine. Se non esiste un file immagine, ne creerà uno con il nome scelto. Utilizzare questa funzione per eseguire i backup.
Tipo B - USB avviabile preparato manualmente.
Si tratta di un processo simile a quello di imaging e per certi aspetti più semplice, in quanto non dovrebbe richiedere il download di software aggiuntivi.
Se si scarica un file compresso contenente il firmware di un dispositivo GPD Win 2, Beelink MINI PC o simile, è possibile che contenga più cartelle e file, con nomi come “script” o “boot”.
Per prima cosa è necessario formattare il dispositivo che si intende utilizzare; nel 99% dei casi si tratta di una singola partizione NTFS. Assicuratevi che la partizione si chiami “WINPE”.
Una volta terminato, copiare tutti i file sulla radice della partizione. Probabilmente l’aspetto sarà molto simile a questo.
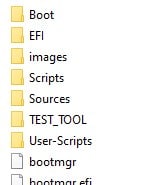
La vostra unità USB è pronta per essere utilizzata! Collegatelo, entrate nel BIOS o nel menu di avvio (i tasti di scelta rapida sono spesso ESC, F1, F2, F7 e F12 - varia a seconda del dispositivo) e selezionatelo dall’elenco dei dispositivi avviabili, e l’installazione procederà generalmente in modo automatico.

