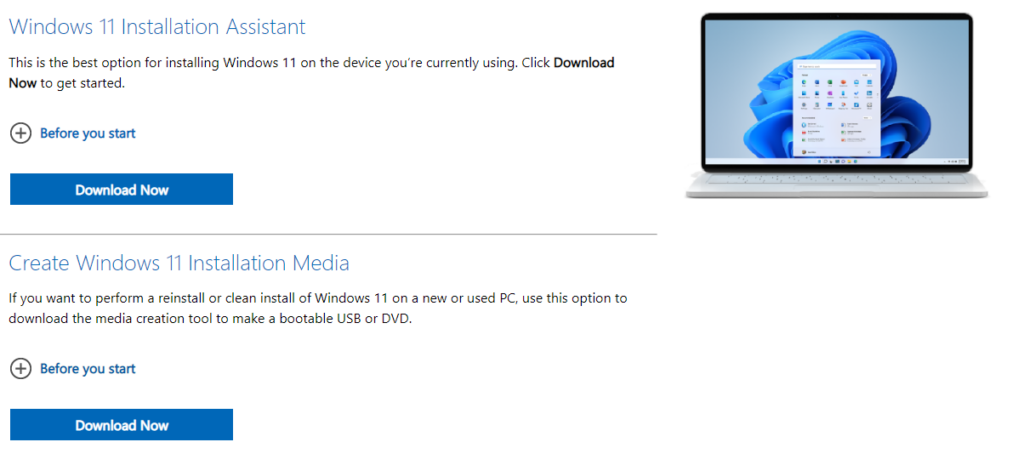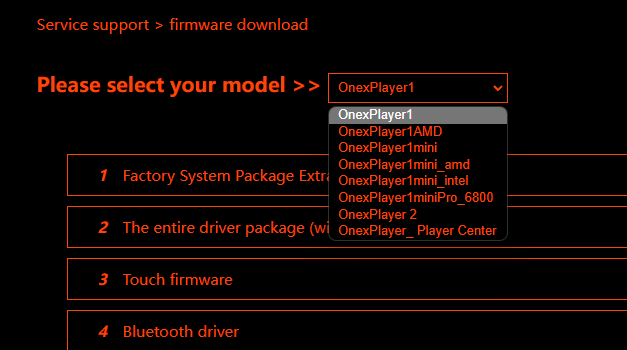La reinstallazione del sistema operativo può essere effettuata per diversi motivi. Se qualcosa è andato storto, se vi state preparando a vendere il vostro palmare o se volete semplicemente dare una rinfrescata al vostro dispositivo, questa guida vi mostrerà come effettuare un’installazione pulita.
Per la maggior parte dei palmari, dall’Ayaneo 2 all’Anbernic Win600 e all’ONEXPLAYER 2, il processo è molto simile, quindi in questa guida tratteremo tutti questi prodotti e altri ancora, differenziandoli dove necessario. Per alcuni altri palmari, in particolare i dispositivi GPD, esiste una procedura propria per la reinstallazione di Windows. Per i dispositivi GPD seguite la nostra guida qui.
Il primo processo è quello in cui la guida è uguale per tutti i dispositivi, quindi, indipendentemente dal dispositivo utilizzato, seguite questi passaggi. Se il dispositivo non è utilizzabile, per qualsiasi motivo, la prima parte può essere eseguita su un altro PC. Questa operazione cancellerà il sistema, quindi eseguite un backup di tutto ciò che desiderate conservare.
Per questa sezione sono necessari
- Il vostro dispositivo, collegato e in carica
- Una chiavetta USB ad alta velocità da 16 GB o più grande
- Connessione a Internet
Installazione di Windows
Il primo passo è scaricare Media Creation Tool per Windows 11 qui.
Sebbene sia possibile utilizzare l’Assistente installazione di Windows 11 per installare Windows 11 sul dispositivo, in questa guida creeremo il supporto di installazione di Windows 11. Quindi fate clic su “Scarica ora” sotto la voce Crea supporto di installazione di Windows 11.
Una volta completato il download, trovare il programma in cui è stato scaricato. Si chiamerà “mediacreationtool”. Fare doppio clic per eseguire l’applicazione. Inserite i dati dell’amministratore, se non li conoscete chiedete all’amministratore del vostro dispositivo di inserirli, e fate clic su Sì.

Il programma caricherà gli avvisi e i termini di licenza. Leggete e, se lo desiderate, fate clic su “Accetta”. Ora è possibile iniziare a creare un dispositivo avviabile.
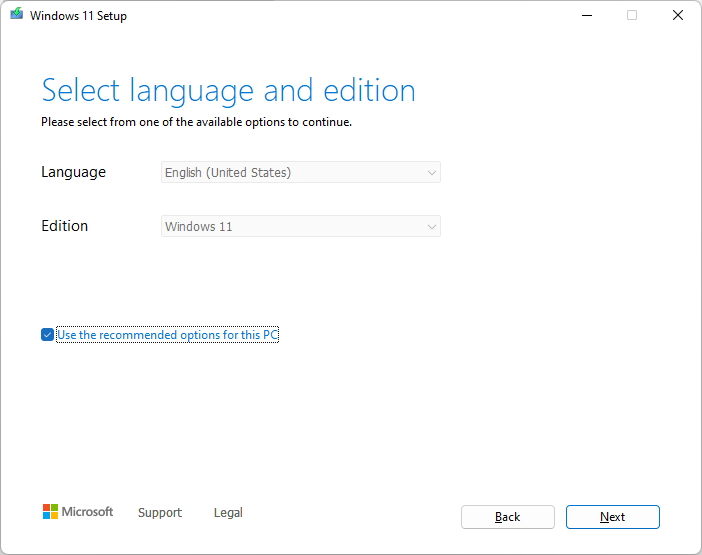
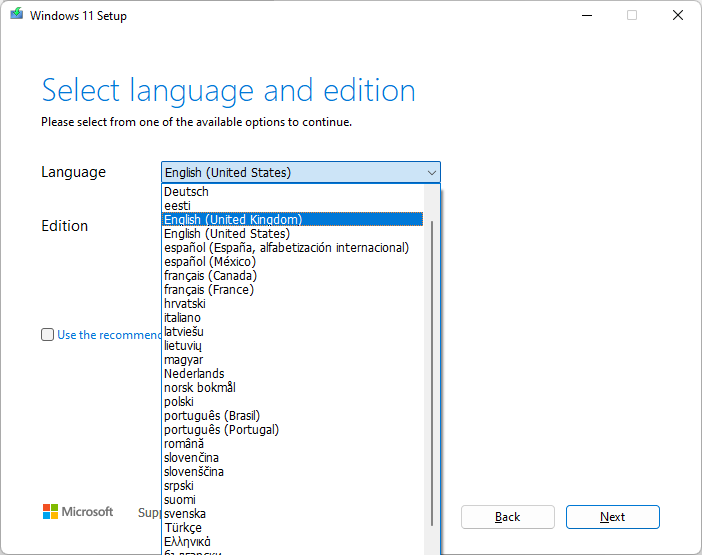
Vi verrà chiesto di selezionare la lingua e l’edizione di Windows 11 per cui creare il supporto di installazione. Se si desidera cambiare la lingua e l’edizione rispetto all’opzione selezionata automaticamente, deselezionare “Usa le opzioni consigliate per questo PC” e apportare le modifiche desiderate. Una volta soddisfatti delle proprie scelte, fare clic su “Avanti”.

Assicurarsi di eseguire il flashing su un’unità USB e non su un file ISO.

Se non l’avete ancora fatto, collegate al palmare il dispositivo USB che desiderate utilizzare. Se il vostro palmare non dispone di una porta USB e/o non avete un’unità flash USB-C, dovrete utilizzare un dock USB per aggiungere la porta necessaria al dispositivo. Una volta visualizzata l’unità rimovibile, fare clic su “Avanti”.
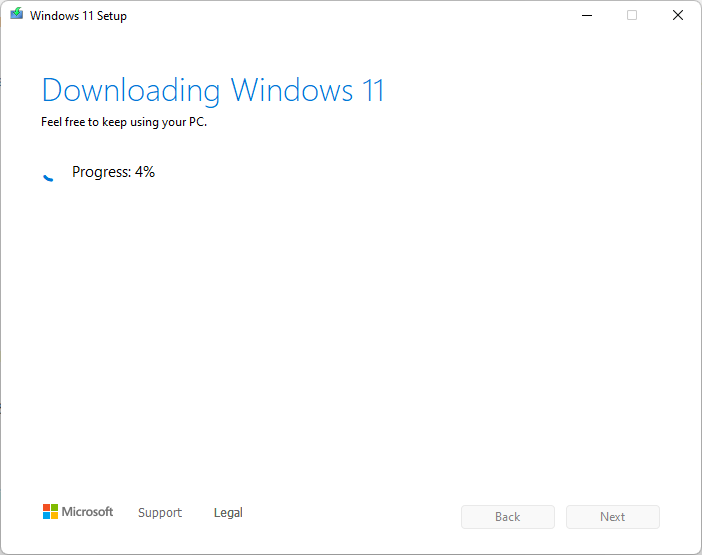
Il programma scaricherà quindi Windows 11 prima di flasharlo sull’unità USB. Sentitevi liberi di preparare una tazza di caffè o di continuare a usare il palmare.
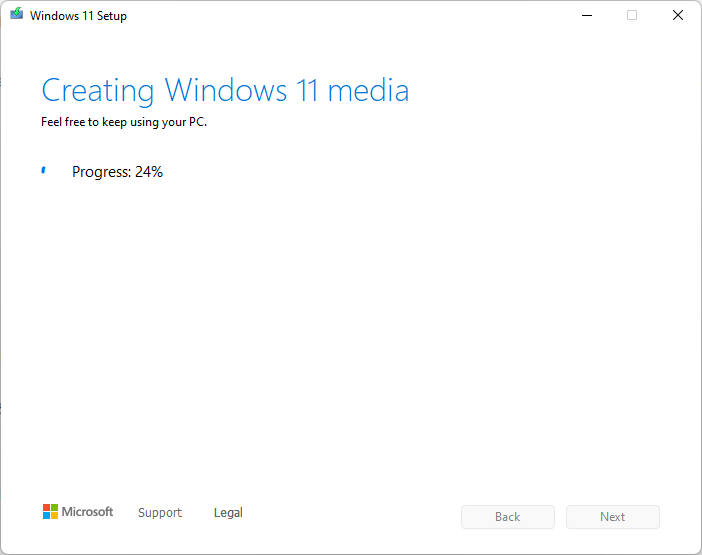
Creerà il supporto utilizzando la copia scaricata. Lasciate che faccia il suo dovere.
Una volta creato il supporto di installazione e dopo aver letto “L’unità flash USB è pronta”, è possibile fare clic su “Fine” e riavviare. L’avvio avverrà dall’unità. La procedura è diversa per la maggior parte dei dispositivi, quindi ne esamineremo alcuni. Se il vostro dispositivo non è spiegato, consultate il manuale o provate uno di questi metodi: è probabile che funzioni.
| Ayaneo | ANBERNICO WIN600 | GIOCATORE UNICO |
| Collegare una tastiera e premere F7 durante l’avvio del dispositivo per accedere al menu di avvio. Selezionare l’unità USB. | Quando si accende Win600, si preme il pulsante del volume per accedere al menu di avvio. Passare il cursore a destra del mouse per utilizzare il D-Pad per selezionare la chiavetta USB. Una volta avviato, riportare l’interruttore a destra sul game pad. | Accendere l’ONEXPLAYER Quando viene visualizzato il logo, premere insieme il tasto DESKTOP e il tasto Volume +. Viene visualizzato il menu di avvio. Tenere premuto il pulsante della tastiera per uno o due secondi finché non si illumina. utilizzare il D-Pad per scegliere l’unità USB e premere il pulsante START per continuare. |
Una volta entrati nel menu di avvio, selezionare l’USB e avviarla.
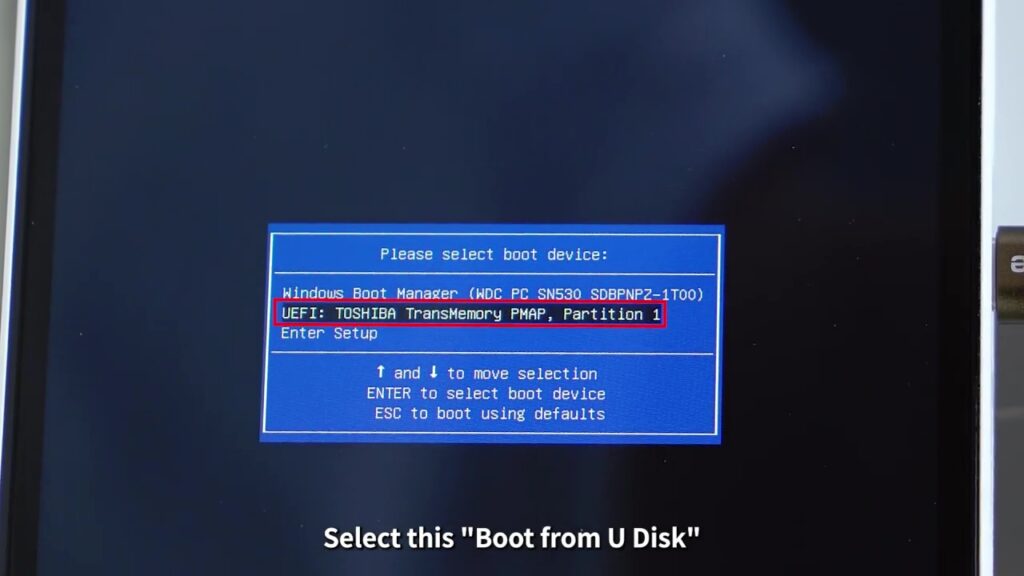
Una volta caricato, è possibile selezionare la lingua preferita, il formato dell’ora e della valuta e la tastiera desiderata.

Fare clic su “Installa ora” e accettare i termini e le condizioni.
Fare clic su Installazione personalizzata
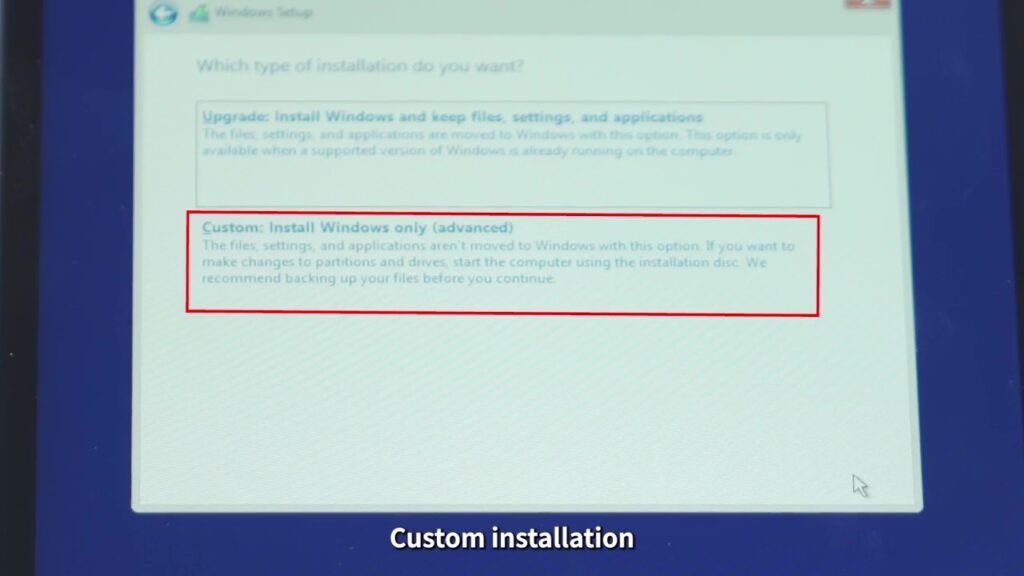

Selezionare il disco di sistema, che sarà la partizione più grande del palmare. Fare clic su “Formato” e poi su “OK”. Al termine di questa operazione, fare clic su “Avanti”.

Windows si installa e lascia che faccia il suo dovere. Una volta completata l’operazione, il palmare verrà automaticamente riavviato.
Il sistema si avvia nell’installazione di Windows e inizia a configurare il sistema operativo. Alcuni dispositivi visualizzano questa parte in verticale anziché in orizzontale. Non c’è problema, basta continuare a utilizzare il dispositivo con l’orientamento verticale.
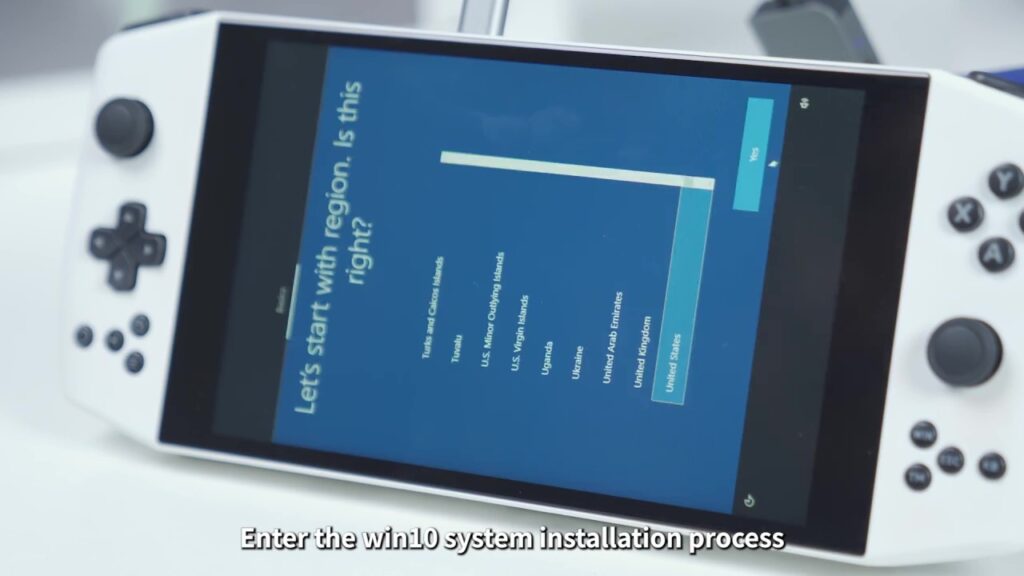
Eseguire il processo di installazione inserendo le impostazioni preferite.

Lasciare che il palmare finisca di configurarsi. Al termine si avvierà in Windows. Da qui, se necessario, è possibile fare clic con il pulsante destro del mouse su Impostazioni di visualizzazione. Da qui è possibile scorrere verso il basso e modificare l’orientamento del display in “orizzontale” per adattarlo al dispositivo. Congratulazioni, avete installato con successo una nuova copia di Windows sul vostro dispositivo.
Installazione dei driver
Il passo successivo consiste nell’installare tutti i driver in modo che il dispositivo funzioni correttamente. È qui che la guida inizia a separarsi ulteriormente. Fare clic sul link di ancoraggio sottostante per trovare la guida per il proprio dispositivo.
Anbernic WIN600
Anbernic WIN600 ha un metodo relativamente semplice per installare i driver. Una volta avviato Windows, visitate questo link per scaricare il pacchetto di driver. Scaricare ed estrarre il file. Al suo interno troverete una cartella denominata “driver”, all’interno della quale ogni driver è numerato in una propria cartella.
Esaminate ogni cartella dei driver in ordine e fate clic con il pulsante destro del mouse su “Install.bat” ed “Esegui come amministratore”. Verrà visualizzato un breve prompt dei comandi e poi scomparirà. Sembrerà che non sia successo nulla, ma i driver sono stati installati. Dopo averli completati tutti, riavviare il dispositivo.
Scaricare e installare gli aggiornamenti dei driver “Auto-Detect for Windows 11” di AMD e assicurarsi di avere la versione più recente. Riavviare il dispositivo dopo l’installazione. Una volta installato, andare in Impostazioni > Display > GPU Scaling > ON. In questo modo i giochi a bassa risoluzione potranno occupare automaticamente l’intero schermo.
Scaricare e installare RivaTuner Statistics Server. Una volta installato, aprirlo e impostare “Limite di framerate” su 60. In questo modo si eviterà che i giochi superino i 60 fotogrammi al secondo, sprecando ulteriore potenza.
In questo modo avrete finito e sarete pronti a giocare!
Ayaneo
Questa parte della guida riguarda tutti i dispositivi Ayaneo, ma potrebbero esserci delle differenze tra un dispositivo e l’altro. Saranno indicati quando e se necessario.
Sul dispositivo, scaricare i driver necessari per il palmare. Sono disponibili qui. Ogni pacchetto di driver è etichettato per il dispositivo per cui è stato realizzato. È sufficiente trovare e scaricare TUTTI quelli che si applicano al vostro dispositivo.

Per ogni driver, eccetto quelli AMD, decomprimere e seguire il processo di installazione. Per i driver AMD, il link per il download porta al sito web di AMD. Da qui è possibile scaricare i driver di Windows per rilevare automaticamente quali componenti sono presenti e installare i driver corretti.
Una volta installati tutti i driver, per verificare che siano stati installati correttamente, accedere a Gestione periferiche e controllare ogni categoria. Se non ci sono dispositivi sconosciuti, tutti i driver sono stati installati correttamente. In caso contrario, assicurarsi di aver scaricato e installato il driver per quel componente. Se ci sono ancora problemi, contattate l’assistenza clienti DroiX.
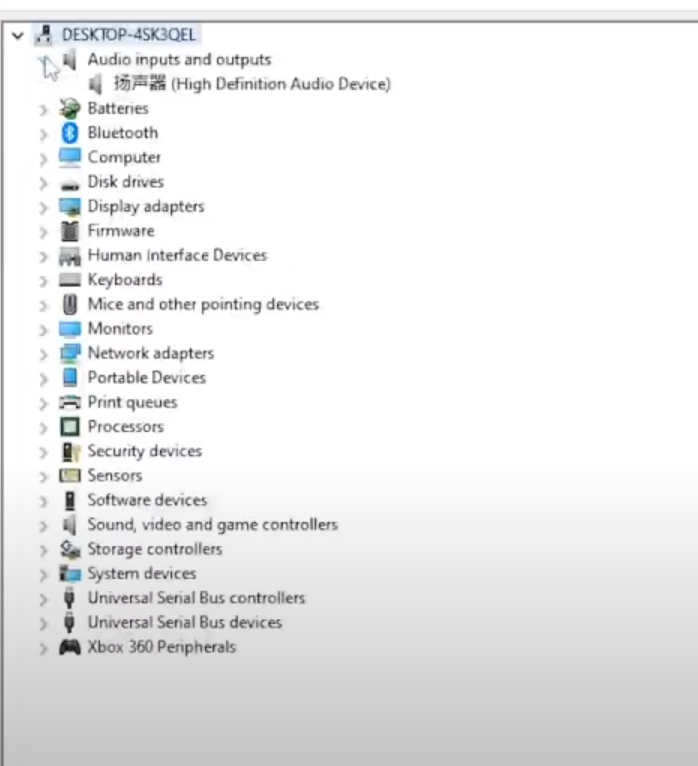
Una volta completata l’operazione e non essendoci dispositivi sconosciuti, il processo è terminato e si è liberi di giocare a proprio piacimento sul proprio dispositivo Ayaneo.
GIOCATORE UNICO
Una volta che si è entrati in Windows sul palmare, si può visitare il sito Web dei driver qui. Selezionare il dispositivo dal menu a discesa.
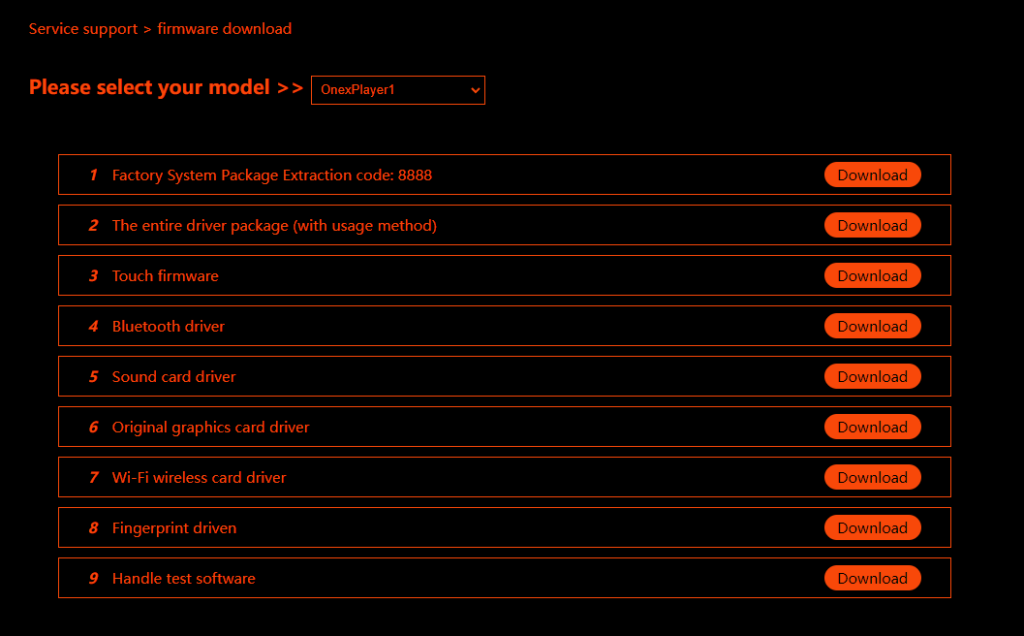
Scaricate ogni software per il vostro dispositivo; questi verranno scaricati come file .rar, quindi vi consiglio di scaricare WinRAR per aprirli. Una volta espanso, trovare Install.bat in ogni cartella e installare il driver. A seconda del driver e della periferica, può essere presente un file di installazione simile, ad esempio “Setup.exe”. Assicurarsi di installare tutti i driver disponibili per il dispositivo.
Una volta installati tutti i driver, il dispositivo è pronto per l’uso e si può iniziare a giocare!
Se tutto va bene, avrete installato con successo una nuova copia di Windows sul vostro PC portatile da gioco, con tutti i driver intatti. Potete dedicarvi al gioco, alla produttività e molto altro ancora sul vostro PC pulito.
Per dare un’occhiata agli altri palmari con sistema operativo Windows, fare clic qui.
Per saperne di più sulle altre offerte e sui prodotti, date un’occhiata agli altri articoli della Knowledge Base qui